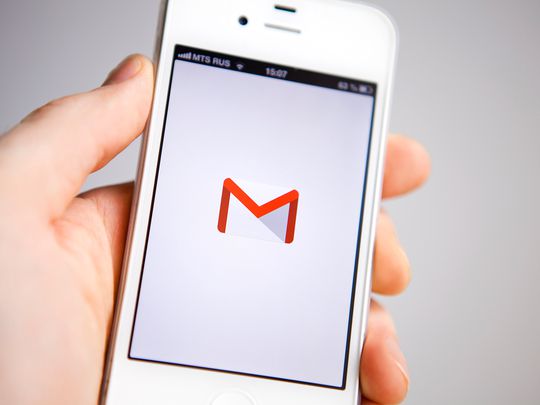
"By Accident, TikTok Rewind Restore Lost Content, In 2024"

By Accident, TikTok Rewind: Restore Lost Content?
TikTok’s search box, it turns out, can discover videos you’ve viewed previously; the feature is just a little hidden. TikTok is a passive pastime for the majority of us. You don’t have to hunt for videos; they find you as you accidentally refreshed TikTok. If you’ve ever attempted to use the search function to discover anything other than a particular author, you’ve probably had a difficult time. On your “For You” tab, you’ll sometimes see a video that sticks out from the others. It’s difficult to discover it again if you forgot to like it or accidentally refreshed your “For You” page. There are just too many videos on the site for you to have a chance of finding one in particular, particularly if the video is related to a popular subject.
Part 1. How to Find Videos You Have Seen When Accidentally Refreshed
TikTok is a bottomless hole of addiction, with each video algorithmically crafted to your preferences and interests. Astonishingly, losing only one of the countless important videos flashing past your face is such a tragedy. But it is; there is no greater annoyance than watching a video and then unintentionally refreshing your feed and seeing it go forever. So, what to do if you accidentally refreshed TikTok? Let’s find out the solutions available here. Unless you know where to look for it.
Method 1. Find Videos in Liked If You Have Liked the Videos
- Log in to Your TikTok Account:
As with most things, the first step in discovering the most popular videos on TikTok is to launch the TikTok app on your phone or any other device with excellent internet access and log in with your TikTok account.
- Select Your Profile By Tapping On It:
After you’ve done so, you’ll notice that you’re presented TikTok videos on the TikTok homepage, and on that screen alone, you’ll see an icon labeled “Profile,” which you must choose to proceed.

- Tap the Liked Icon:
After clicking the profile button, your profile page will appear, with all of your details displayed. Below your name and username, you will see three icons, the middle of which will resemble a heart in some ways and which you must tap to find your liked videos on TikTok.

- Find the Videos:
When you press on that icon, you’ll notice that a grid view of all the thumbnails of the TikTok videos you’ve liked appears below it. And there you have it! You’ve discovered your favorite TikTok videos.

Method 2. Find Videos in the Watched History
You may use filters to narrow down your search using this option. “Watched videos, during the previous 7 days” is the only filter we’re interested in under Activity. This filter only displays search results for videos you’ve seen, which is a mind-boggling choice if you’re like me. I had no idea TikTok was keeping track of such videos. When you applied the filter, though, my video was the first to appear. After years of using software that simply erases these victims of the refresh button from existence, it seems a bit strange, but it works.

Part 2. What to Do to Prevent Video Loss When Accidentally Refreshed
TikTok is a well-known social networking platform. It was the first in its category to include a feature that allows users to express their creative ideas via short movies of up to a minute in length. Creators may also leverage TikTok Videos’ built-in capabilities to make their material even more interesting and appealing. You may also learn how to use TikTok Videos to create slow-motion effects. However, in this post, we’ll show you how to locate your favorite videos on TikTok quickly and easily. Like the Video, Share It, And Subscribe to TikToker:
Do Not Manually Refresh
You may double-tap the heart symbol to like any video, and you can browse all of your favorite videos later by clicking the heart button in your profile area. You should now see TikTok content from the people you’ve selected to follow. You’ll find it on the for you tab if you’re seeking material from folks you haven’t followed yet (FYP). The for you page is ideal if you want to lose yourself in hours of material. All you have to do is swipe, and fresh stuff will display on your screen. You can also favorite any video by long-pressing it or clicking the share symbol and then “Add to Favorites.” By selecting the “Bookmark” symbol in the profile area, you may access all of your favorite videos.

Part 3. How to Refresh TikTok Manually?
When you first open your TikTok app, you’ll be sent to the For You tab, which is a page that is specifically created for each user to watch videos based on their previous activity. Use the search box at the top of the Discover tab to seek subjects you’re interested in. TikTok gave me all the top videos for “Science” when I initially put it into the search field. I could have browsed through the choices for users, hashtags, and more if I wanted to learn more.
This strategy is a simple way to locate a range of videos with distinct hashtags and music, as opposed to looking at popular sounds and themes. Following the makers and like the videos (by clicking the heart-shaped “like” icon on the side).
- To do so, browse down your stream for videos that interest you, and when you find one that you like, like it and go on to the next.

- When you encounter a sort of video that you don’t want to view again, press down on the screen until a little menu appears with the option to choose ‘Not interested.’ To go to the next video, choose this option.

- You may also hide videos you don’t want to watch in the future by using the ‘More >’ setting next to ‘Not interested.’

The problem of TikTok not updating the follower’s page has been plaguing users for quite some time. Unfortunately, it seems that this is a TikTok-related mistake. If you’re new to TikTok and haven’t yet followed someone, you’re probably seeking someone to watch. When you initially start, the trending creator’s page displays a large number of celebrities for you to check out. This is offered to assist new users to have a better understanding of TikTok and how it works while they get their bearings. If you’re not a new user, though, this should not show instead on the next page. Instead of seeing their material when you follow creators, you should see their content.
Conclusion
There is no time restriction on how long this block will persist, however, it will depend on how many times this issue happens. If you make a mistake, the error should go fast. Because of the large number of videos submitted, they must automate this procedure, which often results in errors. After you find that ‘I was watching a TikTok and accidentally refreshed’ then with this guide, you may easily retrieve your videos from your TikTok profile page. Finally, try searching for one or two of these exact terms if you’re looking for a certain video and recall anything about its captioning. This will display all of the movies you’ve seen in the last seven days that have this term in the text, making it quicker to browse through while looking for a certain video. You may use the approaches mentioned above to get close to your objective.
As with most things, the first step in discovering the most popular videos on TikTok is to launch the TikTok app on your phone or any other device with excellent internet access and log in with your TikTok account.
- Select Your Profile By Tapping On It:
After you’ve done so, you’ll notice that you’re presented TikTok videos on the TikTok homepage, and on that screen alone, you’ll see an icon labeled “Profile,” which you must choose to proceed.

- Tap the Liked Icon:
After clicking the profile button, your profile page will appear, with all of your details displayed. Below your name and username, you will see three icons, the middle of which will resemble a heart in some ways and which you must tap to find your liked videos on TikTok.

- Find the Videos:
When you press on that icon, you’ll notice that a grid view of all the thumbnails of the TikTok videos you’ve liked appears below it. And there you have it! You’ve discovered your favorite TikTok videos.

Method 2. Find Videos in the Watched History
You may use filters to narrow down your search using this option. “Watched videos, during the previous 7 days” is the only filter we’re interested in under Activity. This filter only displays search results for videos you’ve seen, which is a mind-boggling choice if you’re like me. I had no idea TikTok was keeping track of such videos. When you applied the filter, though, my video was the first to appear. After years of using software that simply erases these victims of the refresh button from existence, it seems a bit strange, but it works.

Part 2. What to Do to Prevent Video Loss When Accidentally Refreshed
TikTok is a well-known social networking platform. It was the first in its category to include a feature that allows users to express their creative ideas via short movies of up to a minute in length. Creators may also leverage TikTok Videos’ built-in capabilities to make their material even more interesting and appealing. You may also learn how to use TikTok Videos to create slow-motion effects. However, in this post, we’ll show you how to locate your favorite videos on TikTok quickly and easily. Like the Video, Share It, And Subscribe to TikToker:
Do Not Manually Refresh
You may double-tap the heart symbol to like any video, and you can browse all of your favorite videos later by clicking the heart button in your profile area. You should now see TikTok content from the people you’ve selected to follow. You’ll find it on the for you tab if you’re seeking material from folks you haven’t followed yet (FYP). The for you page is ideal if you want to lose yourself in hours of material. All you have to do is swipe, and fresh stuff will display on your screen. You can also favorite any video by long-pressing it or clicking the share symbol and then “Add to Favorites.” By selecting the “Bookmark” symbol in the profile area, you may access all of your favorite videos.

Part 3. How to Refresh TikTok Manually?
When you first open your TikTok app, you’ll be sent to the For You tab, which is a page that is specifically created for each user to watch videos based on their previous activity. Use the search box at the top of the Discover tab to seek subjects you’re interested in. TikTok gave me all the top videos for “Science” when I initially put it into the search field. I could have browsed through the choices for users, hashtags, and more if I wanted to learn more.
This strategy is a simple way to locate a range of videos with distinct hashtags and music, as opposed to looking at popular sounds and themes. Following the makers and like the videos (by clicking the heart-shaped “like” icon on the side).
- To do so, browse down your stream for videos that interest you, and when you find one that you like, like it and go on to the next.

- When you encounter a sort of video that you don’t want to view again, press down on the screen until a little menu appears with the option to choose ‘Not interested.’ To go to the next video, choose this option.

- You may also hide videos you don’t want to watch in the future by using the ‘More >’ setting next to ‘Not interested.’

The problem of TikTok not updating the follower’s page has been plaguing users for quite some time. Unfortunately, it seems that this is a TikTok-related mistake. If you’re new to TikTok and haven’t yet followed someone, you’re probably seeking someone to watch. When you initially start, the trending creator’s page displays a large number of celebrities for you to check out. This is offered to assist new users to have a better understanding of TikTok and how it works while they get their bearings. If you’re not a new user, though, this should not show instead on the next page. Instead of seeing their material when you follow creators, you should see their content.
Conclusion
There is no time restriction on how long this block will persist, however, it will depend on how many times this issue happens. If you make a mistake, the error should go fast. Because of the large number of videos submitted, they must automate this procedure, which often results in errors. After you find that ‘I was watching a TikTok and accidentally refreshed’ then with this guide, you may easily retrieve your videos from your TikTok profile page. Finally, try searching for one or two of these exact terms if you’re looking for a certain video and recall anything about its captioning. This will display all of the movies you’ve seen in the last seven days that have this term in the text, making it quicker to browse through while looking for a certain video. You may use the approaches mentioned above to get close to your objective.
As with most things, the first step in discovering the most popular videos on TikTok is to launch the TikTok app on your phone or any other device with excellent internet access and log in with your TikTok account.
- Select Your Profile By Tapping On It:
After you’ve done so, you’ll notice that you’re presented TikTok videos on the TikTok homepage, and on that screen alone, you’ll see an icon labeled “Profile,” which you must choose to proceed.

- Tap the Liked Icon:
After clicking the profile button, your profile page will appear, with all of your details displayed. Below your name and username, you will see three icons, the middle of which will resemble a heart in some ways and which you must tap to find your liked videos on TikTok.

- Find the Videos:
When you press on that icon, you’ll notice that a grid view of all the thumbnails of the TikTok videos you’ve liked appears below it. And there you have it! You’ve discovered your favorite TikTok videos.

Method 2. Find Videos in the Watched History
You may use filters to narrow down your search using this option. “Watched videos, during the previous 7 days” is the only filter we’re interested in under Activity. This filter only displays search results for videos you’ve seen, which is a mind-boggling choice if you’re like me. I had no idea TikTok was keeping track of such videos. When you applied the filter, though, my video was the first to appear. After years of using software that simply erases these victims of the refresh button from existence, it seems a bit strange, but it works.

Part 2. What to Do to Prevent Video Loss When Accidentally Refreshed
TikTok is a well-known social networking platform. It was the first in its category to include a feature that allows users to express their creative ideas via short movies of up to a minute in length. Creators may also leverage TikTok Videos’ built-in capabilities to make their material even more interesting and appealing. You may also learn how to use TikTok Videos to create slow-motion effects. However, in this post, we’ll show you how to locate your favorite videos on TikTok quickly and easily. Like the Video, Share It, And Subscribe to TikToker:
Do Not Manually Refresh
You may double-tap the heart symbol to like any video, and you can browse all of your favorite videos later by clicking the heart button in your profile area. You should now see TikTok content from the people you’ve selected to follow. You’ll find it on the for you tab if you’re seeking material from folks you haven’t followed yet (FYP). The for you page is ideal if you want to lose yourself in hours of material. All you have to do is swipe, and fresh stuff will display on your screen. You can also favorite any video by long-pressing it or clicking the share symbol and then “Add to Favorites.” By selecting the “Bookmark” symbol in the profile area, you may access all of your favorite videos.

Part 3. How to Refresh TikTok Manually?
When you first open your TikTok app, you’ll be sent to the For You tab, which is a page that is specifically created for each user to watch videos based on their previous activity. Use the search box at the top of the Discover tab to seek subjects you’re interested in. TikTok gave me all the top videos for “Science” when I initially put it into the search field. I could have browsed through the choices for users, hashtags, and more if I wanted to learn more.
This strategy is a simple way to locate a range of videos with distinct hashtags and music, as opposed to looking at popular sounds and themes. Following the makers and like the videos (by clicking the heart-shaped “like” icon on the side).
- To do so, browse down your stream for videos that interest you, and when you find one that you like, like it and go on to the next.

- When you encounter a sort of video that you don’t want to view again, press down on the screen until a little menu appears with the option to choose ‘Not interested.’ To go to the next video, choose this option.

- You may also hide videos you don’t want to watch in the future by using the ‘More >’ setting next to ‘Not interested.’

The problem of TikTok not updating the follower’s page has been plaguing users for quite some time. Unfortunately, it seems that this is a TikTok-related mistake. If you’re new to TikTok and haven’t yet followed someone, you’re probably seeking someone to watch. When you initially start, the trending creator’s page displays a large number of celebrities for you to check out. This is offered to assist new users to have a better understanding of TikTok and how it works while they get their bearings. If you’re not a new user, though, this should not show instead on the next page. Instead of seeing their material when you follow creators, you should see their content.
Conclusion
There is no time restriction on how long this block will persist, however, it will depend on how many times this issue happens. If you make a mistake, the error should go fast. Because of the large number of videos submitted, they must automate this procedure, which often results in errors. After you find that ‘I was watching a TikTok and accidentally refreshed’ then with this guide, you may easily retrieve your videos from your TikTok profile page. Finally, try searching for one or two of these exact terms if you’re looking for a certain video and recall anything about its captioning. This will display all of the movies you’ve seen in the last seven days that have this term in the text, making it quicker to browse through while looking for a certain video. You may use the approaches mentioned above to get close to your objective.
As with most things, the first step in discovering the most popular videos on TikTok is to launch the TikTok app on your phone or any other device with excellent internet access and log in with your TikTok account.
- Select Your Profile By Tapping On It:
After you’ve done so, you’ll notice that you’re presented TikTok videos on the TikTok homepage, and on that screen alone, you’ll see an icon labeled “Profile,” which you must choose to proceed.

- Tap the Liked Icon:
After clicking the profile button, your profile page will appear, with all of your details displayed. Below your name and username, you will see three icons, the middle of which will resemble a heart in some ways and which you must tap to find your liked videos on TikTok.

- Find the Videos:
When you press on that icon, you’ll notice that a grid view of all the thumbnails of the TikTok videos you’ve liked appears below it. And there you have it! You’ve discovered your favorite TikTok videos.

Method 2. Find Videos in the Watched History
You may use filters to narrow down your search using this option. “Watched videos, during the previous 7 days” is the only filter we’re interested in under Activity. This filter only displays search results for videos you’ve seen, which is a mind-boggling choice if you’re like me. I had no idea TikTok was keeping track of such videos. When you applied the filter, though, my video was the first to appear. After years of using software that simply erases these victims of the refresh button from existence, it seems a bit strange, but it works.

Part 2. What to Do to Prevent Video Loss When Accidentally Refreshed
TikTok is a well-known social networking platform. It was the first in its category to include a feature that allows users to express their creative ideas via short movies of up to a minute in length. Creators may also leverage TikTok Videos’ built-in capabilities to make their material even more interesting and appealing. You may also learn how to use TikTok Videos to create slow-motion effects. However, in this post, we’ll show you how to locate your favorite videos on TikTok quickly and easily. Like the Video, Share It, And Subscribe to TikToker:
Do Not Manually Refresh
You may double-tap the heart symbol to like any video, and you can browse all of your favorite videos later by clicking the heart button in your profile area. You should now see TikTok content from the people you’ve selected to follow. You’ll find it on the for you tab if you’re seeking material from folks you haven’t followed yet (FYP). The for you page is ideal if you want to lose yourself in hours of material. All you have to do is swipe, and fresh stuff will display on your screen. You can also favorite any video by long-pressing it or clicking the share symbol and then “Add to Favorites.” By selecting the “Bookmark” symbol in the profile area, you may access all of your favorite videos.

Part 3. How to Refresh TikTok Manually?
When you first open your TikTok app, you’ll be sent to the For You tab, which is a page that is specifically created for each user to watch videos based on their previous activity. Use the search box at the top of the Discover tab to seek subjects you’re interested in. TikTok gave me all the top videos for “Science” when I initially put it into the search field. I could have browsed through the choices for users, hashtags, and more if I wanted to learn more.
This strategy is a simple way to locate a range of videos with distinct hashtags and music, as opposed to looking at popular sounds and themes. Following the makers and like the videos (by clicking the heart-shaped “like” icon on the side).
- To do so, browse down your stream for videos that interest you, and when you find one that you like, like it and go on to the next.

- When you encounter a sort of video that you don’t want to view again, press down on the screen until a little menu appears with the option to choose ‘Not interested.’ To go to the next video, choose this option.

- You may also hide videos you don’t want to watch in the future by using the ‘More >’ setting next to ‘Not interested.’

The problem of TikTok not updating the follower’s page has been plaguing users for quite some time. Unfortunately, it seems that this is a TikTok-related mistake. If you’re new to TikTok and haven’t yet followed someone, you’re probably seeking someone to watch. When you initially start, the trending creator’s page displays a large number of celebrities for you to check out. This is offered to assist new users to have a better understanding of TikTok and how it works while they get their bearings. If you’re not a new user, though, this should not show instead on the next page. Instead of seeing their material when you follow creators, you should see their content.
Conclusion
There is no time restriction on how long this block will persist, however, it will depend on how many times this issue happens. If you make a mistake, the error should go fast. Because of the large number of videos submitted, they must automate this procedure, which often results in errors. After you find that ‘I was watching a TikTok and accidentally refreshed’ then with this guide, you may easily retrieve your videos from your TikTok profile page. Finally, try searching for one or two of these exact terms if you’re looking for a certain video and recall anything about its captioning. This will display all of the movies you’ve seen in the last seven days that have this term in the text, making it quicker to browse through while looking for a certain video. You may use the approaches mentioned above to get close to your objective.
Elevate Your Virtual Self: The Art of Replicating Oneself on TikTok
How to Clone Yourself on TikTok

Shanoon Cox
Mar 27, 2024• Proven solutions
Every rising pop star needs music videos, but using professional video editing software may be too time-consuming if you want to quickly create a clone video you can share with your fans on TikTok.
Multiplying yourself in a video is a cool way of making sure that your video is going to get the kind of attention it deserves. The process of cloning yourself in a video is a simple one, but there are certain rules you have to follow while recording the footage that will help you avoid overlapping the figures you’re cloning. Here’s how you can make your first clone yourself video on TikTok.

Selecting the Song for your Clone Video
Before you start shooting the video you first need to select the song on TikTok you’re going to use in the video. Once you’ve found the perfect track simply record it and save it as a video to your camera roll. You can then import the video clip that contains the song into the Video Star app.
Here are 10 Popular TikTok Songs for you.

Using the Video Star App to Clone Yourself
1. Download Video Star App
Choosing a location, mounting your iPhone on a tripod, or picking the positions for each of your clones are all important steps you’ll need to take before you actually start recording. There are several apps that enable you to create clone videos easily, but in this article, we are going to show you how you can clone yourself with Video Star. The app can be downloaded from the App Store for free, but additional in-app purchases are necessary if you want to have access to all the power packs Video Star offers. You don’t have to record the video clips with this app since the iPhone’s native camera app is powerful enough to enable you to record high-quality footage.
2. Edit Multiple Video Clips
After you record all the positions for your next clone video with the iPhone’s native camera app, you should cut the video clips and keep only the parts where you are perfectly positioned, so your position in one clip doesn’t overlap with other positions. During the video recording process try to create as much separation between two positions in order to avoid any chance of overlapping. One of the best ways to achieve this is to shoot at a location that is spacious enough so you can make enough separation between two positions. Keep in mind that the maximum number of clips you can combine in the Video Star app is limited to just three, so if you want to have more than three clones in the shot you first have to piece together three clips, save them as a single file and then add more clips to the cloned video you created.
3. Level up Your Videos with Video Star
Video Star also enables you to shoot your videos from the app, and you can adjust the Countdown before the app starts recording or the Recording Speed. Make sure to enter the lowest Recording Speed value possible, because that way you’ll be recording like TikTok does on fast.
Tap the Record button, then select the Multiple options, and play the video that contains the song you previously selected. Once you reach the spot in the song where you want to introduce the clone simply tap Set, so the recording will stop at the designated point and you can move to another position. If at any point during recording you realize that your movements extend to your clone’s location, you can simply tap on the hamburger icon and select the Delete Last option.
To preview the video, you just have to tap on the Scissors icon, and the recorded video will automatically start playing. The Record New Clip in the Scissors menu lets you start from the beginning in case you’re not happy with the results or you can use this option to start recording the video with the second position of your clone.
When done, head back to the Scissors menu, and tap on the Multi-Layer Clip. This feature doesn’t come with the free version of the app, and you must purchase it in order to create a clone video. This action will enable you to select the back and front clips. After selecting the clips, the Mask Front menu will appear on the screen, choose the Shape option and use the hamburger icon on the right side of the screen to change the video’s shape to Rectangle. Drag the rectangle in the preview window so you can crop the first clip to match the demands of your video and press the Next icon to continue the video editing process.
Alternatively, you can use the Erase option to remove the unwanted parts of each video. You can find this option in the Mask Front or Mask Back menu, so just select it and use your finger to remove sections of the shot you don’t want to use.
The Add Effect menu will pop up on the screen so you can add different effects to your first video clip, and then repeat the entire process for the back clip. Once you’ve edited the second clip tap on the Create button to complete the process of making a multilayer clip. Tap Done to save the clip to your camera roll, and upload it to TikTok.
Conclusion
Cloning yourself in a video using the Video Star app is a simple process that can be mastered in a short period of time. The Video Star app lets you create as many clones of yourself as you want, so you just have to make sure that your video clips can be easily combined to feature two or more of your clones and have fun exploring the effects that can make your videos look even cooler. If you want to be a success on the TikTok platform, learning how to make clone videos is one of the best ways to do it, so choose your favorite songs and start producing clone yourself videos.
You can also use Wondershare Filmora to make a split-screen with ease. Check the tutorial below to figure out how to make a split-screen video to clone.

Shanoon Cox
Shanoon Cox is a writer and a lover of all things video.
Follow @Shanoon Cox
Shanoon Cox
Mar 27, 2024• Proven solutions
Every rising pop star needs music videos, but using professional video editing software may be too time-consuming if you want to quickly create a clone video you can share with your fans on TikTok.
Multiplying yourself in a video is a cool way of making sure that your video is going to get the kind of attention it deserves. The process of cloning yourself in a video is a simple one, but there are certain rules you have to follow while recording the footage that will help you avoid overlapping the figures you’re cloning. Here’s how you can make your first clone yourself video on TikTok.

Selecting the Song for your Clone Video
Before you start shooting the video you first need to select the song on TikTok you’re going to use in the video. Once you’ve found the perfect track simply record it and save it as a video to your camera roll. You can then import the video clip that contains the song into the Video Star app.
Here are 10 Popular TikTok Songs for you.

Using the Video Star App to Clone Yourself
1. Download Video Star App
Choosing a location, mounting your iPhone on a tripod, or picking the positions for each of your clones are all important steps you’ll need to take before you actually start recording. There are several apps that enable you to create clone videos easily, but in this article, we are going to show you how you can clone yourself with Video Star. The app can be downloaded from the App Store for free, but additional in-app purchases are necessary if you want to have access to all the power packs Video Star offers. You don’t have to record the video clips with this app since the iPhone’s native camera app is powerful enough to enable you to record high-quality footage.
2. Edit Multiple Video Clips
After you record all the positions for your next clone video with the iPhone’s native camera app, you should cut the video clips and keep only the parts where you are perfectly positioned, so your position in one clip doesn’t overlap with other positions. During the video recording process try to create as much separation between two positions in order to avoid any chance of overlapping. One of the best ways to achieve this is to shoot at a location that is spacious enough so you can make enough separation between two positions. Keep in mind that the maximum number of clips you can combine in the Video Star app is limited to just three, so if you want to have more than three clones in the shot you first have to piece together three clips, save them as a single file and then add more clips to the cloned video you created.
3. Level up Your Videos with Video Star
Video Star also enables you to shoot your videos from the app, and you can adjust the Countdown before the app starts recording or the Recording Speed. Make sure to enter the lowest Recording Speed value possible, because that way you’ll be recording like TikTok does on fast.
Tap the Record button, then select the Multiple options, and play the video that contains the song you previously selected. Once you reach the spot in the song where you want to introduce the clone simply tap Set, so the recording will stop at the designated point and you can move to another position. If at any point during recording you realize that your movements extend to your clone’s location, you can simply tap on the hamburger icon and select the Delete Last option.
To preview the video, you just have to tap on the Scissors icon, and the recorded video will automatically start playing. The Record New Clip in the Scissors menu lets you start from the beginning in case you’re not happy with the results or you can use this option to start recording the video with the second position of your clone.
When done, head back to the Scissors menu, and tap on the Multi-Layer Clip. This feature doesn’t come with the free version of the app, and you must purchase it in order to create a clone video. This action will enable you to select the back and front clips. After selecting the clips, the Mask Front menu will appear on the screen, choose the Shape option and use the hamburger icon on the right side of the screen to change the video’s shape to Rectangle. Drag the rectangle in the preview window so you can crop the first clip to match the demands of your video and press the Next icon to continue the video editing process.
Alternatively, you can use the Erase option to remove the unwanted parts of each video. You can find this option in the Mask Front or Mask Back menu, so just select it and use your finger to remove sections of the shot you don’t want to use.
The Add Effect menu will pop up on the screen so you can add different effects to your first video clip, and then repeat the entire process for the back clip. Once you’ve edited the second clip tap on the Create button to complete the process of making a multilayer clip. Tap Done to save the clip to your camera roll, and upload it to TikTok.
Conclusion
Cloning yourself in a video using the Video Star app is a simple process that can be mastered in a short period of time. The Video Star app lets you create as many clones of yourself as you want, so you just have to make sure that your video clips can be easily combined to feature two or more of your clones and have fun exploring the effects that can make your videos look even cooler. If you want to be a success on the TikTok platform, learning how to make clone videos is one of the best ways to do it, so choose your favorite songs and start producing clone yourself videos.
You can also use Wondershare Filmora to make a split-screen with ease. Check the tutorial below to figure out how to make a split-screen video to clone.

Shanoon Cox
Shanoon Cox is a writer and a lover of all things video.
Follow @Shanoon Cox
Shanoon Cox
Mar 27, 2024• Proven solutions
Every rising pop star needs music videos, but using professional video editing software may be too time-consuming if you want to quickly create a clone video you can share with your fans on TikTok.
Multiplying yourself in a video is a cool way of making sure that your video is going to get the kind of attention it deserves. The process of cloning yourself in a video is a simple one, but there are certain rules you have to follow while recording the footage that will help you avoid overlapping the figures you’re cloning. Here’s how you can make your first clone yourself video on TikTok.

Selecting the Song for your Clone Video
Before you start shooting the video you first need to select the song on TikTok you’re going to use in the video. Once you’ve found the perfect track simply record it and save it as a video to your camera roll. You can then import the video clip that contains the song into the Video Star app.
Here are 10 Popular TikTok Songs for you.

Using the Video Star App to Clone Yourself
1. Download Video Star App
Choosing a location, mounting your iPhone on a tripod, or picking the positions for each of your clones are all important steps you’ll need to take before you actually start recording. There are several apps that enable you to create clone videos easily, but in this article, we are going to show you how you can clone yourself with Video Star. The app can be downloaded from the App Store for free, but additional in-app purchases are necessary if you want to have access to all the power packs Video Star offers. You don’t have to record the video clips with this app since the iPhone’s native camera app is powerful enough to enable you to record high-quality footage.
2. Edit Multiple Video Clips
After you record all the positions for your next clone video with the iPhone’s native camera app, you should cut the video clips and keep only the parts where you are perfectly positioned, so your position in one clip doesn’t overlap with other positions. During the video recording process try to create as much separation between two positions in order to avoid any chance of overlapping. One of the best ways to achieve this is to shoot at a location that is spacious enough so you can make enough separation between two positions. Keep in mind that the maximum number of clips you can combine in the Video Star app is limited to just three, so if you want to have more than three clones in the shot you first have to piece together three clips, save them as a single file and then add more clips to the cloned video you created.
3. Level up Your Videos with Video Star
Video Star also enables you to shoot your videos from the app, and you can adjust the Countdown before the app starts recording or the Recording Speed. Make sure to enter the lowest Recording Speed value possible, because that way you’ll be recording like TikTok does on fast.
Tap the Record button, then select the Multiple options, and play the video that contains the song you previously selected. Once you reach the spot in the song where you want to introduce the clone simply tap Set, so the recording will stop at the designated point and you can move to another position. If at any point during recording you realize that your movements extend to your clone’s location, you can simply tap on the hamburger icon and select the Delete Last option.
To preview the video, you just have to tap on the Scissors icon, and the recorded video will automatically start playing. The Record New Clip in the Scissors menu lets you start from the beginning in case you’re not happy with the results or you can use this option to start recording the video with the second position of your clone.
When done, head back to the Scissors menu, and tap on the Multi-Layer Clip. This feature doesn’t come with the free version of the app, and you must purchase it in order to create a clone video. This action will enable you to select the back and front clips. After selecting the clips, the Mask Front menu will appear on the screen, choose the Shape option and use the hamburger icon on the right side of the screen to change the video’s shape to Rectangle. Drag the rectangle in the preview window so you can crop the first clip to match the demands of your video and press the Next icon to continue the video editing process.
Alternatively, you can use the Erase option to remove the unwanted parts of each video. You can find this option in the Mask Front or Mask Back menu, so just select it and use your finger to remove sections of the shot you don’t want to use.
The Add Effect menu will pop up on the screen so you can add different effects to your first video clip, and then repeat the entire process for the back clip. Once you’ve edited the second clip tap on the Create button to complete the process of making a multilayer clip. Tap Done to save the clip to your camera roll, and upload it to TikTok.
Conclusion
Cloning yourself in a video using the Video Star app is a simple process that can be mastered in a short period of time. The Video Star app lets you create as many clones of yourself as you want, so you just have to make sure that your video clips can be easily combined to feature two or more of your clones and have fun exploring the effects that can make your videos look even cooler. If you want to be a success on the TikTok platform, learning how to make clone videos is one of the best ways to do it, so choose your favorite songs and start producing clone yourself videos.
You can also use Wondershare Filmora to make a split-screen with ease. Check the tutorial below to figure out how to make a split-screen video to clone.

Shanoon Cox
Shanoon Cox is a writer and a lover of all things video.
Follow @Shanoon Cox
Shanoon Cox
Mar 27, 2024• Proven solutions
Every rising pop star needs music videos, but using professional video editing software may be too time-consuming if you want to quickly create a clone video you can share with your fans on TikTok.
Multiplying yourself in a video is a cool way of making sure that your video is going to get the kind of attention it deserves. The process of cloning yourself in a video is a simple one, but there are certain rules you have to follow while recording the footage that will help you avoid overlapping the figures you’re cloning. Here’s how you can make your first clone yourself video on TikTok.

Selecting the Song for your Clone Video
Before you start shooting the video you first need to select the song on TikTok you’re going to use in the video. Once you’ve found the perfect track simply record it and save it as a video to your camera roll. You can then import the video clip that contains the song into the Video Star app.
Here are 10 Popular TikTok Songs for you.

Using the Video Star App to Clone Yourself
1. Download Video Star App
Choosing a location, mounting your iPhone on a tripod, or picking the positions for each of your clones are all important steps you’ll need to take before you actually start recording. There are several apps that enable you to create clone videos easily, but in this article, we are going to show you how you can clone yourself with Video Star. The app can be downloaded from the App Store for free, but additional in-app purchases are necessary if you want to have access to all the power packs Video Star offers. You don’t have to record the video clips with this app since the iPhone’s native camera app is powerful enough to enable you to record high-quality footage.
2. Edit Multiple Video Clips
After you record all the positions for your next clone video with the iPhone’s native camera app, you should cut the video clips and keep only the parts where you are perfectly positioned, so your position in one clip doesn’t overlap with other positions. During the video recording process try to create as much separation between two positions in order to avoid any chance of overlapping. One of the best ways to achieve this is to shoot at a location that is spacious enough so you can make enough separation between two positions. Keep in mind that the maximum number of clips you can combine in the Video Star app is limited to just three, so if you want to have more than three clones in the shot you first have to piece together three clips, save them as a single file and then add more clips to the cloned video you created.
3. Level up Your Videos with Video Star
Video Star also enables you to shoot your videos from the app, and you can adjust the Countdown before the app starts recording or the Recording Speed. Make sure to enter the lowest Recording Speed value possible, because that way you’ll be recording like TikTok does on fast.
Tap the Record button, then select the Multiple options, and play the video that contains the song you previously selected. Once you reach the spot in the song where you want to introduce the clone simply tap Set, so the recording will stop at the designated point and you can move to another position. If at any point during recording you realize that your movements extend to your clone’s location, you can simply tap on the hamburger icon and select the Delete Last option.
To preview the video, you just have to tap on the Scissors icon, and the recorded video will automatically start playing. The Record New Clip in the Scissors menu lets you start from the beginning in case you’re not happy with the results or you can use this option to start recording the video with the second position of your clone.
When done, head back to the Scissors menu, and tap on the Multi-Layer Clip. This feature doesn’t come with the free version of the app, and you must purchase it in order to create a clone video. This action will enable you to select the back and front clips. After selecting the clips, the Mask Front menu will appear on the screen, choose the Shape option and use the hamburger icon on the right side of the screen to change the video’s shape to Rectangle. Drag the rectangle in the preview window so you can crop the first clip to match the demands of your video and press the Next icon to continue the video editing process.
Alternatively, you can use the Erase option to remove the unwanted parts of each video. You can find this option in the Mask Front or Mask Back menu, so just select it and use your finger to remove sections of the shot you don’t want to use.
The Add Effect menu will pop up on the screen so you can add different effects to your first video clip, and then repeat the entire process for the back clip. Once you’ve edited the second clip tap on the Create button to complete the process of making a multilayer clip. Tap Done to save the clip to your camera roll, and upload it to TikTok.
Conclusion
Cloning yourself in a video using the Video Star app is a simple process that can be mastered in a short period of time. The Video Star app lets you create as many clones of yourself as you want, so you just have to make sure that your video clips can be easily combined to feature two or more of your clones and have fun exploring the effects that can make your videos look even cooler. If you want to be a success on the TikTok platform, learning how to make clone videos is one of the best ways to do it, so choose your favorite songs and start producing clone yourself videos.
You can also use Wondershare Filmora to make a split-screen with ease. Check the tutorial below to figure out how to make a split-screen video to clone.

Shanoon Cox
Shanoon Cox is a writer and a lover of all things video.
Follow @Shanoon Cox
Also read:
- [New] Full Spectrum Visionary EIZO's CG318-4K Reviewed and Revealed
- [Updated] How to Charm Your Way Into a Friend’s TikTok Show for 2024
- [Updated] Optimal Platforms for Remote Team Engagement for 2024
- [Updated] Unique and Effective The Best Username Options to Dominate TikTok for 2024
- [Updated] Unlocking the Art of Guesting on Social TikTok Lives for 2024
- 3 Effective Methods to Fake GPS location on Android For your Tecno Spark 10 Pro | Dr.fone
- How to Be a Virtual Visitor in Friendly TikTok Streams for 2024
- Navigating Network Needs for Natural Growth in Youtube Numbers
- The Ultimate Collection of 4 AI Tools to Spark Creativity
- Top 10 Best Spy Watches For your OnePlus Open | Dr.fone
- Voiceover Techniques for TikTok Video Amplification
- Title: By Accident, TikTok Rewind Restore Lost Content, In 2024
- Author: Kenneth
- Created at : 2024-10-09 19:28:18
- Updated at : 2024-10-11 19:23:32
- Link: https://tiktok-video-files.techidaily.com/by-accident-tiktok-rewind-restore-lost-content-in-2024/
- License: This work is licensed under CC BY-NC-SA 4.0.

