![[Updated] Select Best TikTok Video Apps Reviewed](https://www.lifewire.com/thmb/nkL-0VwZC4rZHc_IxhqFzu82L6A=/360x240/filters:no_upscale():max_bytes(150000):strip_icc():format(webp)/ps6-concept-trailer-64aac5b7323041ad93d7535eccf7df40.png)
[Updated] Select Best TikTok Video Apps Reviewed

Select Best TikTok Video Apps Reviewed
Best TikTok Video Editing Apps [Updated]

Shanoon Cox
Mar 27, 2024• Proven solutions
Becoming an instant online celebrity with millions of followers has never been easier. This trend started on YouTube and has spread to other social media like TikTok and Instagram . TikTok has already conquered the Asian market, but in recent years this video-sharing and social networking app is becoming popular across the globe.
Standing out from TikTok isn’t as easy as you thought, because you will face fierce competition, and you must do everything you can to improve the quality of the content you share on TikTok. So, in this article, we will look at the best TikTok video editing apps that will enable you to produce content that attracts millions of viewers.
How to Use the TikTok’s Built-in Video Editing Tools
In addition to viewing the content posted by other TikTok users, the app lets you record and edit videos. The video editing tools you are going to have at your disposal are basic but still powerful enough to enable you to enhance the 15 and 60-second videos you capture with TikTok.
To start making a new video, you have to tap on the + icon that is located at the bottom of the app’s home screen and then tap on the red Video button on the app’s Shooting page. Before you start recording, tap on the Add a Sound option if you would like to choose a song or an audio effect you would like to add to a video you’re creating.
Adding Texts in TikTok Video with TikTok: By Rhia
Moreover, the app lets you control the video’s playback speed , apply filters and effects or activate the Beauty mode before you start shooting. As we already noted, a video you record with TikTok cannot be longer than 60 seconds. Hence, after you capture your comedy sketch or create a music video, you’ll be able to apply stickers , voice or sound effects, filters, and visual effects or add text layers .
Each video you create with TikTok is different, which means that you have to try out different options in order to get the most out of the footage you record with this app. In addition, you can trim videos that are longer than 15 seconds and adjust the volume of a video’s original sound or the volume of its soundtrack.
The set of video and audio editing tools TikTok app provides can limit your options during the video editing process, but you can easily solve this issue by tapping on the Upload button that is located in the bottom right corner of the Shooting page.
This option enables you to use a video editing app that offers more advanced video editing tools to polish your videos before you upload them to TikTok. Once you are done editing, you can proceed to add the description of the video and choose if you want to enable comments, reactions, or give your followers the option to create duets.
Best Video Editing Apps for Creating TikTok Videos
The video editing options TikTok offers are not versatile enough to allow you to perform complex video editing tasks. That is why a growing number of TikTok’s users opt for third-party apps that are equipped with the tools they can use to improve the quality of the content they share on this social network. Here are some of the best video editing apps you can use on iOS or Android devices, as well as Mac and PC computers to create videos you share on TikTok.
- 1. iMovie
- 2. Adobe Rush
- 3. Timbre
- 4. FUNIMATE
- 5. VIZMATO
- 6. Splice
- 7. Filmmaker Pro Video Editor
- 8. Filmora
1. iMovie
Available for: macOS, iOS
What we like:
- Free and easy to use
- Rich music and audio effect library
- Fully customizable trailer templates and themes
Over the course of the last two decades, iMovie has become one of the most reliable video editing apps for iPhone, iPad and Mac users who don’t have advanced video editing skills. iMovie lets you choose from 14 trailer templates and 8 themes so that you can easily combine multiple video clips and create a soundtrack for them.
Additionally, this video editor for iOS and macOS devices grants you access to all the tools you are going to need to cut your footage, create PIP or green screen effects or record voiceovers for each video you edit with iMovie. All of these features make this video editor a perfect choice if you want to create short TikTok videos.
Cons:
- Adding your own music to projects you create in iMovie is not possible
- Lacks advanced video editing options
2. Adobe Rush
Available for: Windows, macOS, Android, iOS
What we like:
- Sharing videos to TikTok directly from Adobe Rush
- Cross-platform availability
- Compatible with Adobe’s professional video editing software products
You don’t have to be a video editing professional to record and edit videos with Adobe Rush since this cross-platform app makes it easy to create short social media videos. Adjusting a video’s aspect ratio, applying color grading effects or using some of the app’s motion graphics templates are just a few among numerous options you’ll have if you decide to install this app.
Additionally, you can adjust the Exposure, Vibrance or Shadows values in all video clips you import into a project you created in Adobe Rush. However, the free version of the app offers only limited capabilities and you must opt for a monthly or annual subscription model if you would like to expand the cloud storage space or export an unlimited number of videos each month.
Cons
- The app is not available in all parts of the world
- You can only export 3 videos per month with the free version of the app
3. Timbre
Available for: Android
What we like:
- Supports all common audio and video file formats
- Equipped with audio and video converters
- Adjusting video and audio playback speed is easy
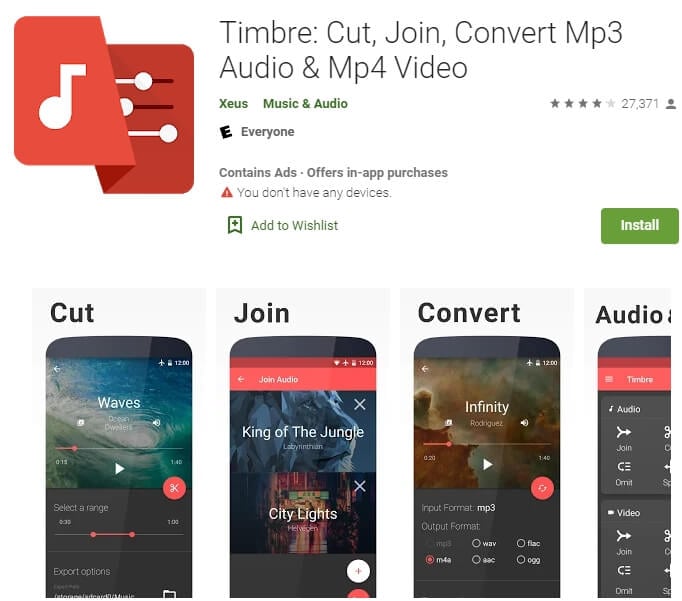
Cutting or converting audio and video files is what Timbre was designed for. TikTok content creators in need of an app that allows them to create GIFs or remove any part of an audio or video clip should consider installing this app for Android phones
Besides changing the format of your audio and video files Timbre also enables you to customize the bitrate of those files and reduce their size. However, there isn’t much more you can do with Timbre other than merge, trim, cut orcompress video and audio clips, as applying visual effects, adding text layers or adjusting the brightness and contrast values of your footage is not possible with this app.
Cons
- No built-in audio library
- Previewing a video before exporting it is not an option
4. FUNIMATE
Available for: iOS , Android
What we like:
- Offers a broad spectrum of visual effects
- Allows users to choose from a variety of transitions
- Sharing videos to TikTok, Instagram or Facebook directly from the app is easy
Creating smooth short videos for TikTok is much easier if you can apply transitions between two clips or add real-time music video effects to them. FUNIMATE is one of the best video editing apps you can use to create the videos you share on TikTok since it offers more than a hundred visual effects and it lets you create effects on your own.
Moreover, you can participate in FUNIMATE’s daily challenges, get recognized by the app’s music video community and post your videos to TikTok or any other social network you want. Making in-app purchases is necessary if you want to have access to all of the app’s features.
Cons
- The free version of FUNIMATE watermarks videos
- No color grading options
5. VIZMATO
Available for: Android , iOS
What we like:
- Fun voice modulation features
- Easily customizable video themes
- Excellent lip-syncing options
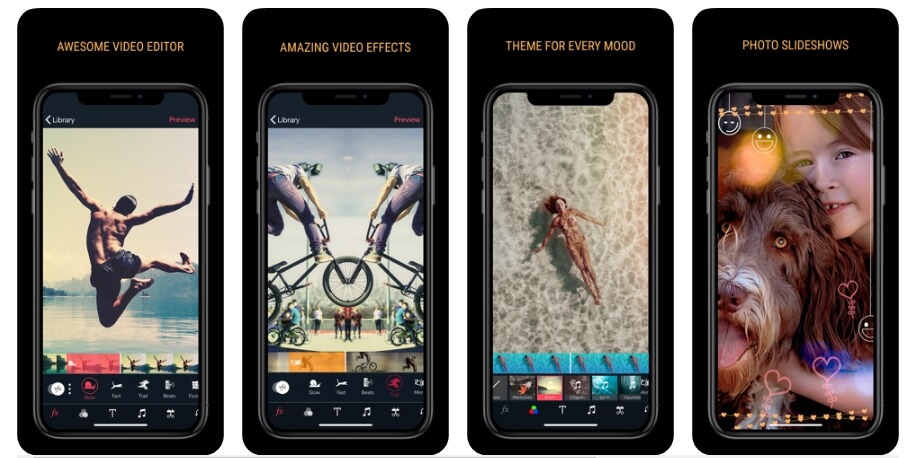
In case you decide to install this app on your Android or iOS device you’ll get much more than a simple video editor because you will become a part of the VIZMATO’s community of video content creators.
In addition to more than twenty video themes, you’ll also gain access to over a hundred tunes you can use in all projects you create with VIZMATO. The app is also equipped with a PRO HD Video Recorder that enables you to apply live visual effects and play music while the recording session is still in progress which makes VIZMATO a perfect choice for lip-syncing videos .
Cons
- You must upgrade to the pro version of the app to remove the watermark
- More expensive than similar video editing apps
6. Splice
Available for: iOS
What we like:
- Equipped with powerful audio editing tools
- Syncs videos to music beat automatically
- Built-in voice recording features
Performing any of the basic video editing actions like cutting or trimming video clips with this app is a straightforward process. Besides enabling you to manipulate your footage in virtually any way you want, Splice can also sync your video clips to the beats of a song automatically.
The app supports multi-track audio editing which enables you to create perfect soundtracks for the videos you share on TikTok or any other social network. Installing Splice on your iOS device will grant you access to a voice recorder and enable you to create voiceovers for all videos you create with this app.
Cons
- The free version of Splice offers only limited audio and video editing capabilities
- Sharing videos to TikTok directly from Splice is not possible
7. Filmmaker Pro Video Editor
Available for: iOS
What we like:
- Support for 4K videos
- Offers 72 audio tracks
- A rich selection of text overlays, stickers, and illustrations
In case you are looking for a video editor that lets you create professional-looking videos you can share on TikTok, Filmmaker Pro is probably one of the best options you have at your disposal. The app doesn’t limit the number of projects you can create, which makes it perfect for all TikTok users who want to share new videos on this platform on a daily basis.
Applying transitions, changing a video’s playback speed or fading in and fading out audio is easy even if you never edited a video before. However, some of the app’s features can be overwhelming for novice video editors.
Cons
- You must make an in-app purchase in order to start using the app’s sound effect collection
- Videos created with the free version of Filmmaker Pro are watermarked
8. Filmora
Available for: Android , iOS
What we like:
- Supports multi-track audio and video editing
- Provides voice-recording options
- Offers a broad spectrum of visual and audio effects
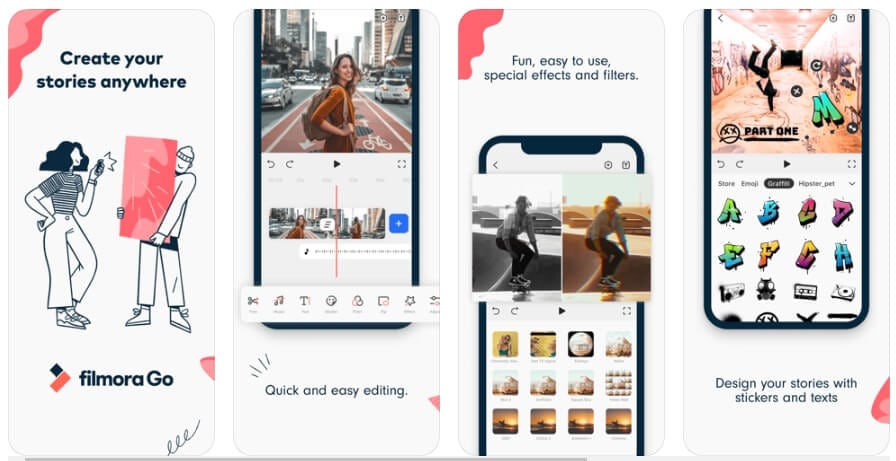
Taking your TikTok videos to the next level won’t be difficult if you choose to edit them with Filmora. This video editor for iOS and Android devices has all the tools you are going to need while processing audio and video files.
In addition to hundreds of effects, stickers, and filters Filmora is also equipped with a music library that contains popular songs and sound effects. The app’s timeline lets you add new audio tracks which makes it easier to sync audio and video assets you want to use in your projects. What’s more, adjusting the volume of the audio files you place on the Filmora’s timeline is a straightforward process that takes only a few moments of your time.
Cons:
- You must opt for a subscription model in order to remove a watermark
- No video recording options
After knowing the best 10 TikTok editing apps on your phone, it is time to explore versatile TikTok video editor on your PC.
Editing Video for TikTok with Filmora Editor
Available for: macOS, Windows
What we like:
- Supports 4K editing
- Provides hundreds of visual and audio effects
- Powerful sound and video editing tools
For Win 7 or later (64-bit)
 Secure Download
Secure Download
For macOS 10.14 or later
 Secure Download
Secure Download
Click here to get Filmora for PC by email
or Try Filmora App for mobile >>>
download filmora app for ios ](https://app.adjust.com/b0k9hf2%5F4bsu85t ) download filmora app for android ](https://app.adjust.com/b0k9hf2%5F4bsu85t )
Filmora grants you access to the edit videos with rich tools you are going to need to create music or comedy videos you would like to share on TikTok. This video editing software for Mac and PC computers lets you edit footage recorded with action cameras , smartphones, DSLRs and all other types of digital cameras.
Trimming or cutting video clips, creating a soundtrack for a video or choosing a project’s resolution and aspect ratio are just a few among countless things you can do in Filmora. The video editor’s exporting features are equally impressive since you can choose the device on which the video is going to be played or decide if you want to save the video locally or upload it to your Vimeo or YouTube channel.
Cons
- Exporting videos to TikTok from Filmora is not possible
- Requires at least basic video editing skills
Conclusion
TikTok already attracts millions of content creators and the app’s popularity can only continue to grow in the foreseeable future. So, if you would like to join one of the fastest-growing social networks in the world, you must make sure that the videos you share stand out from the crowd. Each of the video editing apps we featured in this article can help you improve the quality of the videos you share on TikTok. Which of the best TikTok video editing apps are you going to choose? Leave a comment and share your opinions with us.
FAQ: Discover More about TikTok Video Editing Apps
1. What is the best editing app for Tik Tok?
Besides TikTok’s built-in video editing tool, there are other incredible editing apps for TikTok, such as ViaMaker, Filmora, and so on.
2. How do you make a good Tik Tok video?
If you are new to TikTok, here are several tips to help you make a good TikTok video. Follow the trend and choose popular music are always helpful. Besides, you can join a viral craze or a hashtag challenge.
3. Can you edit a TikTok video after posting?
Unfortunately, you can’t change much about the TikTok videos after you posted them online. However, you can still tweak it a bit and reupload it.

Shanoon Cox
Shanoon Cox is a writer and a lover of all things video.
Follow @Shanoon Cox
Shanoon Cox
Mar 27, 2024• Proven solutions
Becoming an instant online celebrity with millions of followers has never been easier. This trend started on YouTube and has spread to other social media like TikTok and Instagram . TikTok has already conquered the Asian market, but in recent years this video-sharing and social networking app is becoming popular across the globe.
Standing out from TikTok isn’t as easy as you thought, because you will face fierce competition, and you must do everything you can to improve the quality of the content you share on TikTok. So, in this article, we will look at the best TikTok video editing apps that will enable you to produce content that attracts millions of viewers.
How to Use the TikTok’s Built-in Video Editing Tools
In addition to viewing the content posted by other TikTok users, the app lets you record and edit videos. The video editing tools you are going to have at your disposal are basic but still powerful enough to enable you to enhance the 15 and 60-second videos you capture with TikTok.
To start making a new video, you have to tap on the + icon that is located at the bottom of the app’s home screen and then tap on the red Video button on the app’s Shooting page. Before you start recording, tap on the Add a Sound option if you would like to choose a song or an audio effect you would like to add to a video you’re creating.
Adding Texts in TikTok Video with TikTok: By Rhia
Moreover, the app lets you control the video’s playback speed , apply filters and effects or activate the Beauty mode before you start shooting. As we already noted, a video you record with TikTok cannot be longer than 60 seconds. Hence, after you capture your comedy sketch or create a music video, you’ll be able to apply stickers , voice or sound effects, filters, and visual effects or add text layers .
Each video you create with TikTok is different, which means that you have to try out different options in order to get the most out of the footage you record with this app. In addition, you can trim videos that are longer than 15 seconds and adjust the volume of a video’s original sound or the volume of its soundtrack.
The set of video and audio editing tools TikTok app provides can limit your options during the video editing process, but you can easily solve this issue by tapping on the Upload button that is located in the bottom right corner of the Shooting page.
This option enables you to use a video editing app that offers more advanced video editing tools to polish your videos before you upload them to TikTok. Once you are done editing, you can proceed to add the description of the video and choose if you want to enable comments, reactions, or give your followers the option to create duets.
Best Video Editing Apps for Creating TikTok Videos
The video editing options TikTok offers are not versatile enough to allow you to perform complex video editing tasks. That is why a growing number of TikTok’s users opt for third-party apps that are equipped with the tools they can use to improve the quality of the content they share on this social network. Here are some of the best video editing apps you can use on iOS or Android devices, as well as Mac and PC computers to create videos you share on TikTok.
- 1. iMovie
- 2. Adobe Rush
- 3. Timbre
- 4. FUNIMATE
- 5. VIZMATO
- 6. Splice
- 7. Filmmaker Pro Video Editor
- 8. Filmora
1. iMovie
Available for: macOS, iOS
What we like:
- Free and easy to use
- Rich music and audio effect library
- Fully customizable trailer templates and themes
Over the course of the last two decades, iMovie has become one of the most reliable video editing apps for iPhone, iPad and Mac users who don’t have advanced video editing skills. iMovie lets you choose from 14 trailer templates and 8 themes so that you can easily combine multiple video clips and create a soundtrack for them.
Additionally, this video editor for iOS and macOS devices grants you access to all the tools you are going to need to cut your footage, create PIP or green screen effects or record voiceovers for each video you edit with iMovie. All of these features make this video editor a perfect choice if you want to create short TikTok videos.
Cons:
- Adding your own music to projects you create in iMovie is not possible
- Lacks advanced video editing options
2. Adobe Rush
Available for: Windows, macOS, Android, iOS
What we like:
- Sharing videos to TikTok directly from Adobe Rush
- Cross-platform availability
- Compatible with Adobe’s professional video editing software products
You don’t have to be a video editing professional to record and edit videos with Adobe Rush since this cross-platform app makes it easy to create short social media videos. Adjusting a video’s aspect ratio, applying color grading effects or using some of the app’s motion graphics templates are just a few among numerous options you’ll have if you decide to install this app.
Additionally, you can adjust the Exposure, Vibrance or Shadows values in all video clips you import into a project you created in Adobe Rush. However, the free version of the app offers only limited capabilities and you must opt for a monthly or annual subscription model if you would like to expand the cloud storage space or export an unlimited number of videos each month.
Cons
- The app is not available in all parts of the world
- You can only export 3 videos per month with the free version of the app
3. Timbre
Available for: Android
What we like:
- Supports all common audio and video file formats
- Equipped with audio and video converters
- Adjusting video and audio playback speed is easy
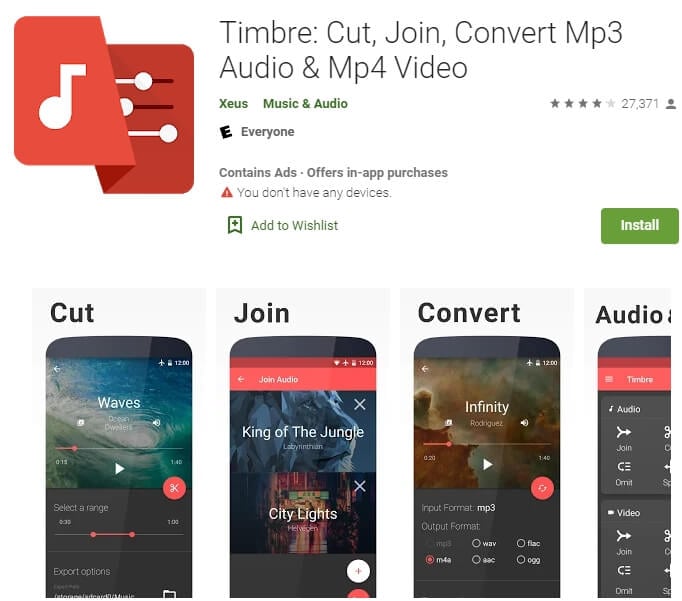
Cutting or converting audio and video files is what Timbre was designed for. TikTok content creators in need of an app that allows them to create GIFs or remove any part of an audio or video clip should consider installing this app for Android phones
Besides changing the format of your audio and video files Timbre also enables you to customize the bitrate of those files and reduce their size. However, there isn’t much more you can do with Timbre other than merge, trim, cut orcompress video and audio clips, as applying visual effects, adding text layers or adjusting the brightness and contrast values of your footage is not possible with this app.
Cons
- No built-in audio library
- Previewing a video before exporting it is not an option
4. FUNIMATE
Available for: iOS , Android
What we like:
- Offers a broad spectrum of visual effects
- Allows users to choose from a variety of transitions
- Sharing videos to TikTok, Instagram or Facebook directly from the app is easy
Creating smooth short videos for TikTok is much easier if you can apply transitions between two clips or add real-time music video effects to them. FUNIMATE is one of the best video editing apps you can use to create the videos you share on TikTok since it offers more than a hundred visual effects and it lets you create effects on your own.
Moreover, you can participate in FUNIMATE’s daily challenges, get recognized by the app’s music video community and post your videos to TikTok or any other social network you want. Making in-app purchases is necessary if you want to have access to all of the app’s features.
Cons
- The free version of FUNIMATE watermarks videos
- No color grading options
5. VIZMATO
Available for: Android , iOS
What we like:
- Fun voice modulation features
- Easily customizable video themes
- Excellent lip-syncing options
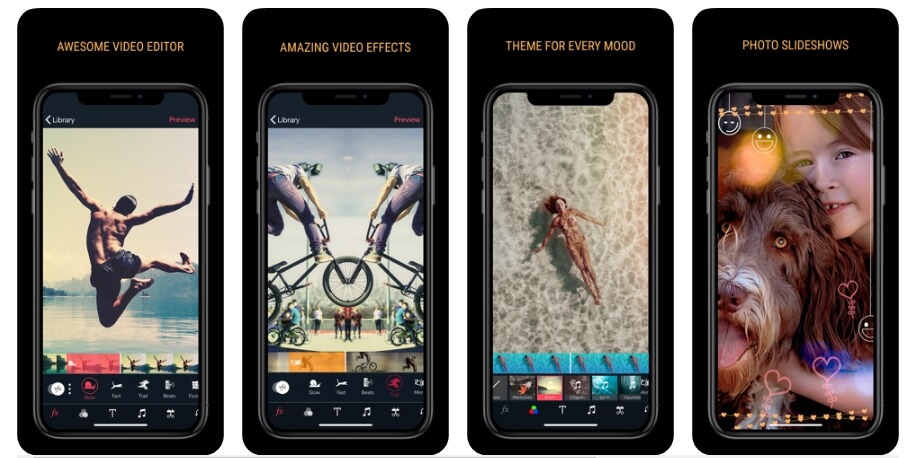
In case you decide to install this app on your Android or iOS device you’ll get much more than a simple video editor because you will become a part of the VIZMATO’s community of video content creators.
In addition to more than twenty video themes, you’ll also gain access to over a hundred tunes you can use in all projects you create with VIZMATO. The app is also equipped with a PRO HD Video Recorder that enables you to apply live visual effects and play music while the recording session is still in progress which makes VIZMATO a perfect choice for lip-syncing videos .
Cons
- You must upgrade to the pro version of the app to remove the watermark
- More expensive than similar video editing apps
6. Splice
Available for: iOS
What we like:
- Equipped with powerful audio editing tools
- Syncs videos to music beat automatically
- Built-in voice recording features
Performing any of the basic video editing actions like cutting or trimming video clips with this app is a straightforward process. Besides enabling you to manipulate your footage in virtually any way you want, Splice can also sync your video clips to the beats of a song automatically.
The app supports multi-track audio editing which enables you to create perfect soundtracks for the videos you share on TikTok or any other social network. Installing Splice on your iOS device will grant you access to a voice recorder and enable you to create voiceovers for all videos you create with this app.
Cons
- The free version of Splice offers only limited audio and video editing capabilities
- Sharing videos to TikTok directly from Splice is not possible
7. Filmmaker Pro Video Editor
Available for: iOS
What we like:
- Support for 4K videos
- Offers 72 audio tracks
- A rich selection of text overlays, stickers, and illustrations
In case you are looking for a video editor that lets you create professional-looking videos you can share on TikTok, Filmmaker Pro is probably one of the best options you have at your disposal. The app doesn’t limit the number of projects you can create, which makes it perfect for all TikTok users who want to share new videos on this platform on a daily basis.
Applying transitions, changing a video’s playback speed or fading in and fading out audio is easy even if you never edited a video before. However, some of the app’s features can be overwhelming for novice video editors.
Cons
- You must make an in-app purchase in order to start using the app’s sound effect collection
- Videos created with the free version of Filmmaker Pro are watermarked
8. Filmora
Available for: Android , iOS
What we like:
- Supports multi-track audio and video editing
- Provides voice-recording options
- Offers a broad spectrum of visual and audio effects
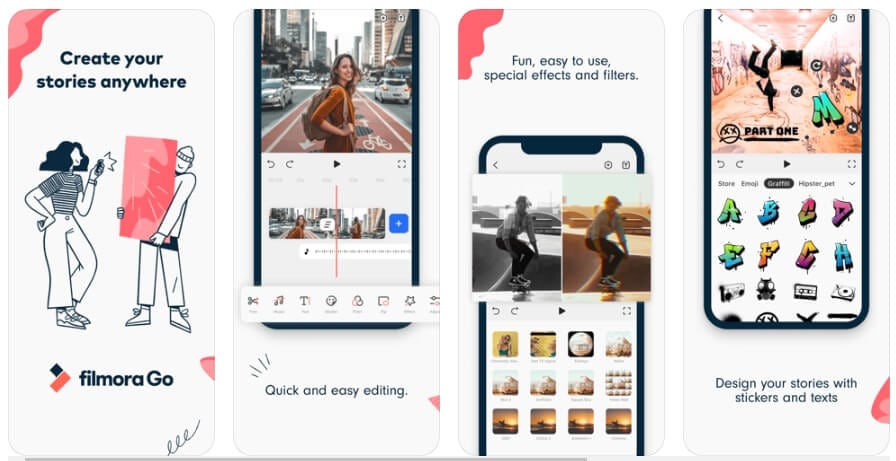
Taking your TikTok videos to the next level won’t be difficult if you choose to edit them with Filmora. This video editor for iOS and Android devices has all the tools you are going to need while processing audio and video files.
In addition to hundreds of effects, stickers, and filters Filmora is also equipped with a music library that contains popular songs and sound effects. The app’s timeline lets you add new audio tracks which makes it easier to sync audio and video assets you want to use in your projects. What’s more, adjusting the volume of the audio files you place on the Filmora’s timeline is a straightforward process that takes only a few moments of your time.
Cons:
- You must opt for a subscription model in order to remove a watermark
- No video recording options
After knowing the best 10 TikTok editing apps on your phone, it is time to explore versatile TikTok video editor on your PC.
Editing Video for TikTok with Filmora Editor
Available for: macOS, Windows
What we like:
- Supports 4K editing
- Provides hundreds of visual and audio effects
- Powerful sound and video editing tools
For Win 7 or later (64-bit)
 Secure Download
Secure Download
For macOS 10.14 or later
 Secure Download
Secure Download
Click here to get Filmora for PC by email
or Try Filmora App for mobile >>>
download filmora app for ios ](https://app.adjust.com/b0k9hf2%5F4bsu85t ) download filmora app for android ](https://app.adjust.com/b0k9hf2%5F4bsu85t )
Filmora grants you access to the edit videos with rich tools you are going to need to create music or comedy videos you would like to share on TikTok. This video editing software for Mac and PC computers lets you edit footage recorded with action cameras , smartphones, DSLRs and all other types of digital cameras.
Trimming or cutting video clips, creating a soundtrack for a video or choosing a project’s resolution and aspect ratio are just a few among countless things you can do in Filmora. The video editor’s exporting features are equally impressive since you can choose the device on which the video is going to be played or decide if you want to save the video locally or upload it to your Vimeo or YouTube channel.
Cons
- Exporting videos to TikTok from Filmora is not possible
- Requires at least basic video editing skills
Conclusion
TikTok already attracts millions of content creators and the app’s popularity can only continue to grow in the foreseeable future. So, if you would like to join one of the fastest-growing social networks in the world, you must make sure that the videos you share stand out from the crowd. Each of the video editing apps we featured in this article can help you improve the quality of the videos you share on TikTok. Which of the best TikTok video editing apps are you going to choose? Leave a comment and share your opinions with us.
FAQ: Discover More about TikTok Video Editing Apps
1. What is the best editing app for Tik Tok?
Besides TikTok’s built-in video editing tool, there are other incredible editing apps for TikTok, such as ViaMaker, Filmora, and so on.
2. How do you make a good Tik Tok video?
If you are new to TikTok, here are several tips to help you make a good TikTok video. Follow the trend and choose popular music are always helpful. Besides, you can join a viral craze or a hashtag challenge.
3. Can you edit a TikTok video after posting?
Unfortunately, you can’t change much about the TikTok videos after you posted them online. However, you can still tweak it a bit and reupload it.

Shanoon Cox
Shanoon Cox is a writer and a lover of all things video.
Follow @Shanoon Cox
Shanoon Cox
Mar 27, 2024• Proven solutions
Becoming an instant online celebrity with millions of followers has never been easier. This trend started on YouTube and has spread to other social media like TikTok and Instagram . TikTok has already conquered the Asian market, but in recent years this video-sharing and social networking app is becoming popular across the globe.
Standing out from TikTok isn’t as easy as you thought, because you will face fierce competition, and you must do everything you can to improve the quality of the content you share on TikTok. So, in this article, we will look at the best TikTok video editing apps that will enable you to produce content that attracts millions of viewers.
How to Use the TikTok’s Built-in Video Editing Tools
In addition to viewing the content posted by other TikTok users, the app lets you record and edit videos. The video editing tools you are going to have at your disposal are basic but still powerful enough to enable you to enhance the 15 and 60-second videos you capture with TikTok.
To start making a new video, you have to tap on the + icon that is located at the bottom of the app’s home screen and then tap on the red Video button on the app’s Shooting page. Before you start recording, tap on the Add a Sound option if you would like to choose a song or an audio effect you would like to add to a video you’re creating.
Adding Texts in TikTok Video with TikTok: By Rhia
Moreover, the app lets you control the video’s playback speed , apply filters and effects or activate the Beauty mode before you start shooting. As we already noted, a video you record with TikTok cannot be longer than 60 seconds. Hence, after you capture your comedy sketch or create a music video, you’ll be able to apply stickers , voice or sound effects, filters, and visual effects or add text layers .
Each video you create with TikTok is different, which means that you have to try out different options in order to get the most out of the footage you record with this app. In addition, you can trim videos that are longer than 15 seconds and adjust the volume of a video’s original sound or the volume of its soundtrack.
The set of video and audio editing tools TikTok app provides can limit your options during the video editing process, but you can easily solve this issue by tapping on the Upload button that is located in the bottom right corner of the Shooting page.
This option enables you to use a video editing app that offers more advanced video editing tools to polish your videos before you upload them to TikTok. Once you are done editing, you can proceed to add the description of the video and choose if you want to enable comments, reactions, or give your followers the option to create duets.
Best Video Editing Apps for Creating TikTok Videos
The video editing options TikTok offers are not versatile enough to allow you to perform complex video editing tasks. That is why a growing number of TikTok’s users opt for third-party apps that are equipped with the tools they can use to improve the quality of the content they share on this social network. Here are some of the best video editing apps you can use on iOS or Android devices, as well as Mac and PC computers to create videos you share on TikTok.
- 1. iMovie
- 2. Adobe Rush
- 3. Timbre
- 4. FUNIMATE
- 5. VIZMATO
- 6. Splice
- 7. Filmmaker Pro Video Editor
- 8. Filmora
1. iMovie
Available for: macOS, iOS
What we like:
- Free and easy to use
- Rich music and audio effect library
- Fully customizable trailer templates and themes
Over the course of the last two decades, iMovie has become one of the most reliable video editing apps for iPhone, iPad and Mac users who don’t have advanced video editing skills. iMovie lets you choose from 14 trailer templates and 8 themes so that you can easily combine multiple video clips and create a soundtrack for them.
Additionally, this video editor for iOS and macOS devices grants you access to all the tools you are going to need to cut your footage, create PIP or green screen effects or record voiceovers for each video you edit with iMovie. All of these features make this video editor a perfect choice if you want to create short TikTok videos.
Cons:
- Adding your own music to projects you create in iMovie is not possible
- Lacks advanced video editing options
2. Adobe Rush
Available for: Windows, macOS, Android, iOS
What we like:
- Sharing videos to TikTok directly from Adobe Rush
- Cross-platform availability
- Compatible with Adobe’s professional video editing software products
You don’t have to be a video editing professional to record and edit videos with Adobe Rush since this cross-platform app makes it easy to create short social media videos. Adjusting a video’s aspect ratio, applying color grading effects or using some of the app’s motion graphics templates are just a few among numerous options you’ll have if you decide to install this app.
Additionally, you can adjust the Exposure, Vibrance or Shadows values in all video clips you import into a project you created in Adobe Rush. However, the free version of the app offers only limited capabilities and you must opt for a monthly or annual subscription model if you would like to expand the cloud storage space or export an unlimited number of videos each month.
Cons
- The app is not available in all parts of the world
- You can only export 3 videos per month with the free version of the app
3. Timbre
Available for: Android
What we like:
- Supports all common audio and video file formats
- Equipped with audio and video converters
- Adjusting video and audio playback speed is easy
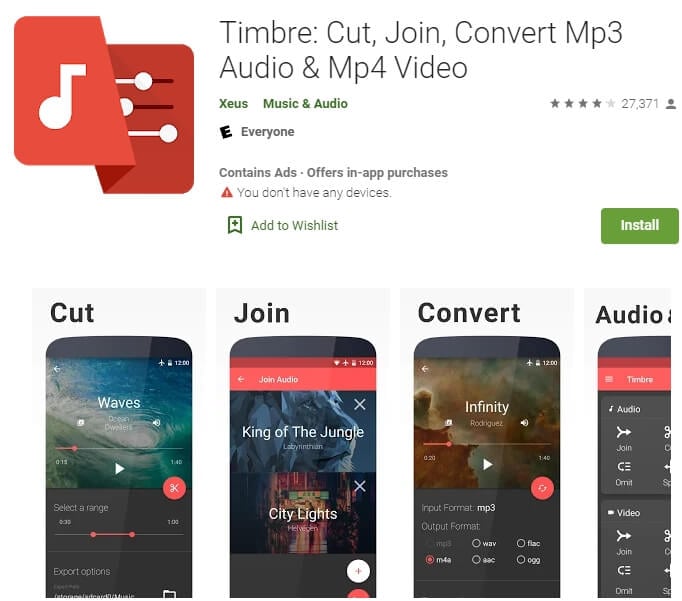
Cutting or converting audio and video files is what Timbre was designed for. TikTok content creators in need of an app that allows them to create GIFs or remove any part of an audio or video clip should consider installing this app for Android phones
Besides changing the format of your audio and video files Timbre also enables you to customize the bitrate of those files and reduce their size. However, there isn’t much more you can do with Timbre other than merge, trim, cut orcompress video and audio clips, as applying visual effects, adding text layers or adjusting the brightness and contrast values of your footage is not possible with this app.
Cons
- No built-in audio library
- Previewing a video before exporting it is not an option
4. FUNIMATE
Available for: iOS , Android
What we like:
- Offers a broad spectrum of visual effects
- Allows users to choose from a variety of transitions
- Sharing videos to TikTok, Instagram or Facebook directly from the app is easy
Creating smooth short videos for TikTok is much easier if you can apply transitions between two clips or add real-time music video effects to them. FUNIMATE is one of the best video editing apps you can use to create the videos you share on TikTok since it offers more than a hundred visual effects and it lets you create effects on your own.
Moreover, you can participate in FUNIMATE’s daily challenges, get recognized by the app’s music video community and post your videos to TikTok or any other social network you want. Making in-app purchases is necessary if you want to have access to all of the app’s features.
Cons
- The free version of FUNIMATE watermarks videos
- No color grading options
5. VIZMATO
Available for: Android , iOS
What we like:
- Fun voice modulation features
- Easily customizable video themes
- Excellent lip-syncing options
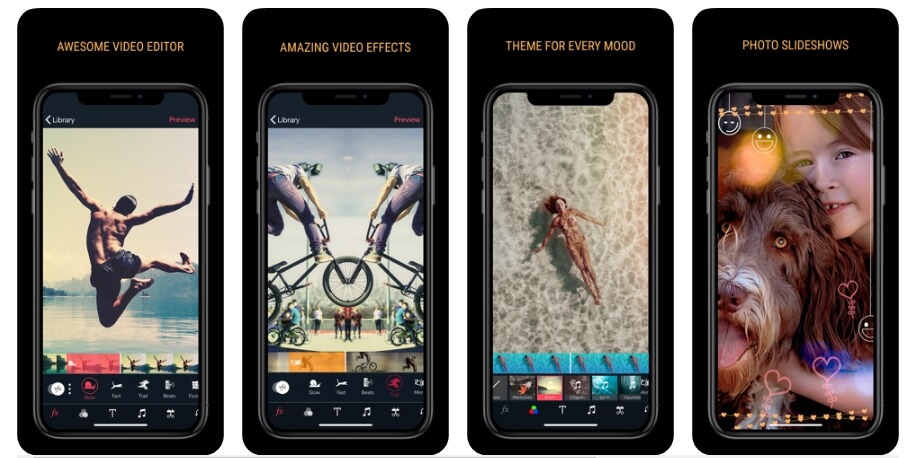
In case you decide to install this app on your Android or iOS device you’ll get much more than a simple video editor because you will become a part of the VIZMATO’s community of video content creators.
In addition to more than twenty video themes, you’ll also gain access to over a hundred tunes you can use in all projects you create with VIZMATO. The app is also equipped with a PRO HD Video Recorder that enables you to apply live visual effects and play music while the recording session is still in progress which makes VIZMATO a perfect choice for lip-syncing videos .
Cons
- You must upgrade to the pro version of the app to remove the watermark
- More expensive than similar video editing apps
6. Splice
Available for: iOS
What we like:
- Equipped with powerful audio editing tools
- Syncs videos to music beat automatically
- Built-in voice recording features
Performing any of the basic video editing actions like cutting or trimming video clips with this app is a straightforward process. Besides enabling you to manipulate your footage in virtually any way you want, Splice can also sync your video clips to the beats of a song automatically.
The app supports multi-track audio editing which enables you to create perfect soundtracks for the videos you share on TikTok or any other social network. Installing Splice on your iOS device will grant you access to a voice recorder and enable you to create voiceovers for all videos you create with this app.
Cons
- The free version of Splice offers only limited audio and video editing capabilities
- Sharing videos to TikTok directly from Splice is not possible
7. Filmmaker Pro Video Editor
Available for: iOS
What we like:
- Support for 4K videos
- Offers 72 audio tracks
- A rich selection of text overlays, stickers, and illustrations
In case you are looking for a video editor that lets you create professional-looking videos you can share on TikTok, Filmmaker Pro is probably one of the best options you have at your disposal. The app doesn’t limit the number of projects you can create, which makes it perfect for all TikTok users who want to share new videos on this platform on a daily basis.
Applying transitions, changing a video’s playback speed or fading in and fading out audio is easy even if you never edited a video before. However, some of the app’s features can be overwhelming for novice video editors.
Cons
- You must make an in-app purchase in order to start using the app’s sound effect collection
- Videos created with the free version of Filmmaker Pro are watermarked
8. Filmora
Available for: Android , iOS
What we like:
- Supports multi-track audio and video editing
- Provides voice-recording options
- Offers a broad spectrum of visual and audio effects
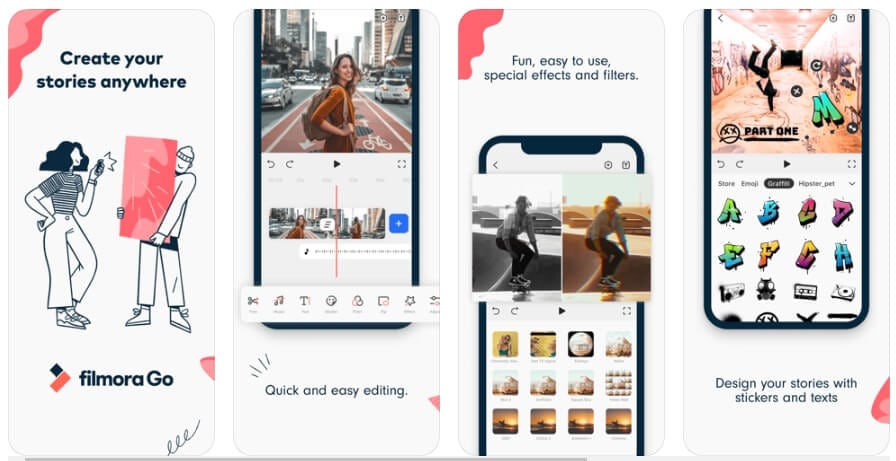
Taking your TikTok videos to the next level won’t be difficult if you choose to edit them with Filmora. This video editor for iOS and Android devices has all the tools you are going to need while processing audio and video files.
In addition to hundreds of effects, stickers, and filters Filmora is also equipped with a music library that contains popular songs and sound effects. The app’s timeline lets you add new audio tracks which makes it easier to sync audio and video assets you want to use in your projects. What’s more, adjusting the volume of the audio files you place on the Filmora’s timeline is a straightforward process that takes only a few moments of your time.
Cons:
- You must opt for a subscription model in order to remove a watermark
- No video recording options
After knowing the best 10 TikTok editing apps on your phone, it is time to explore versatile TikTok video editor on your PC.
Editing Video for TikTok with Filmora Editor
Available for: macOS, Windows
What we like:
- Supports 4K editing
- Provides hundreds of visual and audio effects
- Powerful sound and video editing tools
For Win 7 or later (64-bit)
 Secure Download
Secure Download
For macOS 10.14 or later
 Secure Download
Secure Download
Click here to get Filmora for PC by email
or Try Filmora App for mobile >>>
download filmora app for ios ](https://app.adjust.com/b0k9hf2%5F4bsu85t ) download filmora app for android ](https://app.adjust.com/b0k9hf2%5F4bsu85t )
Filmora grants you access to the edit videos with rich tools you are going to need to create music or comedy videos you would like to share on TikTok. This video editing software for Mac and PC computers lets you edit footage recorded with action cameras , smartphones, DSLRs and all other types of digital cameras.
Trimming or cutting video clips, creating a soundtrack for a video or choosing a project’s resolution and aspect ratio are just a few among countless things you can do in Filmora. The video editor’s exporting features are equally impressive since you can choose the device on which the video is going to be played or decide if you want to save the video locally or upload it to your Vimeo or YouTube channel.
Cons
- Exporting videos to TikTok from Filmora is not possible
- Requires at least basic video editing skills
Conclusion
TikTok already attracts millions of content creators and the app’s popularity can only continue to grow in the foreseeable future. So, if you would like to join one of the fastest-growing social networks in the world, you must make sure that the videos you share stand out from the crowd. Each of the video editing apps we featured in this article can help you improve the quality of the videos you share on TikTok. Which of the best TikTok video editing apps are you going to choose? Leave a comment and share your opinions with us.
FAQ: Discover More about TikTok Video Editing Apps
1. What is the best editing app for Tik Tok?
Besides TikTok’s built-in video editing tool, there are other incredible editing apps for TikTok, such as ViaMaker, Filmora, and so on.
2. How do you make a good Tik Tok video?
If you are new to TikTok, here are several tips to help you make a good TikTok video. Follow the trend and choose popular music are always helpful. Besides, you can join a viral craze or a hashtag challenge.
3. Can you edit a TikTok video after posting?
Unfortunately, you can’t change much about the TikTok videos after you posted them online. However, you can still tweak it a bit and reupload it.

Shanoon Cox
Shanoon Cox is a writer and a lover of all things video.
Follow @Shanoon Cox
Shanoon Cox
Mar 27, 2024• Proven solutions
Becoming an instant online celebrity with millions of followers has never been easier. This trend started on YouTube and has spread to other social media like TikTok and Instagram . TikTok has already conquered the Asian market, but in recent years this video-sharing and social networking app is becoming popular across the globe.
Standing out from TikTok isn’t as easy as you thought, because you will face fierce competition, and you must do everything you can to improve the quality of the content you share on TikTok. So, in this article, we will look at the best TikTok video editing apps that will enable you to produce content that attracts millions of viewers.
How to Use the TikTok’s Built-in Video Editing Tools
In addition to viewing the content posted by other TikTok users, the app lets you record and edit videos. The video editing tools you are going to have at your disposal are basic but still powerful enough to enable you to enhance the 15 and 60-second videos you capture with TikTok.
To start making a new video, you have to tap on the + icon that is located at the bottom of the app’s home screen and then tap on the red Video button on the app’s Shooting page. Before you start recording, tap on the Add a Sound option if you would like to choose a song or an audio effect you would like to add to a video you’re creating.
Adding Texts in TikTok Video with TikTok: By Rhia
Moreover, the app lets you control the video’s playback speed , apply filters and effects or activate the Beauty mode before you start shooting. As we already noted, a video you record with TikTok cannot be longer than 60 seconds. Hence, after you capture your comedy sketch or create a music video, you’ll be able to apply stickers , voice or sound effects, filters, and visual effects or add text layers .
Each video you create with TikTok is different, which means that you have to try out different options in order to get the most out of the footage you record with this app. In addition, you can trim videos that are longer than 15 seconds and adjust the volume of a video’s original sound or the volume of its soundtrack.
The set of video and audio editing tools TikTok app provides can limit your options during the video editing process, but you can easily solve this issue by tapping on the Upload button that is located in the bottom right corner of the Shooting page.
This option enables you to use a video editing app that offers more advanced video editing tools to polish your videos before you upload them to TikTok. Once you are done editing, you can proceed to add the description of the video and choose if you want to enable comments, reactions, or give your followers the option to create duets.
Best Video Editing Apps for Creating TikTok Videos
The video editing options TikTok offers are not versatile enough to allow you to perform complex video editing tasks. That is why a growing number of TikTok’s users opt for third-party apps that are equipped with the tools they can use to improve the quality of the content they share on this social network. Here are some of the best video editing apps you can use on iOS or Android devices, as well as Mac and PC computers to create videos you share on TikTok.
- 1. iMovie
- 2. Adobe Rush
- 3. Timbre
- 4. FUNIMATE
- 5. VIZMATO
- 6. Splice
- 7. Filmmaker Pro Video Editor
- 8. Filmora
1. iMovie
Available for: macOS, iOS
What we like:
- Free and easy to use
- Rich music and audio effect library
- Fully customizable trailer templates and themes
Over the course of the last two decades, iMovie has become one of the most reliable video editing apps for iPhone, iPad and Mac users who don’t have advanced video editing skills. iMovie lets you choose from 14 trailer templates and 8 themes so that you can easily combine multiple video clips and create a soundtrack for them.
Additionally, this video editor for iOS and macOS devices grants you access to all the tools you are going to need to cut your footage, create PIP or green screen effects or record voiceovers for each video you edit with iMovie. All of these features make this video editor a perfect choice if you want to create short TikTok videos.
Cons:
- Adding your own music to projects you create in iMovie is not possible
- Lacks advanced video editing options
2. Adobe Rush
Available for: Windows, macOS, Android, iOS
What we like:
- Sharing videos to TikTok directly from Adobe Rush
- Cross-platform availability
- Compatible with Adobe’s professional video editing software products
You don’t have to be a video editing professional to record and edit videos with Adobe Rush since this cross-platform app makes it easy to create short social media videos. Adjusting a video’s aspect ratio, applying color grading effects or using some of the app’s motion graphics templates are just a few among numerous options you’ll have if you decide to install this app.
Additionally, you can adjust the Exposure, Vibrance or Shadows values in all video clips you import into a project you created in Adobe Rush. However, the free version of the app offers only limited capabilities and you must opt for a monthly or annual subscription model if you would like to expand the cloud storage space or export an unlimited number of videos each month.
Cons
- The app is not available in all parts of the world
- You can only export 3 videos per month with the free version of the app
3. Timbre
Available for: Android
What we like:
- Supports all common audio and video file formats
- Equipped with audio and video converters
- Adjusting video and audio playback speed is easy
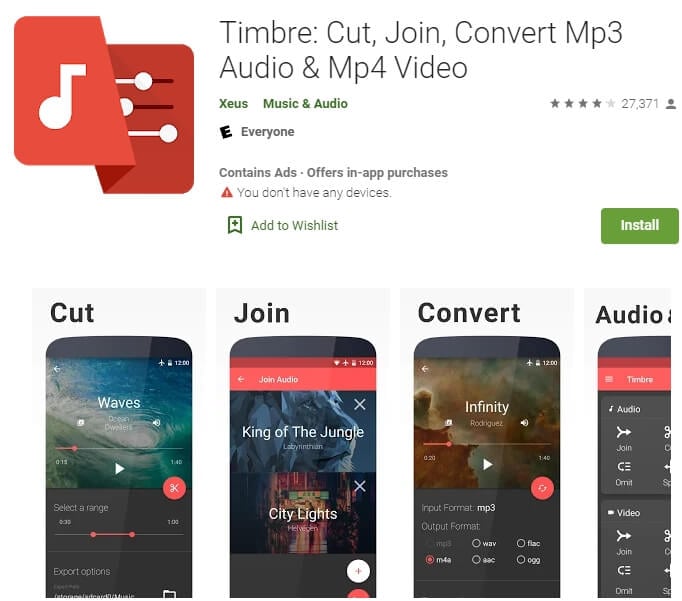
Cutting or converting audio and video files is what Timbre was designed for. TikTok content creators in need of an app that allows them to create GIFs or remove any part of an audio or video clip should consider installing this app for Android phones
Besides changing the format of your audio and video files Timbre also enables you to customize the bitrate of those files and reduce their size. However, there isn’t much more you can do with Timbre other than merge, trim, cut orcompress video and audio clips, as applying visual effects, adding text layers or adjusting the brightness and contrast values of your footage is not possible with this app.
Cons
- No built-in audio library
- Previewing a video before exporting it is not an option
4. FUNIMATE
Available for: iOS , Android
What we like:
- Offers a broad spectrum of visual effects
- Allows users to choose from a variety of transitions
- Sharing videos to TikTok, Instagram or Facebook directly from the app is easy
Creating smooth short videos for TikTok is much easier if you can apply transitions between two clips or add real-time music video effects to them. FUNIMATE is one of the best video editing apps you can use to create the videos you share on TikTok since it offers more than a hundred visual effects and it lets you create effects on your own.
Moreover, you can participate in FUNIMATE’s daily challenges, get recognized by the app’s music video community and post your videos to TikTok or any other social network you want. Making in-app purchases is necessary if you want to have access to all of the app’s features.
Cons
- The free version of FUNIMATE watermarks videos
- No color grading options
5. VIZMATO
Available for: Android , iOS
What we like:
- Fun voice modulation features
- Easily customizable video themes
- Excellent lip-syncing options
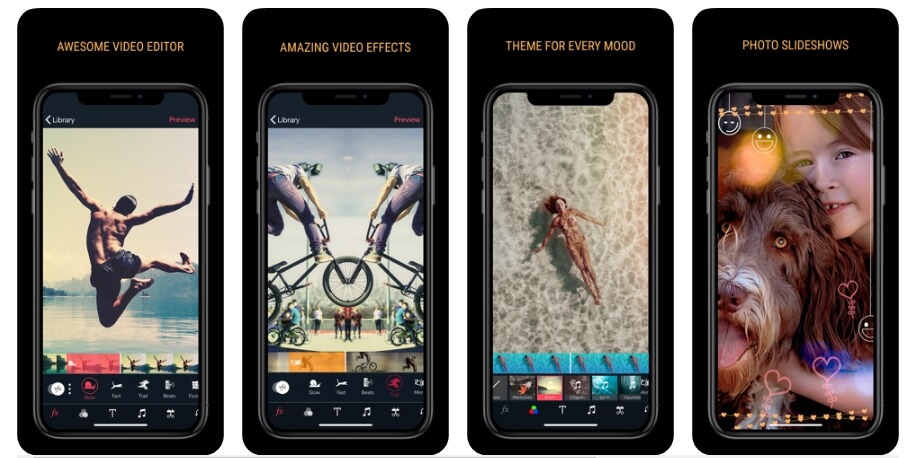
In case you decide to install this app on your Android or iOS device you’ll get much more than a simple video editor because you will become a part of the VIZMATO’s community of video content creators.
In addition to more than twenty video themes, you’ll also gain access to over a hundred tunes you can use in all projects you create with VIZMATO. The app is also equipped with a PRO HD Video Recorder that enables you to apply live visual effects and play music while the recording session is still in progress which makes VIZMATO a perfect choice for lip-syncing videos .
Cons
- You must upgrade to the pro version of the app to remove the watermark
- More expensive than similar video editing apps
6. Splice
Available for: iOS
What we like:
- Equipped with powerful audio editing tools
- Syncs videos to music beat automatically
- Built-in voice recording features
Performing any of the basic video editing actions like cutting or trimming video clips with this app is a straightforward process. Besides enabling you to manipulate your footage in virtually any way you want, Splice can also sync your video clips to the beats of a song automatically.
The app supports multi-track audio editing which enables you to create perfect soundtracks for the videos you share on TikTok or any other social network. Installing Splice on your iOS device will grant you access to a voice recorder and enable you to create voiceovers for all videos you create with this app.
Cons
- The free version of Splice offers only limited audio and video editing capabilities
- Sharing videos to TikTok directly from Splice is not possible
7. Filmmaker Pro Video Editor
Available for: iOS
What we like:
- Support for 4K videos
- Offers 72 audio tracks
- A rich selection of text overlays, stickers, and illustrations
In case you are looking for a video editor that lets you create professional-looking videos you can share on TikTok, Filmmaker Pro is probably one of the best options you have at your disposal. The app doesn’t limit the number of projects you can create, which makes it perfect for all TikTok users who want to share new videos on this platform on a daily basis.
Applying transitions, changing a video’s playback speed or fading in and fading out audio is easy even if you never edited a video before. However, some of the app’s features can be overwhelming for novice video editors.
Cons
- You must make an in-app purchase in order to start using the app’s sound effect collection
- Videos created with the free version of Filmmaker Pro are watermarked
8. Filmora
Available for: Android , iOS
What we like:
- Supports multi-track audio and video editing
- Provides voice-recording options
- Offers a broad spectrum of visual and audio effects
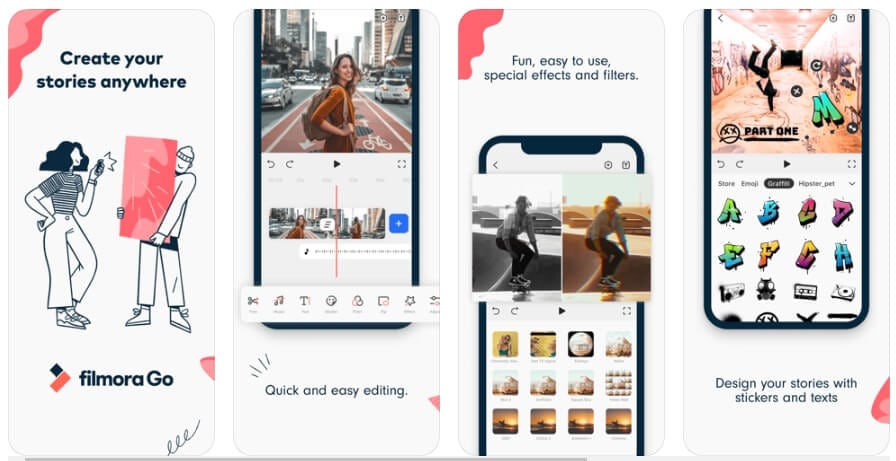
Taking your TikTok videos to the next level won’t be difficult if you choose to edit them with Filmora. This video editor for iOS and Android devices has all the tools you are going to need while processing audio and video files.
In addition to hundreds of effects, stickers, and filters Filmora is also equipped with a music library that contains popular songs and sound effects. The app’s timeline lets you add new audio tracks which makes it easier to sync audio and video assets you want to use in your projects. What’s more, adjusting the volume of the audio files you place on the Filmora’s timeline is a straightforward process that takes only a few moments of your time.
Cons:
- You must opt for a subscription model in order to remove a watermark
- No video recording options
After knowing the best 10 TikTok editing apps on your phone, it is time to explore versatile TikTok video editor on your PC.
Editing Video for TikTok with Filmora Editor
Available for: macOS, Windows
What we like:
- Supports 4K editing
- Provides hundreds of visual and audio effects
- Powerful sound and video editing tools
For Win 7 or later (64-bit)
 Secure Download
Secure Download
For macOS 10.14 or later
 Secure Download
Secure Download
Click here to get Filmora for PC by email
or Try Filmora App for mobile >>>
download filmora app for ios ](https://app.adjust.com/b0k9hf2%5F4bsu85t ) download filmora app for android ](https://app.adjust.com/b0k9hf2%5F4bsu85t )
Filmora grants you access to the edit videos with rich tools you are going to need to create music or comedy videos you would like to share on TikTok. This video editing software for Mac and PC computers lets you edit footage recorded with action cameras , smartphones, DSLRs and all other types of digital cameras.
Trimming or cutting video clips, creating a soundtrack for a video or choosing a project’s resolution and aspect ratio are just a few among countless things you can do in Filmora. The video editor’s exporting features are equally impressive since you can choose the device on which the video is going to be played or decide if you want to save the video locally or upload it to your Vimeo or YouTube channel.
Cons
- Exporting videos to TikTok from Filmora is not possible
- Requires at least basic video editing skills
Conclusion
TikTok already attracts millions of content creators and the app’s popularity can only continue to grow in the foreseeable future. So, if you would like to join one of the fastest-growing social networks in the world, you must make sure that the videos you share stand out from the crowd. Each of the video editing apps we featured in this article can help you improve the quality of the videos you share on TikTok. Which of the best TikTok video editing apps are you going to choose? Leave a comment and share your opinions with us.
FAQ: Discover More about TikTok Video Editing Apps
1. What is the best editing app for Tik Tok?
Besides TikTok’s built-in video editing tool, there are other incredible editing apps for TikTok, such as ViaMaker, Filmora, and so on.
2. How do you make a good Tik Tok video?
If you are new to TikTok, here are several tips to help you make a good TikTok video. Follow the trend and choose popular music are always helpful. Besides, you can join a viral craze or a hashtag challenge.
3. Can you edit a TikTok video after posting?
Unfortunately, you can’t change much about the TikTok videos after you posted them online. However, you can still tweak it a bit and reupload it.

Shanoon Cox
Shanoon Cox is a writer and a lover of all things video.
Follow @Shanoon Cox
Step-by-Step Guide to TikTok Video Creation Using Filmora and Camera Skills
Whether sardonic, informative, or both, voiceovers can improve a TikTok video for humor and clarity.
What do sewing how-to videos, cooking tutorials, and daily vlogs have in common? They all probably are dependent on TikTok’s voiceover feature, which can be helpful in the inbuilt editing suite of the TikTok app.
Ever wished to record a TikTok and save it for later without letting the publisher know? Then, it is always the best idea to learn how to screen record on TikTok. This article will help you learn multiple ways of screen recording on TikTok without you having to worry about the other person knowing.
And, we’ll also look at how to do a voiceover on TikTok using the step-by-step guide mentioned below.
In this article
01 How to Screen Record on TikTok?
02 How to Add Voiceover to the TikTok Video?
03 Add Voiceover to TikTok Video with Extra Fusion: Wondershare Filmora
Part 1: How to Screen Record on TikTok?
Have you ever accidentally taken a screenshot of someone’s Instagram story or screen recorded it for future reference and got scared that the person may have got notified?
While Instagram had the feature of notifying users if their story or picture has been screen recorded, it has recently changed to restrict this notification to images and videos sent via private DMs.
However, TikTokers can rest assured as TikTok has never had a similar notification feature, and you can safely screen record TikTok without mentioning the publisher.
How to Record Computer Screens on Windows
PCs allow software products useful for various purposes. For example, if you would like to record your PC screen while using Windows-based software, you’ll be required a powerful screen recorder that lets you set up a new screencasting session in just a few simple steps.
Here are some of the steps you need to consider!
Step 1: Download Wondershare Filmora
Download Wondershare Filmora onto your computer and then launch the software.
Wondershare Filmora
Get started easily with Filmora’s powerful performance, intuitive interface, and countless effects!
Try It Free Try It Free Try It Free Learn More >

Just visit the browser and type the URL ‘tiktok.com’ in the search bar. Then, look for the TikTok video you would like to record.
Besides providing functions that activate you to control the screen recording procedure entirely, Wondershare Filmora is also a video editor program that lets you manipulate your videos in any way you want.
You must double-click on its desktop icon and open the Full Feature mode right after launching the software. Now, hit the Record tab and choose the Record PC screen option.
The Wondershare Screen Recorder window will appear on the screen so you can modify the settings for your upcoming screencasting session.

You’ll see the Settings icon in the window’s lower right corner and then click it. For example, you can select the computer’s hard drive destination where the recording will be saved, modify the frame rate or set the quality of the recording from the Quality drop-down menu.

Hit the Microphone icon to choose the mic you’ll be using to record narration, and you can select the Speakers icon if you want to disable or enable the computer’s speakers during the session of screen recording.
You’ll see the Settings icon in the window’s lower right corner and then click it. For example, you can select the computer’s hard drive destination where the recording will be saved, modify the frame rate or set the quality of the recording from the Quality drop-down menu.

Mark the Mouse checkbox if you wish the mouse clicks to display in the recording, and you can easily place the maximum duration of a recording session. It is done by inserting the preferred default screen recording duration into the Record Timer box.

Hit the Rec button to begin a new screencasting session, and the software will start recording after a three-second countdown.
Tap the F9 button on the keyboard to stop recording. It will automatically open the file in Filmora’s video editor so you can edit it before publishing online.
Part 2: How to Add Voiceover to the TikTok Video?
Steps to add a voiceover to your TikTok video.
Upload or record a new video by hitting the + at the menu’s center at the screen’s bottom area.
Hit the microphone icon on the screen’s upper right corner once you’re over with the recording and trimming clips to your desired edit. Beneath, the microphone icon must mention “Voiceover.”

Source: mashable.com
Now, you can record a voiceover timed to Video’s every frame here.
Hit the “Save“ button once you’re satisfied with the voiceover

Hitting the “Save“ button will offer you back to the video’s preview, where you can add filters, text, stickers, and various sounds.
It is needed to add effects to your voiceover by hitting the “voice effects”. Here, you can control the narrator’s volume as well.
Also, make sure to enable automatic captions to make sure your video is more accessible!
Tap the Next button once you’re over with your Video. Then, you can edit the Video’s privacy settings, add a caption, and select a cover.
Part 3: Add Voiceover to TikTok Video with Extra Fusion: Wondershare Filmora
Do you want to include your voice in a video, create a voiceover demo for sharing and uploading on social networking platforms, or frame a documentary for important content?
All you need is an ideal video editing program similar to the Wondershare Filmora Video Editor.
The Filmora’s voiceover feature allows you to record your voice or add voice-over files to Video easily. In addition, you can customize the pitch, speed, and volume of the recorded voiceover and apply fade-in and fade-out effects. I’ll share how to register and add voiceover to a video with Filmora on your computer in this post.
Firstly, you can edit your Video in Filmora and then record the voiceover afterward. Or, you can first record the voiceover and then edit the Video around.
Check the steps below on how to make TikTok videos with voiceover via Wondershare Filmora.
Wondershare Filmora
Get started easily with Filmora’s powerful performance, intuitive interface, and countless effects!
Try It Free Try It Free Try It Free Learn More >

Record Voiceover and Add it to Video
We suggest you record the voiceover first in most cases so the sound will become pretty natural.
Step 1: Connect Microphone to PC or laptop
Connect the microphone to your laptop/PC when you’re ready to begin. It’s advisable to use some professional external microphones to capture high-quality sound.
Step 2: Record voiceover
Tap the Wondershare Filmora icon to launch this software. Then, select the New Project option in the beginning interface to create a new one.
Enter the Record tab and choose the “Record a Voiceover” option to arouse the Record Audio windows.
Or hit the microphone icon, and you only need 3 seconds of countdown to begin speaking.
Click the microphone icon again after you finish the above. Then, a new Record file option will be automatically present on the audio track.
Step 3: Edit Recorded Voiceover to Video
To edit the recorded voiceover, you can adjust audio settings, such as changing the Speed, Pitch, Volume, etc.

You can cut and trim out unnecessary sound sections from the recorded voiceover or apply the fade effects to the voiceover for a smoother transition.
Step 4: Sync Voiceover to Video
Now, it’s time to synchronize the recorded voiceover to video to create a compelling video.
The Wondershare Filmora allows up to 100 audio tracks; you can also add some background music to the voiceover.
Then import and drag-n-drop the video content to the video track, drag and drop the soundtrack to the video’s right-side position. Keep the voice and video track in the exact video duration if required.
Here’s how to sync voiceover to video!
Now, sync the recorded voiceover to Video to create a video. Since Filmora is compatible with 100 plus audio tracks, you can add different background music to the voiceover.
Then import and drag-n-drop the video content to the video track, drag and drop the soundtrack to the Video’s right side position. You can keep the Video and audio track in the same video duration.

Note: If you’ve recorded the iPhone voiceover or other device already, you can import it in the Project Library if you wish to add it to the Video and then sync it to Video.
Here is the ultimate step-by-step guide about adding titles to videos after knowing how to do a voiceover on TikTok.
Step 5: Export and save the new file
Click the “Export“ tab to export your new video file after you complete the project. You can either save the Video to different formats or directly share it on other social media platforms.
Additionally, you can even burn a DVD in minutes to watch it on TV.
How to Record and Add Voice over File during Filmora’s Video Editing Process
If you’ve recorded the voice over on your iPhone or another device already, even via the Wondershare Filmora, and wish to add it to the Video, visit the steps mentioned below:
1. Upload the video to Filmora
After logging in to Filmora’s main editing interface, click “Import” or drag-drop your video and voiceover file to the project library.
Filmora video editing software is compatible with a vast range of formats, so there will be no need to convert the files before import.
Drag and drop the files or video content to the Video Timeline when all the files get imported.
2. Record Voiceover in Video Editing
3. Edit voiceover and Export
You can then edit the recorded voiceover for TikTok to perfectly fit the Video and export it to your laptop/PC or directly upload it to YouTube.
For improving the sound, Filmora features more audio editing tools.
Conclusion
This article offered you a step-by-step guide on how to record a TikTok. It also displays four different screen recording methods, along with how to do a voiceover on TikTok.
Now, don’t ever worry about losing out on your favorite TikTok without the original publisher knowing via screen record TikTok via Wondershare Filmora.
02 How to Add Voiceover to the TikTok Video?
03 Add Voiceover to TikTok Video with Extra Fusion: Wondershare Filmora
Part 1: How to Screen Record on TikTok?
Have you ever accidentally taken a screenshot of someone’s Instagram story or screen recorded it for future reference and got scared that the person may have got notified?
While Instagram had the feature of notifying users if their story or picture has been screen recorded, it has recently changed to restrict this notification to images and videos sent via private DMs.
However, TikTokers can rest assured as TikTok has never had a similar notification feature, and you can safely screen record TikTok without mentioning the publisher.
How to Record Computer Screens on Windows
PCs allow software products useful for various purposes. For example, if you would like to record your PC screen while using Windows-based software, you’ll be required a powerful screen recorder that lets you set up a new screencasting session in just a few simple steps.
Here are some of the steps you need to consider!
Step 1: Download Wondershare Filmora
Download Wondershare Filmora onto your computer and then launch the software.
Wondershare Filmora
Get started easily with Filmora’s powerful performance, intuitive interface, and countless effects!
Try It Free Try It Free Try It Free Learn More >

Just visit the browser and type the URL ‘tiktok.com’ in the search bar. Then, look for the TikTok video you would like to record.
Besides providing functions that activate you to control the screen recording procedure entirely, Wondershare Filmora is also a video editor program that lets you manipulate your videos in any way you want.
You must double-click on its desktop icon and open the Full Feature mode right after launching the software. Now, hit the Record tab and choose the Record PC screen option.
The Wondershare Screen Recorder window will appear on the screen so you can modify the settings for your upcoming screencasting session.

You’ll see the Settings icon in the window’s lower right corner and then click it. For example, you can select the computer’s hard drive destination where the recording will be saved, modify the frame rate or set the quality of the recording from the Quality drop-down menu.

Hit the Microphone icon to choose the mic you’ll be using to record narration, and you can select the Speakers icon if you want to disable or enable the computer’s speakers during the session of screen recording.
You’ll see the Settings icon in the window’s lower right corner and then click it. For example, you can select the computer’s hard drive destination where the recording will be saved, modify the frame rate or set the quality of the recording from the Quality drop-down menu.

Mark the Mouse checkbox if you wish the mouse clicks to display in the recording, and you can easily place the maximum duration of a recording session. It is done by inserting the preferred default screen recording duration into the Record Timer box.

Hit the Rec button to begin a new screencasting session, and the software will start recording after a three-second countdown.
Tap the F9 button on the keyboard to stop recording. It will automatically open the file in Filmora’s video editor so you can edit it before publishing online.
Part 2: How to Add Voiceover to the TikTok Video?
Steps to add a voiceover to your TikTok video.
Upload or record a new video by hitting the + at the menu’s center at the screen’s bottom area.
Hit the microphone icon on the screen’s upper right corner once you’re over with the recording and trimming clips to your desired edit. Beneath, the microphone icon must mention “Voiceover.”

Source: mashable.com
Now, you can record a voiceover timed to Video’s every frame here.
Hit the “Save“ button once you’re satisfied with the voiceover

Hitting the “Save“ button will offer you back to the video’s preview, where you can add filters, text, stickers, and various sounds.
It is needed to add effects to your voiceover by hitting the “voice effects”. Here, you can control the narrator’s volume as well.
Also, make sure to enable automatic captions to make sure your video is more accessible!
Tap the Next button once you’re over with your Video. Then, you can edit the Video’s privacy settings, add a caption, and select a cover.
Part 3: Add Voiceover to TikTok Video with Extra Fusion: Wondershare Filmora
Do you want to include your voice in a video, create a voiceover demo for sharing and uploading on social networking platforms, or frame a documentary for important content?
All you need is an ideal video editing program similar to the Wondershare Filmora Video Editor.
The Filmora’s voiceover feature allows you to record your voice or add voice-over files to Video easily. In addition, you can customize the pitch, speed, and volume of the recorded voiceover and apply fade-in and fade-out effects. I’ll share how to register and add voiceover to a video with Filmora on your computer in this post.
Firstly, you can edit your Video in Filmora and then record the voiceover afterward. Or, you can first record the voiceover and then edit the Video around.
Check the steps below on how to make TikTok videos with voiceover via Wondershare Filmora.
Wondershare Filmora
Get started easily with Filmora’s powerful performance, intuitive interface, and countless effects!
Try It Free Try It Free Try It Free Learn More >

Record Voiceover and Add it to Video
We suggest you record the voiceover first in most cases so the sound will become pretty natural.
Step 1: Connect Microphone to PC or laptop
Connect the microphone to your laptop/PC when you’re ready to begin. It’s advisable to use some professional external microphones to capture high-quality sound.
Step 2: Record voiceover
Tap the Wondershare Filmora icon to launch this software. Then, select the New Project option in the beginning interface to create a new one.
Enter the Record tab and choose the “Record a Voiceover” option to arouse the Record Audio windows.
Or hit the microphone icon, and you only need 3 seconds of countdown to begin speaking.
Click the microphone icon again after you finish the above. Then, a new Record file option will be automatically present on the audio track.
Step 3: Edit Recorded Voiceover to Video
To edit the recorded voiceover, you can adjust audio settings, such as changing the Speed, Pitch, Volume, etc.

You can cut and trim out unnecessary sound sections from the recorded voiceover or apply the fade effects to the voiceover for a smoother transition.
Step 4: Sync Voiceover to Video
Now, it’s time to synchronize the recorded voiceover to video to create a compelling video.
The Wondershare Filmora allows up to 100 audio tracks; you can also add some background music to the voiceover.
Then import and drag-n-drop the video content to the video track, drag and drop the soundtrack to the video’s right-side position. Keep the voice and video track in the exact video duration if required.
Here’s how to sync voiceover to video!
Now, sync the recorded voiceover to Video to create a video. Since Filmora is compatible with 100 plus audio tracks, you can add different background music to the voiceover.
Then import and drag-n-drop the video content to the video track, drag and drop the soundtrack to the Video’s right side position. You can keep the Video and audio track in the same video duration.

Note: If you’ve recorded the iPhone voiceover or other device already, you can import it in the Project Library if you wish to add it to the Video and then sync it to Video.
Here is the ultimate step-by-step guide about adding titles to videos after knowing how to do a voiceover on TikTok.
Step 5: Export and save the new file
Click the “Export“ tab to export your new video file after you complete the project. You can either save the Video to different formats or directly share it on other social media platforms.
Additionally, you can even burn a DVD in minutes to watch it on TV.
How to Record and Add Voice over File during Filmora’s Video Editing Process
If you’ve recorded the voice over on your iPhone or another device already, even via the Wondershare Filmora, and wish to add it to the Video, visit the steps mentioned below:
1. Upload the video to Filmora
After logging in to Filmora’s main editing interface, click “Import” or drag-drop your video and voiceover file to the project library.
Filmora video editing software is compatible with a vast range of formats, so there will be no need to convert the files before import.
Drag and drop the files or video content to the Video Timeline when all the files get imported.
2. Record Voiceover in Video Editing
3. Edit voiceover and Export
You can then edit the recorded voiceover for TikTok to perfectly fit the Video and export it to your laptop/PC or directly upload it to YouTube.
For improving the sound, Filmora features more audio editing tools.
Conclusion
This article offered you a step-by-step guide on how to record a TikTok. It also displays four different screen recording methods, along with how to do a voiceover on TikTok.
Now, don’t ever worry about losing out on your favorite TikTok without the original publisher knowing via screen record TikTok via Wondershare Filmora.
02 How to Add Voiceover to the TikTok Video?
03 Add Voiceover to TikTok Video with Extra Fusion: Wondershare Filmora
Part 1: How to Screen Record on TikTok?
Have you ever accidentally taken a screenshot of someone’s Instagram story or screen recorded it for future reference and got scared that the person may have got notified?
While Instagram had the feature of notifying users if their story or picture has been screen recorded, it has recently changed to restrict this notification to images and videos sent via private DMs.
However, TikTokers can rest assured as TikTok has never had a similar notification feature, and you can safely screen record TikTok without mentioning the publisher.
How to Record Computer Screens on Windows
PCs allow software products useful for various purposes. For example, if you would like to record your PC screen while using Windows-based software, you’ll be required a powerful screen recorder that lets you set up a new screencasting session in just a few simple steps.
Here are some of the steps you need to consider!
Step 1: Download Wondershare Filmora
Download Wondershare Filmora onto your computer and then launch the software.
Wondershare Filmora
Get started easily with Filmora’s powerful performance, intuitive interface, and countless effects!
Try It Free Try It Free Try It Free Learn More >

Just visit the browser and type the URL ‘tiktok.com’ in the search bar. Then, look for the TikTok video you would like to record.
Besides providing functions that activate you to control the screen recording procedure entirely, Wondershare Filmora is also a video editor program that lets you manipulate your videos in any way you want.
You must double-click on its desktop icon and open the Full Feature mode right after launching the software. Now, hit the Record tab and choose the Record PC screen option.
The Wondershare Screen Recorder window will appear on the screen so you can modify the settings for your upcoming screencasting session.

You’ll see the Settings icon in the window’s lower right corner and then click it. For example, you can select the computer’s hard drive destination where the recording will be saved, modify the frame rate or set the quality of the recording from the Quality drop-down menu.

Hit the Microphone icon to choose the mic you’ll be using to record narration, and you can select the Speakers icon if you want to disable or enable the computer’s speakers during the session of screen recording.
You’ll see the Settings icon in the window’s lower right corner and then click it. For example, you can select the computer’s hard drive destination where the recording will be saved, modify the frame rate or set the quality of the recording from the Quality drop-down menu.

Mark the Mouse checkbox if you wish the mouse clicks to display in the recording, and you can easily place the maximum duration of a recording session. It is done by inserting the preferred default screen recording duration into the Record Timer box.

Hit the Rec button to begin a new screencasting session, and the software will start recording after a three-second countdown.
Tap the F9 button on the keyboard to stop recording. It will automatically open the file in Filmora’s video editor so you can edit it before publishing online.
Part 2: How to Add Voiceover to the TikTok Video?
Steps to add a voiceover to your TikTok video.
Upload or record a new video by hitting the + at the menu’s center at the screen’s bottom area.
Hit the microphone icon on the screen’s upper right corner once you’re over with the recording and trimming clips to your desired edit. Beneath, the microphone icon must mention “Voiceover.”

Source: mashable.com
Now, you can record a voiceover timed to Video’s every frame here.
Hit the “Save“ button once you’re satisfied with the voiceover

Hitting the “Save“ button will offer you back to the video’s preview, where you can add filters, text, stickers, and various sounds.
It is needed to add effects to your voiceover by hitting the “voice effects”. Here, you can control the narrator’s volume as well.
Also, make sure to enable automatic captions to make sure your video is more accessible!
Tap the Next button once you’re over with your Video. Then, you can edit the Video’s privacy settings, add a caption, and select a cover.
Part 3: Add Voiceover to TikTok Video with Extra Fusion: Wondershare Filmora
Do you want to include your voice in a video, create a voiceover demo for sharing and uploading on social networking platforms, or frame a documentary for important content?
All you need is an ideal video editing program similar to the Wondershare Filmora Video Editor.
The Filmora’s voiceover feature allows you to record your voice or add voice-over files to Video easily. In addition, you can customize the pitch, speed, and volume of the recorded voiceover and apply fade-in and fade-out effects. I’ll share how to register and add voiceover to a video with Filmora on your computer in this post.
Firstly, you can edit your Video in Filmora and then record the voiceover afterward. Or, you can first record the voiceover and then edit the Video around.
Check the steps below on how to make TikTok videos with voiceover via Wondershare Filmora.
Wondershare Filmora
Get started easily with Filmora’s powerful performance, intuitive interface, and countless effects!
Try It Free Try It Free Try It Free Learn More >

Record Voiceover and Add it to Video
We suggest you record the voiceover first in most cases so the sound will become pretty natural.
Step 1: Connect Microphone to PC or laptop
Connect the microphone to your laptop/PC when you’re ready to begin. It’s advisable to use some professional external microphones to capture high-quality sound.
Step 2: Record voiceover
Tap the Wondershare Filmora icon to launch this software. Then, select the New Project option in the beginning interface to create a new one.
Enter the Record tab and choose the “Record a Voiceover” option to arouse the Record Audio windows.
Or hit the microphone icon, and you only need 3 seconds of countdown to begin speaking.
Click the microphone icon again after you finish the above. Then, a new Record file option will be automatically present on the audio track.
Step 3: Edit Recorded Voiceover to Video
To edit the recorded voiceover, you can adjust audio settings, such as changing the Speed, Pitch, Volume, etc.

You can cut and trim out unnecessary sound sections from the recorded voiceover or apply the fade effects to the voiceover for a smoother transition.
Step 4: Sync Voiceover to Video
Now, it’s time to synchronize the recorded voiceover to video to create a compelling video.
The Wondershare Filmora allows up to 100 audio tracks; you can also add some background music to the voiceover.
Then import and drag-n-drop the video content to the video track, drag and drop the soundtrack to the video’s right-side position. Keep the voice and video track in the exact video duration if required.
Here’s how to sync voiceover to video!
Now, sync the recorded voiceover to Video to create a video. Since Filmora is compatible with 100 plus audio tracks, you can add different background music to the voiceover.
Then import and drag-n-drop the video content to the video track, drag and drop the soundtrack to the Video’s right side position. You can keep the Video and audio track in the same video duration.

Note: If you’ve recorded the iPhone voiceover or other device already, you can import it in the Project Library if you wish to add it to the Video and then sync it to Video.
Here is the ultimate step-by-step guide about adding titles to videos after knowing how to do a voiceover on TikTok.
Step 5: Export and save the new file
Click the “Export“ tab to export your new video file after you complete the project. You can either save the Video to different formats or directly share it on other social media platforms.
Additionally, you can even burn a DVD in minutes to watch it on TV.
How to Record and Add Voice over File during Filmora’s Video Editing Process
If you’ve recorded the voice over on your iPhone or another device already, even via the Wondershare Filmora, and wish to add it to the Video, visit the steps mentioned below:
1. Upload the video to Filmora
After logging in to Filmora’s main editing interface, click “Import” or drag-drop your video and voiceover file to the project library.
Filmora video editing software is compatible with a vast range of formats, so there will be no need to convert the files before import.
Drag and drop the files or video content to the Video Timeline when all the files get imported.
2. Record Voiceover in Video Editing
3. Edit voiceover and Export
You can then edit the recorded voiceover for TikTok to perfectly fit the Video and export it to your laptop/PC or directly upload it to YouTube.
For improving the sound, Filmora features more audio editing tools.
Conclusion
This article offered you a step-by-step guide on how to record a TikTok. It also displays four different screen recording methods, along with how to do a voiceover on TikTok.
Now, don’t ever worry about losing out on your favorite TikTok without the original publisher knowing via screen record TikTok via Wondershare Filmora.
02 How to Add Voiceover to the TikTok Video?
03 Add Voiceover to TikTok Video with Extra Fusion: Wondershare Filmora
Part 1: How to Screen Record on TikTok?
Have you ever accidentally taken a screenshot of someone’s Instagram story or screen recorded it for future reference and got scared that the person may have got notified?
While Instagram had the feature of notifying users if their story or picture has been screen recorded, it has recently changed to restrict this notification to images and videos sent via private DMs.
However, TikTokers can rest assured as TikTok has never had a similar notification feature, and you can safely screen record TikTok without mentioning the publisher.
How to Record Computer Screens on Windows
PCs allow software products useful for various purposes. For example, if you would like to record your PC screen while using Windows-based software, you’ll be required a powerful screen recorder that lets you set up a new screencasting session in just a few simple steps.
Here are some of the steps you need to consider!
Step 1: Download Wondershare Filmora
Download Wondershare Filmora onto your computer and then launch the software.
Wondershare Filmora
Get started easily with Filmora’s powerful performance, intuitive interface, and countless effects!
Try It Free Try It Free Try It Free Learn More >

Just visit the browser and type the URL ‘tiktok.com’ in the search bar. Then, look for the TikTok video you would like to record.
Besides providing functions that activate you to control the screen recording procedure entirely, Wondershare Filmora is also a video editor program that lets you manipulate your videos in any way you want.
You must double-click on its desktop icon and open the Full Feature mode right after launching the software. Now, hit the Record tab and choose the Record PC screen option.
The Wondershare Screen Recorder window will appear on the screen so you can modify the settings for your upcoming screencasting session.

You’ll see the Settings icon in the window’s lower right corner and then click it. For example, you can select the computer’s hard drive destination where the recording will be saved, modify the frame rate or set the quality of the recording from the Quality drop-down menu.

Hit the Microphone icon to choose the mic you’ll be using to record narration, and you can select the Speakers icon if you want to disable or enable the computer’s speakers during the session of screen recording.
You’ll see the Settings icon in the window’s lower right corner and then click it. For example, you can select the computer’s hard drive destination where the recording will be saved, modify the frame rate or set the quality of the recording from the Quality drop-down menu.

Mark the Mouse checkbox if you wish the mouse clicks to display in the recording, and you can easily place the maximum duration of a recording session. It is done by inserting the preferred default screen recording duration into the Record Timer box.

Hit the Rec button to begin a new screencasting session, and the software will start recording after a three-second countdown.
Tap the F9 button on the keyboard to stop recording. It will automatically open the file in Filmora’s video editor so you can edit it before publishing online.
Part 2: How to Add Voiceover to the TikTok Video?
Steps to add a voiceover to your TikTok video.
Upload or record a new video by hitting the + at the menu’s center at the screen’s bottom area.
Hit the microphone icon on the screen’s upper right corner once you’re over with the recording and trimming clips to your desired edit. Beneath, the microphone icon must mention “Voiceover.”

Source: mashable.com
Now, you can record a voiceover timed to Video’s every frame here.
Hit the “Save“ button once you’re satisfied with the voiceover

Hitting the “Save“ button will offer you back to the video’s preview, where you can add filters, text, stickers, and various sounds.
It is needed to add effects to your voiceover by hitting the “voice effects”. Here, you can control the narrator’s volume as well.
Also, make sure to enable automatic captions to make sure your video is more accessible!
Tap the Next button once you’re over with your Video. Then, you can edit the Video’s privacy settings, add a caption, and select a cover.
Part 3: Add Voiceover to TikTok Video with Extra Fusion: Wondershare Filmora
Do you want to include your voice in a video, create a voiceover demo for sharing and uploading on social networking platforms, or frame a documentary for important content?
All you need is an ideal video editing program similar to the Wondershare Filmora Video Editor.
The Filmora’s voiceover feature allows you to record your voice or add voice-over files to Video easily. In addition, you can customize the pitch, speed, and volume of the recorded voiceover and apply fade-in and fade-out effects. I’ll share how to register and add voiceover to a video with Filmora on your computer in this post.
Firstly, you can edit your Video in Filmora and then record the voiceover afterward. Or, you can first record the voiceover and then edit the Video around.
Check the steps below on how to make TikTok videos with voiceover via Wondershare Filmora.
Wondershare Filmora
Get started easily with Filmora’s powerful performance, intuitive interface, and countless effects!
Try It Free Try It Free Try It Free Learn More >

Record Voiceover and Add it to Video
We suggest you record the voiceover first in most cases so the sound will become pretty natural.
Step 1: Connect Microphone to PC or laptop
Connect the microphone to your laptop/PC when you’re ready to begin. It’s advisable to use some professional external microphones to capture high-quality sound.
Step 2: Record voiceover
Tap the Wondershare Filmora icon to launch this software. Then, select the New Project option in the beginning interface to create a new one.
Enter the Record tab and choose the “Record a Voiceover” option to arouse the Record Audio windows.
Or hit the microphone icon, and you only need 3 seconds of countdown to begin speaking.
Click the microphone icon again after you finish the above. Then, a new Record file option will be automatically present on the audio track.
Step 3: Edit Recorded Voiceover to Video
To edit the recorded voiceover, you can adjust audio settings, such as changing the Speed, Pitch, Volume, etc.

You can cut and trim out unnecessary sound sections from the recorded voiceover or apply the fade effects to the voiceover for a smoother transition.
Step 4: Sync Voiceover to Video
Now, it’s time to synchronize the recorded voiceover to video to create a compelling video.
The Wondershare Filmora allows up to 100 audio tracks; you can also add some background music to the voiceover.
Then import and drag-n-drop the video content to the video track, drag and drop the soundtrack to the video’s right-side position. Keep the voice and video track in the exact video duration if required.
Here’s how to sync voiceover to video!
Now, sync the recorded voiceover to Video to create a video. Since Filmora is compatible with 100 plus audio tracks, you can add different background music to the voiceover.
Then import and drag-n-drop the video content to the video track, drag and drop the soundtrack to the Video’s right side position. You can keep the Video and audio track in the same video duration.

Note: If you’ve recorded the iPhone voiceover or other device already, you can import it in the Project Library if you wish to add it to the Video and then sync it to Video.
Here is the ultimate step-by-step guide about adding titles to videos after knowing how to do a voiceover on TikTok.
Step 5: Export and save the new file
Click the “Export“ tab to export your new video file after you complete the project. You can either save the Video to different formats or directly share it on other social media platforms.
Additionally, you can even burn a DVD in minutes to watch it on TV.
How to Record and Add Voice over File during Filmora’s Video Editing Process
If you’ve recorded the voice over on your iPhone or another device already, even via the Wondershare Filmora, and wish to add it to the Video, visit the steps mentioned below:
1. Upload the video to Filmora
After logging in to Filmora’s main editing interface, click “Import” or drag-drop your video and voiceover file to the project library.
Filmora video editing software is compatible with a vast range of formats, so there will be no need to convert the files before import.
Drag and drop the files or video content to the Video Timeline when all the files get imported.
2. Record Voiceover in Video Editing
3. Edit voiceover and Export
You can then edit the recorded voiceover for TikTok to perfectly fit the Video and export it to your laptop/PC or directly upload it to YouTube.
For improving the sound, Filmora features more audio editing tools.
Conclusion
This article offered you a step-by-step guide on how to record a TikTok. It also displays four different screen recording methods, along with how to do a voiceover on TikTok.
Now, don’t ever worry about losing out on your favorite TikTok without the original publisher knowing via screen record TikTok via Wondershare Filmora.
Also read:
- [Updated] Real-Time Music Videos on Douyin for 2024
- Stand Out with These 20 Must-Try TikTok Caption Ideas for 2024
- 147 Quotes to Make Your TikTok Content Stand Out and Go Viral for 2024
- [Updated] The Ultimate Guide to Voiceovers in TikTok Amplifying Your Presence for 2024
- [Updated] 2024 Approved 30 TikTok-Inspired Amazon Items You Must Own
- [New] In 2024, The Ultimate Guide to Earning More Followers and Likes on TikTok
- [New] Kitchen Hits The Most Shared Food Videos on TikTok for 2024
- [Updated] Premier Tools for TikTok Video Creators for 2024
- [Updated] 2024 Approved Reconstructing Your TikTok Identity Step-by-Step Renaming Manual
- Making a Mark Jujutsu Kaisen on the TikTok Scene
- Leading Lights in the World of Game TikToks for 2024
- The Ultimate Guide to Using TikTok on Mac & Windows for 2024
- In 2024, Premium Choices Best TikTok Downloader Tools No Watermarks
- [New] Social Media Showdown Is Likee Set to Dominate Over TikTok, In 2024
- Essential Skills to Skyrocket Your TikTok Game on Devices
- 20 Most Popular TikTok Dances [Trending & Easy]
- Effortless TikTok Sharing From Mac & PC Devices for 2024
- [Updated] 2024 Approved Top 7 Budget-Friendly TikTok Editors for MacBooks
- [Updated] 2024 Approved Unveiling the Enthralling Realm of Animated Entertainment on TikTok
- 2024 Approved Boost Visual Appeal Top-Rated TikTok Filters for Creators
- 2024 Approved Mastering the Digital Persona Shift Ultimate Guide to Changing Your TikTok Handle
- Audience Captivation at Its Peak Top 20 TikTok Caption Ideas for 2024
- [Updated] In 2024, Pro Tips for Precise and Popular TikTok Reactions in Filmora
- [New] 2024 Approved Top TikTok Patterns You Can’t Miss This Year
- [Updated] Overcoming TikTok's Covert Ban A Guide to Re-Emerge for 2024
- [Updated] 2024 Approved Optimize TikTok Videos for Snappy Playback Times
- [New] Ingenious FP Designs Strategies for an Outstanding TikTok Profile
- [New] The 6 Best TikTop-to-MP3 Converters - Free & Online Version
- [Updated] In 2024, What's Outside of TikTok? A Curated List of Popular Channels
- Instant TikTok Content Access - A Step-by-Step
- 2024 Approved Elevating Your TikTok Career with Effective Monetization Strategies
- [Updated] 2024 Approved Flavor Quest The Best International Meals and Recipes
- [New] 2024 Approved Unveiling the Enthralling Realm of Animated Entertainment on TikTok
- Expedite Your TikTok Videos with Ease
- [Updated] 2024 Approved Bold Framing Integrating Large Headscapes Into TikTok
- 2024 Approved Scaling Up Your Style Integrating Colossal Heads on TikTok
- [New] Mastering the Craft of Viral Social Media Marketing on TikTok
- [Updated] The Pro's Guide to TikTok Skipping (How It's Done)
- [New] Skyrocketing Views on TikTok with Unique and Impactful Names
- [Updated] In 2024, How to Fast Forward on TikTok?
- [Updated] 2024 Approved Unique TikTok PFP Concepts for an Eye-Catching Profile
- [New] In 2024, Say Goodbye to Watermarks with These Downloads
- Vanishing on TikTok? Here’s How to Comeback
- [New] Seam Strengthening Secrets for the Socially Savvy Sewist
- [New] In 2024, 20 Quirky TikTok Joke Threads for Endless Chuckles
- 2024 Approved A New Era for Content Creators Non-TikTok Alternatives Unveiled
- 2024 Approved Top 3 Approaches to Big Head Makeover in TikTok Videos
- [Updated] In 2024, Unveiling the Essence of TikTok's Anime Culture Celebrating Movement & Sound Expression
- [Updated] In 2024, Jujutsu Kaisen's Impact The TikTok Challenge Perspective
- [New] 2024 Approved Get Pure Video Streams From TikTok Directly Online
- [New] 2024 Approved Whispered Wealth The Silent Online Auction for Secrecy's Treasures, 2023
- In 2024, The Ultimate Low-Budget Filmmaking Toolkit 7 Software You Need
- Updated You Dont Necessarily Have to Know a Lot About Photo or Video Editing Process in Order to Add a Vignette to a Picture or Adjust Its Color, Brightness or Highlights. In This Article We Are Going to Ta for 2024
- How To Restore a Bricked Realme Narzo 60 Pro 5G Back to Operation | Dr.fone
- [New] 2024 Approved Real-Time Content Creation on Facebook, 2023 Insights
- New Best Free Video Joiner Alternatives for Seamless Merging for 2024
- In 2024, 4 Ways to Unlock Apple iPhone 13 to Use USB Accessories Without Passcode | Dr.fone
- Easy Steps to Create AI Twitch Streamer with Animated Avatars for 2024
- How to Fix corrupt video files of Smart 8 Pro using Video Repair Utility on Windows?
- Fake the Location to Get Around the MLB Blackouts on Google Pixel 8 Pro | Dr.fone
- In 2024, How to Remove and Reset Face ID on iPhone 13 Pro Max
- Top 10 Password Cracking Tools For Vivo S17e
- Updated Guide on VHS Technology and Its Influence on Video Editing for 2024
- Full Guide How To Fix Connection Is Not Private on Realme Narzo N55 | Dr.fone
- Innovative Methods to Sync Photos and Audio Sound Design Tips 2023 for 2024
- In 2024, The Ultimate Guide to Samsung Galaxy XCover 6 Pro Tactical Edition Pattern Lock Screen Everything You Need to Know
- Updated In 2024, Top 5 Guitar Recording Software
- In 2024, Stitch PPT Tiles Into Video Mosaic
- Easy Fixes How To Recover Forgotten iCloud Password From your iPhone 15 Pro
- [New] In 2024, How to Fix Facebook Suggested Videos Not Showing Up?
- 2024 Approved SightGraph Assessment Center
- [Updated] In 2024, Making a Statement Standout Content via FB Slideshows
- New In 2024, Cutting-Edge MKV Editing Tools for Mac
- [Updated] In 2024, Is Integrating ITop Into Your Toolkit Advisable?
- [New] In 2024, Inside the Code How Apeaksoft Outperforms in Screen Capture
- In 2024, How to use Snapchat Location Spoofer to Protect Your Privacy On Honor Magic 6 Lite? | Dr.fone
- [New] Optimizing Board Use on Zoom - Desktop/iOS/Android Techniques for 2024
- [Updated] Dial-Up Discovery Mastering Quick Search on Social Media for 2024
- Updated 10 Amazing Whiteboard Animation Video Examples You Need to Bookmark for 2024
- [New] 2024 Approved From Playback to Printout Top Five Methods of Documenting Minecraft on a Mac
- New Want to Have Slow Zoom Effect in Your Video? We Will Illustrate How to Apply Slow Zoom Effect to Your Video on Your Smartphone, Computer, and TikTok
- In 2024, 4 Ways to Transfer Music from OnePlus Ace 2 to iPhone | Dr.fone
- In 2024, Expert Guide 3 Ways to Keep Track of Live Discord Events
- Which is the Best Fake GPS Joystick App On Nokia C210? | Dr.fone
- New Behind the Scenes Exploring Modern Technologies That Auto-Synchronize Audio to Video for 2024
- Title: [Updated] Select Best TikTok Video Apps Reviewed
- Author: Kenneth
- Created at : 2024-05-23 01:28:49
- Updated at : 2024-05-24 01:28:49
- Link: https://tiktok-video-files.techidaily.com/updated-select-best-tiktok-video-apps-reviewed/
- License: This work is licensed under CC BY-NC-SA 4.0.

