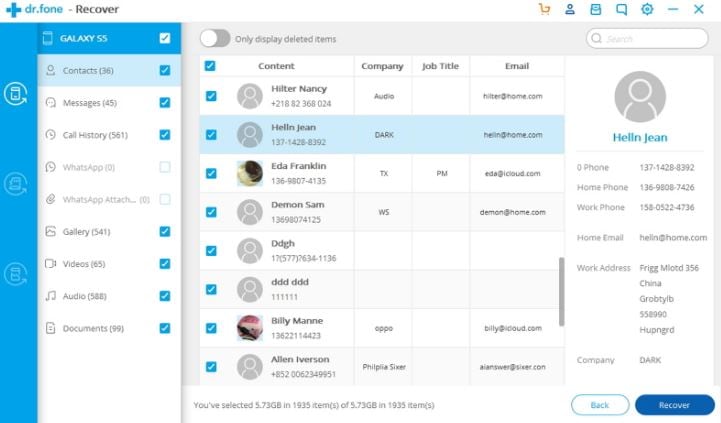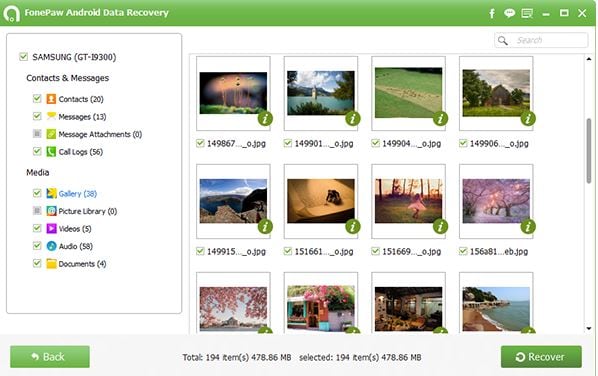Rapid Reclamation of Elusive Videos

Rapid Reclamation of Elusive Videos
Snapchat Recovery: Quickly Recover Photos/Videos

Ollie Mattison
Mar 27, 2024• Proven solutions
On Snapchat, you can pick between 1 to 10 seconds for viewing the shared content. As soon as the receiver opens the content, it gets deleted automatically within the time specified by you for viewing.
But, do wish to recover Snapchat photos/videos? You wish to see the same funny content again but it’s deleted automatically. What to do now? Don’t worry Snapchat recovery is possible and in this article, we discuss how to quickly recover Snapchat photos and videos from Android and iPhone separately.
- Part1: How To Recover Snapchat Photos/Videos From Android Phone
- Part2: How To Recover Snapchat Photos/Videos From iPhone
- Part3: Free Snapchat Recovery Tools
Part 1: How To Recover Snapchat Photos/Videos From Android Phone
Are you seeking help to recover Snapchat photos and videos from your Android phone? There are possibilities that your photos and videos are saved in some folder on your Android phone itself. Although one of the best ways to keep your Snapshot photos saved is by taking screenshots. But, you often forget to do that. Isn’t it? Not to worry. The data is at times stored in a specific folder on your Android phone. The files you receive usually ends with .nomedia. It is an extension which makes the videos and photos invisible.
When you use your phone quite often, the chances of saving the deleted content in a particular data location becomes high.
- You can search for com.snapchat.android folder
- Reach the cache folder
- Next search for two other folders in Cache that are -com.android.renderscript.cache and receive_image_snaps
If you are unable to recover Snapchat photos/videos from the specific folder on your Android phone, you also can use Snapchat recovery to retrieve them on Android phone. The steps to retrieving the deleted content are-
- Firstly, connect your Android phone to the Android Data Recovery app by downloading, installing, and launching it on your PC. Once done, go to the Recover option. Next, use a USB cable for connecting the Android phone to your PC. Always ensure USB debugging is enabled on the phone.
- You receive a pop-up when your Android phone’s operating software is 4.2.2 or higher version, you just need to tap the OK button to allow the USB debugging on your Andoird phone. As soon as your Android phone is connected to the PC, you can see a screen showing Contacts, Call History, Messaging, Videos, Audio, Gallery, etc.These file types are supported for Snapchat recovery by the Android Data Recovery tool.
- By default, all the file types are marked checked by the software. In order to recover Snapchat photos/videos, you need to click on the file type you wish to recover and then click on next. The non-rooted devices get 2 options- Scan for deleted files and Scan for all files. You can select Scan for all files, though it will take quite long to scan, it’s worth as your phone is checked thoroughly. Click Next.
- The Android Data Recovery software analyzes your device and then, scan it to recover the lost data. After the scan process ends, you get a preview of the recoverable files. Just select the files you wish to recover and click on the Recover button to save the files on your PC.
Part 2: How To Recover Snapchat Photos/Videos From iPhone
Unlike Snapchat recovery on Android, there are no other ways than apps to recover Snapchat photos/videos on iPhone. The FonePaw iPhone Data Recovery software can be used to recover Snapchat photos. The steps to Snapchat recovery are-
- Download the free version of the FonePaw iPhone Data Recovery on the PC to connect your iPhone to it. Once the computer detects your iPhone, click on the Start Scan button in blue color. As soon as you click on it, the program starts scanning all your iPhone data.
- With the end of the scanning process, on the left-hand side of the screen, you can find the App Photos. Click on it and try searching the deleted Snapchat photos and videos. If you find the Snapchats, click on Recover for Snapchat recovery.
- If not, then, you may disconnect the iPhone from your PC to try other 2 modes of recovery that are Recover from iTunes backup file and Recover from the iCloud backup file. These two modes to recover Snapchat photos/videos also have trial versions so you can always give it a try.
Part 3: Free Snapchat Recovery Tools
1. Dumpster
Retrieving the data from your Android becomes easy with Dumpster, which is an Android recycle bin. It saves the deleted data on Android automatically and is restored in your device. The features of Dumpster include-
- Easy back up to your Android device
- Videos, images, and files are easily retrievable
- In premium version, you get cloud storage
- 14 language support
- Automatic clean feature available
2. iPhone Data Recovery
You can easily recover Snapchat photos/videos on iPhone with 3 modes offered by iPhone Data Recovery program. Now, recover the lost data from iOS devices, iCloud, iTunes Backup easily. The features include-
- Restore the deleted messages, videos, photos, photostream, camera roll
- Encoded iTunes backup files access
- Retrieve iCloud backup files
- Recover lost Snapchat data
Conclusion
If you deleted your data by mistake or whether the data gets automatically deleted, there are ways to recover Snapchat photos/videos and other files and data on Android and iPhone. Follow the above steps and ensure the protection of your data at all times without worrying about the lost data.

Ollie Mattison
Ollie Mattison is a writer and a lover of all things video.
Follow @Ollie Mattison
Ollie Mattison
Mar 27, 2024• Proven solutions
On Snapchat, you can pick between 1 to 10 seconds for viewing the shared content. As soon as the receiver opens the content, it gets deleted automatically within the time specified by you for viewing.
But, do wish to recover Snapchat photos/videos? You wish to see the same funny content again but it’s deleted automatically. What to do now? Don’t worry Snapchat recovery is possible and in this article, we discuss how to quickly recover Snapchat photos and videos from Android and iPhone separately.
- Part1: How To Recover Snapchat Photos/Videos From Android Phone
- Part2: How To Recover Snapchat Photos/Videos From iPhone
- Part3: Free Snapchat Recovery Tools
Part 1: How To Recover Snapchat Photos/Videos From Android Phone
Are you seeking help to recover Snapchat photos and videos from your Android phone? There are possibilities that your photos and videos are saved in some folder on your Android phone itself. Although one of the best ways to keep your Snapshot photos saved is by taking screenshots. But, you often forget to do that. Isn’t it? Not to worry. The data is at times stored in a specific folder on your Android phone. The files you receive usually ends with .nomedia. It is an extension which makes the videos and photos invisible.
When you use your phone quite often, the chances of saving the deleted content in a particular data location becomes high.
- You can search for com.snapchat.android folder
- Reach the cache folder
- Next search for two other folders in Cache that are -com.android.renderscript.cache and receive_image_snaps
If you are unable to recover Snapchat photos/videos from the specific folder on your Android phone, you also can use Snapchat recovery to retrieve them on Android phone. The steps to retrieving the deleted content are-
- Firstly, connect your Android phone to the Android Data Recovery app by downloading, installing, and launching it on your PC. Once done, go to the Recover option. Next, use a USB cable for connecting the Android phone to your PC. Always ensure USB debugging is enabled on the phone.
- You receive a pop-up when your Android phone’s operating software is 4.2.2 or higher version, you just need to tap the OK button to allow the USB debugging on your Andoird phone. As soon as your Android phone is connected to the PC, you can see a screen showing Contacts, Call History, Messaging, Videos, Audio, Gallery, etc.These file types are supported for Snapchat recovery by the Android Data Recovery tool.
- By default, all the file types are marked checked by the software. In order to recover Snapchat photos/videos, you need to click on the file type you wish to recover and then click on next. The non-rooted devices get 2 options- Scan for deleted files and Scan for all files. You can select Scan for all files, though it will take quite long to scan, it’s worth as your phone is checked thoroughly. Click Next.
- The Android Data Recovery software analyzes your device and then, scan it to recover the lost data. After the scan process ends, you get a preview of the recoverable files. Just select the files you wish to recover and click on the Recover button to save the files on your PC.
Part 2: How To Recover Snapchat Photos/Videos From iPhone
Unlike Snapchat recovery on Android, there are no other ways than apps to recover Snapchat photos/videos on iPhone. The FonePaw iPhone Data Recovery software can be used to recover Snapchat photos. The steps to Snapchat recovery are-
- Download the free version of the FonePaw iPhone Data Recovery on the PC to connect your iPhone to it. Once the computer detects your iPhone, click on the Start Scan button in blue color. As soon as you click on it, the program starts scanning all your iPhone data.
- With the end of the scanning process, on the left-hand side of the screen, you can find the App Photos. Click on it and try searching the deleted Snapchat photos and videos. If you find the Snapchats, click on Recover for Snapchat recovery.
- If not, then, you may disconnect the iPhone from your PC to try other 2 modes of recovery that are Recover from iTunes backup file and Recover from the iCloud backup file. These two modes to recover Snapchat photos/videos also have trial versions so you can always give it a try.
Part 3: Free Snapchat Recovery Tools
1. Dumpster
Retrieving the data from your Android becomes easy with Dumpster, which is an Android recycle bin. It saves the deleted data on Android automatically and is restored in your device. The features of Dumpster include-
- Easy back up to your Android device
- Videos, images, and files are easily retrievable
- In premium version, you get cloud storage
- 14 language support
- Automatic clean feature available
2. iPhone Data Recovery
You can easily recover Snapchat photos/videos on iPhone with 3 modes offered by iPhone Data Recovery program. Now, recover the lost data from iOS devices, iCloud, iTunes Backup easily. The features include-
- Restore the deleted messages, videos, photos, photostream, camera roll
- Encoded iTunes backup files access
- Retrieve iCloud backup files
- Recover lost Snapchat data
Conclusion
If you deleted your data by mistake or whether the data gets automatically deleted, there are ways to recover Snapchat photos/videos and other files and data on Android and iPhone. Follow the above steps and ensure the protection of your data at all times without worrying about the lost data.

Ollie Mattison
Ollie Mattison is a writer and a lover of all things video.
Follow @Ollie Mattison
Ollie Mattison
Mar 27, 2024• Proven solutions
On Snapchat, you can pick between 1 to 10 seconds for viewing the shared content. As soon as the receiver opens the content, it gets deleted automatically within the time specified by you for viewing.
But, do wish to recover Snapchat photos/videos? You wish to see the same funny content again but it’s deleted automatically. What to do now? Don’t worry Snapchat recovery is possible and in this article, we discuss how to quickly recover Snapchat photos and videos from Android and iPhone separately.
- Part1: How To Recover Snapchat Photos/Videos From Android Phone
- Part2: How To Recover Snapchat Photos/Videos From iPhone
- Part3: Free Snapchat Recovery Tools
Part 1: How To Recover Snapchat Photos/Videos From Android Phone
Are you seeking help to recover Snapchat photos and videos from your Android phone? There are possibilities that your photos and videos are saved in some folder on your Android phone itself. Although one of the best ways to keep your Snapshot photos saved is by taking screenshots. But, you often forget to do that. Isn’t it? Not to worry. The data is at times stored in a specific folder on your Android phone. The files you receive usually ends with .nomedia. It is an extension which makes the videos and photos invisible.
When you use your phone quite often, the chances of saving the deleted content in a particular data location becomes high.
- You can search for com.snapchat.android folder
- Reach the cache folder
- Next search for two other folders in Cache that are -com.android.renderscript.cache and receive_image_snaps
If you are unable to recover Snapchat photos/videos from the specific folder on your Android phone, you also can use Snapchat recovery to retrieve them on Android phone. The steps to retrieving the deleted content are-
- Firstly, connect your Android phone to the Android Data Recovery app by downloading, installing, and launching it on your PC. Once done, go to the Recover option. Next, use a USB cable for connecting the Android phone to your PC. Always ensure USB debugging is enabled on the phone.
- You receive a pop-up when your Android phone’s operating software is 4.2.2 or higher version, you just need to tap the OK button to allow the USB debugging on your Andoird phone. As soon as your Android phone is connected to the PC, you can see a screen showing Contacts, Call History, Messaging, Videos, Audio, Gallery, etc.These file types are supported for Snapchat recovery by the Android Data Recovery tool.
- By default, all the file types are marked checked by the software. In order to recover Snapchat photos/videos, you need to click on the file type you wish to recover and then click on next. The non-rooted devices get 2 options- Scan for deleted files and Scan for all files. You can select Scan for all files, though it will take quite long to scan, it’s worth as your phone is checked thoroughly. Click Next.
- The Android Data Recovery software analyzes your device and then, scan it to recover the lost data. After the scan process ends, you get a preview of the recoverable files. Just select the files you wish to recover and click on the Recover button to save the files on your PC.
Part 2: How To Recover Snapchat Photos/Videos From iPhone
Unlike Snapchat recovery on Android, there are no other ways than apps to recover Snapchat photos/videos on iPhone. The FonePaw iPhone Data Recovery software can be used to recover Snapchat photos. The steps to Snapchat recovery are-
- Download the free version of the FonePaw iPhone Data Recovery on the PC to connect your iPhone to it. Once the computer detects your iPhone, click on the Start Scan button in blue color. As soon as you click on it, the program starts scanning all your iPhone data.
- With the end of the scanning process, on the left-hand side of the screen, you can find the App Photos. Click on it and try searching the deleted Snapchat photos and videos. If you find the Snapchats, click on Recover for Snapchat recovery.
- If not, then, you may disconnect the iPhone from your PC to try other 2 modes of recovery that are Recover from iTunes backup file and Recover from the iCloud backup file. These two modes to recover Snapchat photos/videos also have trial versions so you can always give it a try.
Part 3: Free Snapchat Recovery Tools
1. Dumpster
Retrieving the data from your Android becomes easy with Dumpster, which is an Android recycle bin. It saves the deleted data on Android automatically and is restored in your device. The features of Dumpster include-
- Easy back up to your Android device
- Videos, images, and files are easily retrievable
- In premium version, you get cloud storage
- 14 language support
- Automatic clean feature available
2. iPhone Data Recovery
You can easily recover Snapchat photos/videos on iPhone with 3 modes offered by iPhone Data Recovery program. Now, recover the lost data from iOS devices, iCloud, iTunes Backup easily. The features include-
- Restore the deleted messages, videos, photos, photostream, camera roll
- Encoded iTunes backup files access
- Retrieve iCloud backup files
- Recover lost Snapchat data
Conclusion
If you deleted your data by mistake or whether the data gets automatically deleted, there are ways to recover Snapchat photos/videos and other files and data on Android and iPhone. Follow the above steps and ensure the protection of your data at all times without worrying about the lost data.

Ollie Mattison
Ollie Mattison is a writer and a lover of all things video.
Follow @Ollie Mattison
Ollie Mattison
Mar 27, 2024• Proven solutions
On Snapchat, you can pick between 1 to 10 seconds for viewing the shared content. As soon as the receiver opens the content, it gets deleted automatically within the time specified by you for viewing.
But, do wish to recover Snapchat photos/videos? You wish to see the same funny content again but it’s deleted automatically. What to do now? Don’t worry Snapchat recovery is possible and in this article, we discuss how to quickly recover Snapchat photos and videos from Android and iPhone separately.
- Part1: How To Recover Snapchat Photos/Videos From Android Phone
- Part2: How To Recover Snapchat Photos/Videos From iPhone
- Part3: Free Snapchat Recovery Tools
Part 1: How To Recover Snapchat Photos/Videos From Android Phone
Are you seeking help to recover Snapchat photos and videos from your Android phone? There are possibilities that your photos and videos are saved in some folder on your Android phone itself. Although one of the best ways to keep your Snapshot photos saved is by taking screenshots. But, you often forget to do that. Isn’t it? Not to worry. The data is at times stored in a specific folder on your Android phone. The files you receive usually ends with .nomedia. It is an extension which makes the videos and photos invisible.
When you use your phone quite often, the chances of saving the deleted content in a particular data location becomes high.
- You can search for com.snapchat.android folder
- Reach the cache folder
- Next search for two other folders in Cache that are -com.android.renderscript.cache and receive_image_snaps
If you are unable to recover Snapchat photos/videos from the specific folder on your Android phone, you also can use Snapchat recovery to retrieve them on Android phone. The steps to retrieving the deleted content are-
- Firstly, connect your Android phone to the Android Data Recovery app by downloading, installing, and launching it on your PC. Once done, go to the Recover option. Next, use a USB cable for connecting the Android phone to your PC. Always ensure USB debugging is enabled on the phone.
- You receive a pop-up when your Android phone’s operating software is 4.2.2 or higher version, you just need to tap the OK button to allow the USB debugging on your Andoird phone. As soon as your Android phone is connected to the PC, you can see a screen showing Contacts, Call History, Messaging, Videos, Audio, Gallery, etc.These file types are supported for Snapchat recovery by the Android Data Recovery tool.
- By default, all the file types are marked checked by the software. In order to recover Snapchat photos/videos, you need to click on the file type you wish to recover and then click on next. The non-rooted devices get 2 options- Scan for deleted files and Scan for all files. You can select Scan for all files, though it will take quite long to scan, it’s worth as your phone is checked thoroughly. Click Next.
- The Android Data Recovery software analyzes your device and then, scan it to recover the lost data. After the scan process ends, you get a preview of the recoverable files. Just select the files you wish to recover and click on the Recover button to save the files on your PC.
Part 2: How To Recover Snapchat Photos/Videos From iPhone
Unlike Snapchat recovery on Android, there are no other ways than apps to recover Snapchat photos/videos on iPhone. The FonePaw iPhone Data Recovery software can be used to recover Snapchat photos. The steps to Snapchat recovery are-
- Download the free version of the FonePaw iPhone Data Recovery on the PC to connect your iPhone to it. Once the computer detects your iPhone, click on the Start Scan button in blue color. As soon as you click on it, the program starts scanning all your iPhone data.
- With the end of the scanning process, on the left-hand side of the screen, you can find the App Photos. Click on it and try searching the deleted Snapchat photos and videos. If you find the Snapchats, click on Recover for Snapchat recovery.
- If not, then, you may disconnect the iPhone from your PC to try other 2 modes of recovery that are Recover from iTunes backup file and Recover from the iCloud backup file. These two modes to recover Snapchat photos/videos also have trial versions so you can always give it a try.
Part 3: Free Snapchat Recovery Tools
1. Dumpster
Retrieving the data from your Android becomes easy with Dumpster, which is an Android recycle bin. It saves the deleted data on Android automatically and is restored in your device. The features of Dumpster include-
- Easy back up to your Android device
- Videos, images, and files are easily retrievable
- In premium version, you get cloud storage
- 14 language support
- Automatic clean feature available
2. iPhone Data Recovery
You can easily recover Snapchat photos/videos on iPhone with 3 modes offered by iPhone Data Recovery program. Now, recover the lost data from iOS devices, iCloud, iTunes Backup easily. The features include-
- Restore the deleted messages, videos, photos, photostream, camera roll
- Encoded iTunes backup files access
- Retrieve iCloud backup files
- Recover lost Snapchat data
Conclusion
If you deleted your data by mistake or whether the data gets automatically deleted, there are ways to recover Snapchat photos/videos and other files and data on Android and iPhone. Follow the above steps and ensure the protection of your data at all times without worrying about the lost data.

Ollie Mattison
Ollie Mattison is a writer and a lover of all things video.
Follow @Ollie Mattison
Old Memories, New Snaps: Utilizing Snapchat’s Camera Roll
Snapchat enables you to communicate with your friends in an engaging way. To send a normal snap to your friends, you need to take a live photo or video from the Snapchat camera. This may be out of your comfort zone to send normal live snaps every time.
This article will explain how to send a picture from your memories or camera roll as a normal snap. By using our recommended apps and methods, you can also hide that the sent picture is from the camera roll. Let’s dive into the details to learn how to send snaps from the camera roll.
Wondershare Filmora Easily Snapchat Videos on PC and Mac.
Free Download Free Download Learn More

How to Send a Snap from Memories/Camera Roll as a Snap
Are you tired of sending your live selfies as snaps to your friends? In this section, you can learn how to send snaps from the camera roll without capturing a live snap. For this, we will explain some manual methods as well as some reliable apps in a detailed manner.
Method 1: Using a Snapchat Filter
Snapchat allows you to apply its filters on any of your camera roll’s pictures. By selecting a particular photo or video from your memories or snap, you can instantly add a filter to them. Afterward, you can send the filtered image to your friends as a regular snap. However, this solution has a significant drawback that you must know. The limitation is that the receiver of the snap would be able to see that the sent picture is from the camera roll.
Step1 Open your Snapchat and swipe up to open the ‘Memories’. Go to your Camera Roll and select any particular picture from there.

Step2 After choosing a particular photo, tap on the “Edit“ icon at the bottom left corner. You can apply filters to the photo by swiping from right to left. Keep swiping until you can find your preferred filter.

Step1 Once you have applied the filter to the photo, touch on the “Send To” button. Choose any Snapchat friend to whom you want to send the picture. Next, hit the “Send” icon again to send the photo successfully.

Method 2: Using a Sticker
If you want to make your camera roll picture funny and entertaining, you can add stickers to it. Through Snapchat, you can make your customized sticker of any interesting face or object. Moreover, Snapchat also offers a huge variety of built-in stickers. If you don’t want to create a customized sticker, you can easily add the built-in sticker with a single tap.
Step1 Once you have opened your Snapchat, go to Memories. From there, you can access and select any picture from the Camera Roll.

Step2 After selecting a specific picture from Camera Roll, tap on the “Pencil” icon at the bottom left corner to edit the photo. Afterward, select the “Scissor” icon from the right section. Using the Snapchat Scissor, you can create a sticker of any face or object you find interesting. Just select any area of the photo using your finger.

Step3 Now close the picture opened for creating the sticker. Once done, take a snap from your Snapchat to proceed. Now from the right section, tap on the “Sticker” icon. Here, you can choose the built-in stickers easily. Or you can navigate to the “Scissor” icon to select your created sticker.

Step4 Once done with adding and adjusting the sticker, hit the “Send To” button. Choose your preferred contact and tap on the “Send” icon again.

Method 3: Using the LMK App
Another efficient way to send a camera roll picture as a regular snap is by using a third-party app. LMK is a reliable social media platform that enables you to communicate with friends having similar interests. You can craft your profile by adding your interests and hobbies.
It helps people to create a safe and healthy community for enhanced communication. In this solution, we will guide you on how to send snaps from the camera roll using the LMK app. Through this app, you can send snaps to your friends without mentioning the camera roll.
Step1 Open your Snapchat either from your Android or iOS device. Proceed to the Memories section and select Camera Roll. Here, tap on any picture that you want to send.

Step2 Now hit the “Arrow” button to share the selected snap. From the displayed options, tap on the “Download” icon to save the picture on your device gallery.

Step3 Now head to your Play Store or App Store according to the OS of your mobile device. From there, download the LMK app. After its complete installation, open this app using your Snapchat login.

Step4 On the LMK app, tap on the “Plus” icon to proceed. Afterward, tap on “Post” and hit the “Camera” icon from the bottom left side. Now choose the photo that you have recently saved in your gallery.

Step5 After choosing the photo from the gallery, tap “Post to Snapchat.” By doing so, you will be redirected to your Snapchat. From your image, remove the added stickers of the LMK app. You can drag the sticker to the trash bin icon. Afterward, tap on the “Paper Clip” icon to remove the added attachment.

Step6 Once done with removing the sticker and attached link, hit the “Send” button. Now choose a Snapchat contact and hit the “Send” button.

Method 4: Casper APK for Android
Casper is an excellent alternative for Snapchat users. Using this app, you can instantly add stickers and filters to the captured snaps. You can also save and forward snaps using this app to other platforms. However, Casper is not available on the Play Store. You can download the Casper APK from your web browser easily. Before installing it, you should alter some settings from your phone, as described below:
Step1 Open Settings from your phone and tap “Apps.” Afterward, select “Manage Apps” to proceed.

Step2 Once done, locate the “Google Chrome” option and turn on the toggle of “Install from unknown sources.”

Once you are done with installing Casper APK, you can take help from the following steps:
Step1 Sign out from your Snapchat account to initiate. Open Casper and sign into your Snapchat account.
Step2 Hit the “Plus” icon and tap on “Choose from Gallery.” After selecting a picture from your phone’s gallery, press the “Send” button.
Step3 Choose your preferred contact to whom you want to send the picture. For confirmation, tap on the “Send” button again.
Conclusion
Many youngsters are addicted to Snapchat to provide daily updates to their friends. You can utilize the offered filters, lenses, and stickers on Snapchat to make your snaps vibrant. However, this article has guided you on how to send snaps from the camera roll as a regular snap. You can send everyday snaps to your friends without mentioning the camera roll picture. For this, you can rely upon our recommended solutions and applications.
Free Download For Win 7 or later(64-bit)
Free Download For macOS 10.14 or later
Free Download Free Download Learn More

How to Send a Snap from Memories/Camera Roll as a Snap
Are you tired of sending your live selfies as snaps to your friends? In this section, you can learn how to send snaps from the camera roll without capturing a live snap. For this, we will explain some manual methods as well as some reliable apps in a detailed manner.
Method 1: Using a Snapchat Filter
Snapchat allows you to apply its filters on any of your camera roll’s pictures. By selecting a particular photo or video from your memories or snap, you can instantly add a filter to them. Afterward, you can send the filtered image to your friends as a regular snap. However, this solution has a significant drawback that you must know. The limitation is that the receiver of the snap would be able to see that the sent picture is from the camera roll.
Step1 Open your Snapchat and swipe up to open the ‘Memories’. Go to your Camera Roll and select any particular picture from there.

Step2 After choosing a particular photo, tap on the “Edit“ icon at the bottom left corner. You can apply filters to the photo by swiping from right to left. Keep swiping until you can find your preferred filter.

Step1 Once you have applied the filter to the photo, touch on the “Send To” button. Choose any Snapchat friend to whom you want to send the picture. Next, hit the “Send” icon again to send the photo successfully.

Method 2: Using a Sticker
If you want to make your camera roll picture funny and entertaining, you can add stickers to it. Through Snapchat, you can make your customized sticker of any interesting face or object. Moreover, Snapchat also offers a huge variety of built-in stickers. If you don’t want to create a customized sticker, you can easily add the built-in sticker with a single tap.
Step1 Once you have opened your Snapchat, go to Memories. From there, you can access and select any picture from the Camera Roll.

Step2 After selecting a specific picture from Camera Roll, tap on the “Pencil” icon at the bottom left corner to edit the photo. Afterward, select the “Scissor” icon from the right section. Using the Snapchat Scissor, you can create a sticker of any face or object you find interesting. Just select any area of the photo using your finger.

Step3 Now close the picture opened for creating the sticker. Once done, take a snap from your Snapchat to proceed. Now from the right section, tap on the “Sticker” icon. Here, you can choose the built-in stickers easily. Or you can navigate to the “Scissor” icon to select your created sticker.

Step4 Once done with adding and adjusting the sticker, hit the “Send To” button. Choose your preferred contact and tap on the “Send” icon again.

Method 3: Using the LMK App
Another efficient way to send a camera roll picture as a regular snap is by using a third-party app. LMK is a reliable social media platform that enables you to communicate with friends having similar interests. You can craft your profile by adding your interests and hobbies.
It helps people to create a safe and healthy community for enhanced communication. In this solution, we will guide you on how to send snaps from the camera roll using the LMK app. Through this app, you can send snaps to your friends without mentioning the camera roll.
Step1 Open your Snapchat either from your Android or iOS device. Proceed to the Memories section and select Camera Roll. Here, tap on any picture that you want to send.

Step2 Now hit the “Arrow” button to share the selected snap. From the displayed options, tap on the “Download” icon to save the picture on your device gallery.

Step3 Now head to your Play Store or App Store according to the OS of your mobile device. From there, download the LMK app. After its complete installation, open this app using your Snapchat login.

Step4 On the LMK app, tap on the “Plus” icon to proceed. Afterward, tap on “Post” and hit the “Camera” icon from the bottom left side. Now choose the photo that you have recently saved in your gallery.

Step5 After choosing the photo from the gallery, tap “Post to Snapchat.” By doing so, you will be redirected to your Snapchat. From your image, remove the added stickers of the LMK app. You can drag the sticker to the trash bin icon. Afterward, tap on the “Paper Clip” icon to remove the added attachment.

Step6 Once done with removing the sticker and attached link, hit the “Send” button. Now choose a Snapchat contact and hit the “Send” button.

Method 4: Casper APK for Android
Casper is an excellent alternative for Snapchat users. Using this app, you can instantly add stickers and filters to the captured snaps. You can also save and forward snaps using this app to other platforms. However, Casper is not available on the Play Store. You can download the Casper APK from your web browser easily. Before installing it, you should alter some settings from your phone, as described below:
Step1 Open Settings from your phone and tap “Apps.” Afterward, select “Manage Apps” to proceed.

Step2 Once done, locate the “Google Chrome” option and turn on the toggle of “Install from unknown sources.”

Once you are done with installing Casper APK, you can take help from the following steps:
Step1 Sign out from your Snapchat account to initiate. Open Casper and sign into your Snapchat account.
Step2 Hit the “Plus” icon and tap on “Choose from Gallery.” After selecting a picture from your phone’s gallery, press the “Send” button.
Step3 Choose your preferred contact to whom you want to send the picture. For confirmation, tap on the “Send” button again.
Conclusion
Many youngsters are addicted to Snapchat to provide daily updates to their friends. You can utilize the offered filters, lenses, and stickers on Snapchat to make your snaps vibrant. However, this article has guided you on how to send snaps from the camera roll as a regular snap. You can send everyday snaps to your friends without mentioning the camera roll picture. For this, you can rely upon our recommended solutions and applications.
Free Download For Win 7 or later(64-bit)
Free Download For macOS 10.14 or later
Also read:
- [New] Mac Users' Guide to Stellar TikTok Beginnings
- [New] Top Free Video Capture Apps – Exploring the Leaders for 2024
- [Updated] Cutting-Edge PFP Designs to Stand Out on TikTok for 2024
- [Updated] In 2024, Anime-Inspired Dance Routines Top 20 TikTok Trends
- [Updated] In 2024, The Art of Adding Podcasts in Instagram Stories
- [Updated] In 2024, The Complete Guide to Customizing TikTok User Speech Patterns
- [Updated] Unveiling Top 10 Trends in TikTok Video Reactions for 2024
- 2024 Approved Uncover Vanished Watch Video Preview
- How To Update or Downgrade Apple iPhone SE (2022) Without Losing Data? | Dr.fone
- In 2024, Unlocking Made Easy The Best 10 Apps for Unlocking Your Oppo A1 5G Device
- Preparing to Engage in Google's Video Meetings for 2024
- Solve Your Windows 11 Creators Update Woes: Overcoming Download Stalls & Silent Screens
- The Powerhouse Companion for Your Devices: An Anker USB 3.0 Speed Test & Review.
- TikTok Trends Navigating Copyright Laws for Your Videos for 2024
- Top 2024 Long-Distance Wireless Routers: Buyer's Guide
- Title: Rapid Reclamation of Elusive Videos
- Author: Kenneth
- Created at : 2024-10-04 19:30:02
- Updated at : 2024-10-11 18:52:41
- Link: https://tiktok-video-files.techidaily.com/rapid-reclamation-of-elusive-videos/
- License: This work is licensed under CC BY-NC-SA 4.0.