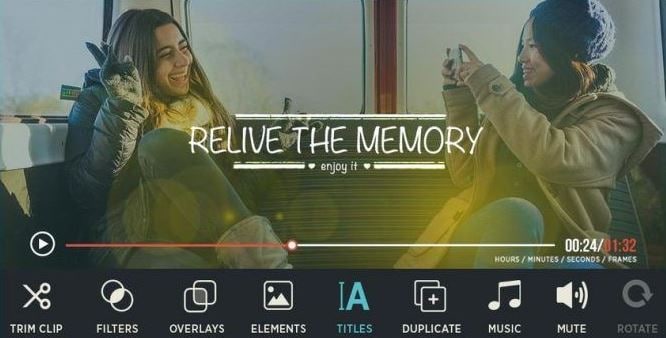:max_bytes(150000):strip_icc()/zoom-tim-fisher-8c4ea96e3dac47f4856ba67b81de9eaa.jpg)
Perfecting the Art of Slow Motion in Snapchat Stories

Perfecting the Art of Slow Motion in Snapchat Stories
Snapchat is an instant messaging app that allows you to share your pictures and videos with your family members, friends, and colleagues. In addition, you can even create your stories in the form of movie clips and share them on the app. These stories remain available for the next 24 hours, after which they are automatically removed from the platform.
While sharing the videos, you can apply several filters that are already present in the app, and Slow Motion is one of them. You may want to learn how to slow down a video on Snapchat when you want to emphasize and draw viewers’ attention toward the scene, or wish to make the audience see your actions closely and in detail.
That said, in the following sections, you will see how to slow down videos on Snapchat, and what other methods you can use to reduce the playback speed more professionally.
In this article
01 How to Add Slow Motion Effects to Video Using the Snapchat App
02 How to Record a Slo-Mo Video and Upload to Snapchat
03 How to Make Flash and Smooth Slo Mo Video for Snapchat
04 FAQs about Slowing Down Snapchat Video
Part 1: How to Add Slow Motion Effects to Video Using the Snapchat App
Snapchat has a built-in Slow Motion filter that reduces the playback speed of a video when applied. You can learn how to slow down on Snapchat by following the instructions that are given below:
Step 1: Record a Video
Launch Snapchat on your smartphone (iPhone 13 Pro Max is used here for illustrations), make sure that the Camera section is selected from the bottom, tap and hold down the Capture button that is present at the lower part of the interface, and let go of it when you are done recording.

Step 2: Apply the Slow Motion Filter
Once the video is recorded, swipe the screen from left to right. Repeat this process until you see the Snail (Slow Motion) icon on the screen. This will reduce the playback speed of the clip.

Step 3: Decorate the Video (Optional)
Use the options present on the upper-right area of the screen to further decorate the video and/or add annotations to it.

Step 4: Share or Publish the Video
Once everything is done, tap Send To from the bottom-right corner to share the video with your family, friends, and colleagues, or publish it as a story that remains available for the next 24 hours.
Related: How to Record Slo-Mo videos on iPhone .
Part 2: How to Record a Slo-Mo Video and Upload to Snapchat
With Snapchat, even though you don’t require any third-party tool to reduce the playback speed of a video, the app has certain limitations. For example, it doesn’t allow you to set a zoom level, you are stuck with the framerate that the app has to offer, etc.
Because of this, many people prefer to use different methods to record a video in slow motion with their preferences, and then upload it to Snapchat. This approach also eliminates the need to swipe the screen several times merely to use a single slow-motion filter.
Fortunately, iPhone has a built-in SLO-MO mode in its Camera app that allows you to capture the videos in slow motion. To learn how to do slow mo on Snapchat with the iPhone’s Camera app, you can follow the instructions that are given below:
Step 1: Get to the iPhone’s SLO-MO Mode
Launch the Camera app on your iPhone (iPhone 13 Pro Max is used here for illustrations), and swipe the screen from left to right until you get to the SLO-MO mode.

Step 2: Set Recording Preferences
Tap the number that is present at the top-right corner (240 here) to toggle between different framerates, tap 1x from the lower-center area, swipe slightly up, and then use the wheel that appears next to define your preferred zoom level.

Step 3: Start and Stop the Recording
Tap the Record button to start the recording, and tap Stop when you’re done.
Note: Make sure that the duration of the recorded video doesn’t exceed 60 seconds.
Step 4: Upload the Slow-Motion Video to Snapchat
After the video is recorded in slow motion, close the Camera app, launch Snapchat, and tap the Gallery icon from the left side of the Capture button on the Camera section. From the Memories screen, go to the Camera Roll tab, and tap to select the video that you recorded in the previous step.
Next, optionally, tap the Edit icon from the bottom-left corner to decorate the video and/or add annotations to it, and follow the process as explained in the previous section to share the clip with your family, friends, or colleagues, or publish it as your story.

Part 3: How to Make Flash and Smooth Slo Mo Video for Snapchat
Although iPhone has the built-in SLO-MO mode that even enables you to set your preferred framerate and zoom level before recording, it still doesn’t allow you to slow down different parts of a video in different speed at your convenience. You can either record the entire video in slow motion or at a normal speed.
This is where a third-party app comes into play. While there are several video editing programs available online, the one of the best slow motion apps that helps you slow down the portions of a video with precision is CapCut.
Downloading and installing CapCut on your iPhone or Android phone is simple, and once it is done, you can follow the process given below to learn how to slow things down on Snapchat:
With CapCut, you can either slow down the whole clip or manage the speed for different segments. This section explains both methods.
Method 1: Slow Down the Whole Clip with CapCut
Step 1: Get to the Speed Panel
Launch CapCut, import the video that you want to slow down, and tap the imported media in the Timeline. Next, tap Speed from the bottom of the interface to get to the next window.

Step 2: Reduce the Speed of the Video
Tap Normal from the bottom of the screen that appears next, and drag the Speed slider to the left to reduce the playback speed. Tap OK from the bottom-right corner to save the changes.

Step 3: Upload the Video to Snapchat
Back on the previous interface, optionally tap Volume from the bottom and reduce the slider to 0 to mute the audio of the footage as it may get distorted due to the reduction in the speed.
Next, tap Share from the top-right corner to save the video on your iPhone, and then use the method explained in the previous section to access the clip from the Gallery within Snapchat for uploading.
Method 2: Reduce the Playback Speed of Different Parts of a Video
Step 1: Get to the Speed Panel
Use the process described in the previous method to get to the Speed panel.
Step 2: Reduce the Speed of Different Parts of the Video
Tap Curve from the bottom of the interface. On the next screen, tap Custom from the lower area, and then tap Edit. From the next panel, drag the beat points down to reduce the speed (or drag them above the line to increase).

Notice that each beat point represents a particular section of the video, and dragging it down reduces the playback speed of that segment. You can even tap anywhere on the line to add a new beat point and drag it down as needed for more precise speed management. Once done, tap OK from the bottom-right corner to save the modifications.

Optionally, you can also tap any of the available presets on the Curve screen to reduce the playback speed of the video accordingly.
Step 3: Upload the Video to Snapchat
Use the method explained in the previous method to export the video, upload it to Snapchat, and share the clip with your family, friends, and colleagues, or publish it as your story.
Part 4: FAQs about Slowing Down Snapchat Video
1. Can I record a slow mo video in Snapchat?
Technically speaking, no, you cannot. However, once you have recorded a video at a normal speed in Snapchat, you can apply the built-in Slow Motion filter to it by swiping the screen from left to right until you see the Snail icon at the center. The Snail icon represents the Slow Motion filter that reduces the playback speed when applied.
2. Besides slow-motion, which speed filters does Snapchat have?
In addition to slow motion Snapchat also has Forward and Fast Forward filters that increase the playback speed. While the Forward filter increases the speed slightly, the Fast Forward one enhances it drastically.
Conclusion
When using an iPhone, even though the SLO-MO mode enables you to record footage in slow motion, you don’t get many options. Therefore, it would be safe to say that it is easy to slow down the speed of a video if you have a dedicated third-party post-production app. However, if you want to go for a convenient method, learning how to slow down a video on Snapchat is an extremely simple and straightforward process.
02 How to Record a Slo-Mo Video and Upload to Snapchat
03 How to Make Flash and Smooth Slo Mo Video for Snapchat
04 FAQs about Slowing Down Snapchat Video
Part 1: How to Add Slow Motion Effects to Video Using the Snapchat App
Snapchat has a built-in Slow Motion filter that reduces the playback speed of a video when applied. You can learn how to slow down on Snapchat by following the instructions that are given below:
Step 1: Record a Video
Launch Snapchat on your smartphone (iPhone 13 Pro Max is used here for illustrations), make sure that the Camera section is selected from the bottom, tap and hold down the Capture button that is present at the lower part of the interface, and let go of it when you are done recording.

Step 2: Apply the Slow Motion Filter
Once the video is recorded, swipe the screen from left to right. Repeat this process until you see the Snail (Slow Motion) icon on the screen. This will reduce the playback speed of the clip.

Step 3: Decorate the Video (Optional)
Use the options present on the upper-right area of the screen to further decorate the video and/or add annotations to it.

Step 4: Share or Publish the Video
Once everything is done, tap Send To from the bottom-right corner to share the video with your family, friends, and colleagues, or publish it as a story that remains available for the next 24 hours.
Related: How to Record Slo-Mo videos on iPhone .
Part 2: How to Record a Slo-Mo Video and Upload to Snapchat
With Snapchat, even though you don’t require any third-party tool to reduce the playback speed of a video, the app has certain limitations. For example, it doesn’t allow you to set a zoom level, you are stuck with the framerate that the app has to offer, etc.
Because of this, many people prefer to use different methods to record a video in slow motion with their preferences, and then upload it to Snapchat. This approach also eliminates the need to swipe the screen several times merely to use a single slow-motion filter.
Fortunately, iPhone has a built-in SLO-MO mode in its Camera app that allows you to capture the videos in slow motion. To learn how to do slow mo on Snapchat with the iPhone’s Camera app, you can follow the instructions that are given below:
Step 1: Get to the iPhone’s SLO-MO Mode
Launch the Camera app on your iPhone (iPhone 13 Pro Max is used here for illustrations), and swipe the screen from left to right until you get to the SLO-MO mode.

Step 2: Set Recording Preferences
Tap the number that is present at the top-right corner (240 here) to toggle between different framerates, tap 1x from the lower-center area, swipe slightly up, and then use the wheel that appears next to define your preferred zoom level.

Step 3: Start and Stop the Recording
Tap the Record button to start the recording, and tap Stop when you’re done.
Note: Make sure that the duration of the recorded video doesn’t exceed 60 seconds.
Step 4: Upload the Slow-Motion Video to Snapchat
After the video is recorded in slow motion, close the Camera app, launch Snapchat, and tap the Gallery icon from the left side of the Capture button on the Camera section. From the Memories screen, go to the Camera Roll tab, and tap to select the video that you recorded in the previous step.
Next, optionally, tap the Edit icon from the bottom-left corner to decorate the video and/or add annotations to it, and follow the process as explained in the previous section to share the clip with your family, friends, or colleagues, or publish it as your story.

Part 3: How to Make Flash and Smooth Slo Mo Video for Snapchat
Although iPhone has the built-in SLO-MO mode that even enables you to set your preferred framerate and zoom level before recording, it still doesn’t allow you to slow down different parts of a video in different speed at your convenience. You can either record the entire video in slow motion or at a normal speed.
This is where a third-party app comes into play. While there are several video editing programs available online, the one of the best slow motion apps that helps you slow down the portions of a video with precision is CapCut.
Downloading and installing CapCut on your iPhone or Android phone is simple, and once it is done, you can follow the process given below to learn how to slow things down on Snapchat:
With CapCut, you can either slow down the whole clip or manage the speed for different segments. This section explains both methods.
Method 1: Slow Down the Whole Clip with CapCut
Step 1: Get to the Speed Panel
Launch CapCut, import the video that you want to slow down, and tap the imported media in the Timeline. Next, tap Speed from the bottom of the interface to get to the next window.

Step 2: Reduce the Speed of the Video
Tap Normal from the bottom of the screen that appears next, and drag the Speed slider to the left to reduce the playback speed. Tap OK from the bottom-right corner to save the changes.

Step 3: Upload the Video to Snapchat
Back on the previous interface, optionally tap Volume from the bottom and reduce the slider to 0 to mute the audio of the footage as it may get distorted due to the reduction in the speed.
Next, tap Share from the top-right corner to save the video on your iPhone, and then use the method explained in the previous section to access the clip from the Gallery within Snapchat for uploading.
Method 2: Reduce the Playback Speed of Different Parts of a Video
Step 1: Get to the Speed Panel
Use the process described in the previous method to get to the Speed panel.
Step 2: Reduce the Speed of Different Parts of the Video
Tap Curve from the bottom of the interface. On the next screen, tap Custom from the lower area, and then tap Edit. From the next panel, drag the beat points down to reduce the speed (or drag them above the line to increase).

Notice that each beat point represents a particular section of the video, and dragging it down reduces the playback speed of that segment. You can even tap anywhere on the line to add a new beat point and drag it down as needed for more precise speed management. Once done, tap OK from the bottom-right corner to save the modifications.

Optionally, you can also tap any of the available presets on the Curve screen to reduce the playback speed of the video accordingly.
Step 3: Upload the Video to Snapchat
Use the method explained in the previous method to export the video, upload it to Snapchat, and share the clip with your family, friends, and colleagues, or publish it as your story.
Part 4: FAQs about Slowing Down Snapchat Video
1. Can I record a slow mo video in Snapchat?
Technically speaking, no, you cannot. However, once you have recorded a video at a normal speed in Snapchat, you can apply the built-in Slow Motion filter to it by swiping the screen from left to right until you see the Snail icon at the center. The Snail icon represents the Slow Motion filter that reduces the playback speed when applied.
2. Besides slow-motion, which speed filters does Snapchat have?
In addition to slow motion Snapchat also has Forward and Fast Forward filters that increase the playback speed. While the Forward filter increases the speed slightly, the Fast Forward one enhances it drastically.
Conclusion
When using an iPhone, even though the SLO-MO mode enables you to record footage in slow motion, you don’t get many options. Therefore, it would be safe to say that it is easy to slow down the speed of a video if you have a dedicated third-party post-production app. However, if you want to go for a convenient method, learning how to slow down a video on Snapchat is an extremely simple and straightforward process.
02 How to Record a Slo-Mo Video and Upload to Snapchat
03 How to Make Flash and Smooth Slo Mo Video for Snapchat
04 FAQs about Slowing Down Snapchat Video
Part 1: How to Add Slow Motion Effects to Video Using the Snapchat App
Snapchat has a built-in Slow Motion filter that reduces the playback speed of a video when applied. You can learn how to slow down on Snapchat by following the instructions that are given below:
Step 1: Record a Video
Launch Snapchat on your smartphone (iPhone 13 Pro Max is used here for illustrations), make sure that the Camera section is selected from the bottom, tap and hold down the Capture button that is present at the lower part of the interface, and let go of it when you are done recording.

Step 2: Apply the Slow Motion Filter
Once the video is recorded, swipe the screen from left to right. Repeat this process until you see the Snail (Slow Motion) icon on the screen. This will reduce the playback speed of the clip.

Step 3: Decorate the Video (Optional)
Use the options present on the upper-right area of the screen to further decorate the video and/or add annotations to it.

Step 4: Share or Publish the Video
Once everything is done, tap Send To from the bottom-right corner to share the video with your family, friends, and colleagues, or publish it as a story that remains available for the next 24 hours.
Related: How to Record Slo-Mo videos on iPhone .
Part 2: How to Record a Slo-Mo Video and Upload to Snapchat
With Snapchat, even though you don’t require any third-party tool to reduce the playback speed of a video, the app has certain limitations. For example, it doesn’t allow you to set a zoom level, you are stuck with the framerate that the app has to offer, etc.
Because of this, many people prefer to use different methods to record a video in slow motion with their preferences, and then upload it to Snapchat. This approach also eliminates the need to swipe the screen several times merely to use a single slow-motion filter.
Fortunately, iPhone has a built-in SLO-MO mode in its Camera app that allows you to capture the videos in slow motion. To learn how to do slow mo on Snapchat with the iPhone’s Camera app, you can follow the instructions that are given below:
Step 1: Get to the iPhone’s SLO-MO Mode
Launch the Camera app on your iPhone (iPhone 13 Pro Max is used here for illustrations), and swipe the screen from left to right until you get to the SLO-MO mode.

Step 2: Set Recording Preferences
Tap the number that is present at the top-right corner (240 here) to toggle between different framerates, tap 1x from the lower-center area, swipe slightly up, and then use the wheel that appears next to define your preferred zoom level.

Step 3: Start and Stop the Recording
Tap the Record button to start the recording, and tap Stop when you’re done.
Note: Make sure that the duration of the recorded video doesn’t exceed 60 seconds.
Step 4: Upload the Slow-Motion Video to Snapchat
After the video is recorded in slow motion, close the Camera app, launch Snapchat, and tap the Gallery icon from the left side of the Capture button on the Camera section. From the Memories screen, go to the Camera Roll tab, and tap to select the video that you recorded in the previous step.
Next, optionally, tap the Edit icon from the bottom-left corner to decorate the video and/or add annotations to it, and follow the process as explained in the previous section to share the clip with your family, friends, or colleagues, or publish it as your story.

Part 3: How to Make Flash and Smooth Slo Mo Video for Snapchat
Although iPhone has the built-in SLO-MO mode that even enables you to set your preferred framerate and zoom level before recording, it still doesn’t allow you to slow down different parts of a video in different speed at your convenience. You can either record the entire video in slow motion or at a normal speed.
This is where a third-party app comes into play. While there are several video editing programs available online, the one of the best slow motion apps that helps you slow down the portions of a video with precision is CapCut.
Downloading and installing CapCut on your iPhone or Android phone is simple, and once it is done, you can follow the process given below to learn how to slow things down on Snapchat:
With CapCut, you can either slow down the whole clip or manage the speed for different segments. This section explains both methods.
Method 1: Slow Down the Whole Clip with CapCut
Step 1: Get to the Speed Panel
Launch CapCut, import the video that you want to slow down, and tap the imported media in the Timeline. Next, tap Speed from the bottom of the interface to get to the next window.

Step 2: Reduce the Speed of the Video
Tap Normal from the bottom of the screen that appears next, and drag the Speed slider to the left to reduce the playback speed. Tap OK from the bottom-right corner to save the changes.

Step 3: Upload the Video to Snapchat
Back on the previous interface, optionally tap Volume from the bottom and reduce the slider to 0 to mute the audio of the footage as it may get distorted due to the reduction in the speed.
Next, tap Share from the top-right corner to save the video on your iPhone, and then use the method explained in the previous section to access the clip from the Gallery within Snapchat for uploading.
Method 2: Reduce the Playback Speed of Different Parts of a Video
Step 1: Get to the Speed Panel
Use the process described in the previous method to get to the Speed panel.
Step 2: Reduce the Speed of Different Parts of the Video
Tap Curve from the bottom of the interface. On the next screen, tap Custom from the lower area, and then tap Edit. From the next panel, drag the beat points down to reduce the speed (or drag them above the line to increase).

Notice that each beat point represents a particular section of the video, and dragging it down reduces the playback speed of that segment. You can even tap anywhere on the line to add a new beat point and drag it down as needed for more precise speed management. Once done, tap OK from the bottom-right corner to save the modifications.

Optionally, you can also tap any of the available presets on the Curve screen to reduce the playback speed of the video accordingly.
Step 3: Upload the Video to Snapchat
Use the method explained in the previous method to export the video, upload it to Snapchat, and share the clip with your family, friends, and colleagues, or publish it as your story.
Part 4: FAQs about Slowing Down Snapchat Video
1. Can I record a slow mo video in Snapchat?
Technically speaking, no, you cannot. However, once you have recorded a video at a normal speed in Snapchat, you can apply the built-in Slow Motion filter to it by swiping the screen from left to right until you see the Snail icon at the center. The Snail icon represents the Slow Motion filter that reduces the playback speed when applied.
2. Besides slow-motion, which speed filters does Snapchat have?
In addition to slow motion Snapchat also has Forward and Fast Forward filters that increase the playback speed. While the Forward filter increases the speed slightly, the Fast Forward one enhances it drastically.
Conclusion
When using an iPhone, even though the SLO-MO mode enables you to record footage in slow motion, you don’t get many options. Therefore, it would be safe to say that it is easy to slow down the speed of a video if you have a dedicated third-party post-production app. However, if you want to go for a convenient method, learning how to slow down a video on Snapchat is an extremely simple and straightforward process.
02 How to Record a Slo-Mo Video and Upload to Snapchat
03 How to Make Flash and Smooth Slo Mo Video for Snapchat
04 FAQs about Slowing Down Snapchat Video
Part 1: How to Add Slow Motion Effects to Video Using the Snapchat App
Snapchat has a built-in Slow Motion filter that reduces the playback speed of a video when applied. You can learn how to slow down on Snapchat by following the instructions that are given below:
Step 1: Record a Video
Launch Snapchat on your smartphone (iPhone 13 Pro Max is used here for illustrations), make sure that the Camera section is selected from the bottom, tap and hold down the Capture button that is present at the lower part of the interface, and let go of it when you are done recording.

Step 2: Apply the Slow Motion Filter
Once the video is recorded, swipe the screen from left to right. Repeat this process until you see the Snail (Slow Motion) icon on the screen. This will reduce the playback speed of the clip.

Step 3: Decorate the Video (Optional)
Use the options present on the upper-right area of the screen to further decorate the video and/or add annotations to it.

Step 4: Share or Publish the Video
Once everything is done, tap Send To from the bottom-right corner to share the video with your family, friends, and colleagues, or publish it as a story that remains available for the next 24 hours.
Related: How to Record Slo-Mo videos on iPhone .
Part 2: How to Record a Slo-Mo Video and Upload to Snapchat
With Snapchat, even though you don’t require any third-party tool to reduce the playback speed of a video, the app has certain limitations. For example, it doesn’t allow you to set a zoom level, you are stuck with the framerate that the app has to offer, etc.
Because of this, many people prefer to use different methods to record a video in slow motion with their preferences, and then upload it to Snapchat. This approach also eliminates the need to swipe the screen several times merely to use a single slow-motion filter.
Fortunately, iPhone has a built-in SLO-MO mode in its Camera app that allows you to capture the videos in slow motion. To learn how to do slow mo on Snapchat with the iPhone’s Camera app, you can follow the instructions that are given below:
Step 1: Get to the iPhone’s SLO-MO Mode
Launch the Camera app on your iPhone (iPhone 13 Pro Max is used here for illustrations), and swipe the screen from left to right until you get to the SLO-MO mode.

Step 2: Set Recording Preferences
Tap the number that is present at the top-right corner (240 here) to toggle between different framerates, tap 1x from the lower-center area, swipe slightly up, and then use the wheel that appears next to define your preferred zoom level.

Step 3: Start and Stop the Recording
Tap the Record button to start the recording, and tap Stop when you’re done.
Note: Make sure that the duration of the recorded video doesn’t exceed 60 seconds.
Step 4: Upload the Slow-Motion Video to Snapchat
After the video is recorded in slow motion, close the Camera app, launch Snapchat, and tap the Gallery icon from the left side of the Capture button on the Camera section. From the Memories screen, go to the Camera Roll tab, and tap to select the video that you recorded in the previous step.
Next, optionally, tap the Edit icon from the bottom-left corner to decorate the video and/or add annotations to it, and follow the process as explained in the previous section to share the clip with your family, friends, or colleagues, or publish it as your story.

Part 3: How to Make Flash and Smooth Slo Mo Video for Snapchat
Although iPhone has the built-in SLO-MO mode that even enables you to set your preferred framerate and zoom level before recording, it still doesn’t allow you to slow down different parts of a video in different speed at your convenience. You can either record the entire video in slow motion or at a normal speed.
This is where a third-party app comes into play. While there are several video editing programs available online, the one of the best slow motion apps that helps you slow down the portions of a video with precision is CapCut.
Downloading and installing CapCut on your iPhone or Android phone is simple, and once it is done, you can follow the process given below to learn how to slow things down on Snapchat:
With CapCut, you can either slow down the whole clip or manage the speed for different segments. This section explains both methods.
Method 1: Slow Down the Whole Clip with CapCut
Step 1: Get to the Speed Panel
Launch CapCut, import the video that you want to slow down, and tap the imported media in the Timeline. Next, tap Speed from the bottom of the interface to get to the next window.

Step 2: Reduce the Speed of the Video
Tap Normal from the bottom of the screen that appears next, and drag the Speed slider to the left to reduce the playback speed. Tap OK from the bottom-right corner to save the changes.

Step 3: Upload the Video to Snapchat
Back on the previous interface, optionally tap Volume from the bottom and reduce the slider to 0 to mute the audio of the footage as it may get distorted due to the reduction in the speed.
Next, tap Share from the top-right corner to save the video on your iPhone, and then use the method explained in the previous section to access the clip from the Gallery within Snapchat for uploading.
Method 2: Reduce the Playback Speed of Different Parts of a Video
Step 1: Get to the Speed Panel
Use the process described in the previous method to get to the Speed panel.
Step 2: Reduce the Speed of Different Parts of the Video
Tap Curve from the bottom of the interface. On the next screen, tap Custom from the lower area, and then tap Edit. From the next panel, drag the beat points down to reduce the speed (or drag them above the line to increase).

Notice that each beat point represents a particular section of the video, and dragging it down reduces the playback speed of that segment. You can even tap anywhere on the line to add a new beat point and drag it down as needed for more precise speed management. Once done, tap OK from the bottom-right corner to save the modifications.

Optionally, you can also tap any of the available presets on the Curve screen to reduce the playback speed of the video accordingly.
Step 3: Upload the Video to Snapchat
Use the method explained in the previous method to export the video, upload it to Snapchat, and share the clip with your family, friends, and colleagues, or publish it as your story.
Part 4: FAQs about Slowing Down Snapchat Video
1. Can I record a slow mo video in Snapchat?
Technically speaking, no, you cannot. However, once you have recorded a video at a normal speed in Snapchat, you can apply the built-in Slow Motion filter to it by swiping the screen from left to right until you see the Snail icon at the center. The Snail icon represents the Slow Motion filter that reduces the playback speed when applied.
2. Besides slow-motion, which speed filters does Snapchat have?
In addition to slow motion Snapchat also has Forward and Fast Forward filters that increase the playback speed. While the Forward filter increases the speed slightly, the Fast Forward one enhances it drastically.
Conclusion
When using an iPhone, even though the SLO-MO mode enables you to record footage in slow motion, you don’t get many options. Therefore, it would be safe to say that it is easy to slow down the speed of a video if you have a dedicated third-party post-production app. However, if you want to go for a convenient method, learning how to slow down a video on Snapchat is an extremely simple and straightforward process.
Perfect Your Stories: Top 6 Apps for Android and iPhone Snap Editing
6 Best Snapchat Video Editors on Android and iPhone

Ollie Mattison
Mar 27, 2024• Proven solutions
Are you looking for a Snapchat video editor to add better effects to your videos>? The technological advancement in a smartphone has fortified a range of Android and iPhone apps specifically designed for editing videos.
Such iPhone andAndroid video editing tools make it easier to polish the Snapchat videos, preserve, and appreciate it in full HD. Have you ever considered polishing the video with a Snapchat video editor prior to publishing a video on Snapchat?
In this article, you can find some of the best Snapchat video editors to help you in enhancing your Snapchat videos. Check below to know which is the best Snapchat video editor and the most trusted ones in the crowd of numerous apps.
Best Snapchat Video Editor Apps for iOS and Android
If you want edit a Snapchat video with more advanced editing tools, it is recommended to edit it on Windows and Mac computers. Here, I highly recommend you to try Filmora video editor.
Filmora supports various aspect ratio videos, 1:1, 9:16, 16:9, 4:3, 21:9, so you can edit videos for different social sharing platforms easily. Besides, Filmora features plentiful effects, filters, overlays, elements and transitions for polishing videos for Snapchat with fun. There are built in music and sound effects, and title and text templates in Filmora, you can add these additional elements totally for free. Download the free trial version below and have a try.
1.Video Snap Editor
One of the most preferred ones in the app store for Snapchat video editing is the Video Snap Editor. This Snapchat video editor offers several personalizing effects option to give your video, a completely new look. With Snap Video Editor, creating videos using your photos is also possible. It is fun to add stickers, texts, great effects, copyrighted music and more to your Snapchat videos for sharing it on Snapchat and other social media platforms. The features include-
- Crop to rescale your video within its frame
- Duplicate video clips can be created
- Any unwanted parts in the video can be trimmed
- Add music from iPod library
- Video speed adjustment to slow or fast feature is available
- Video can be blurred or brightness can be increased with the display feature
- Choose text colors, fonts, type texts
- Stickers and emojis can be added to the videos to make it fun
2.Trim and Cut Video Editor
Do you wish to cut, trim, or split your Snapchat videos? With the Trim and Cut Video Editor, you can be rest assured to attain perfection like a professional in editing your videos. Any unwanted part in the video can be cut or trimmed easily with this Snapchat video editor. The features of this app are-
- Advanced cutting, trimming and splitting with each frame
- Easy video sharing on Facebook, Snapchat, Instagram, etc
- Processing of video is simple and quick
- For a great user experience, 3D touch is available
- There is no time limit or watermark on the videos
3.Filmora
Are you looking for an easy yet, the best Snapchat video editor to enhance your videos? Filmora undoubtedly is the best and the most powerful application when it comes to video editing in mobile. You may choose themes, add texts, overlays, color enhancement, and more with the basic Filmora video editor. Some of the filters and effects of this Snapchat video editor remains paid but the free version also offers a lot. The features of Filmora are-
- Clips can be previewed in real-time
- Import videos from social media platforms like Instagram and Facebook
- Several stylish themes to choose from
- Add your own music or from Filmora’s music library
- Create a reverse video, slow motion videos, animation, transitions, and more
4.VideoShowHero
This is a complete video editing app. With VideoShowHero, you never have to compromise on the quality of the video even if it is a mobile click. This Snapchat video editor has amazing filters, features, and powerful and great editing know-hows keeping a videographer in mind. The features of VideoShowHero include-
- Snapshots can be turned to video
- Merge video clips and cut
- Create music overlays to give a perfect soundtrack to your video from your own stockpile
- Add voiceovers, texts, animated emojis
- Rotate, resize, adjust the display of your video
- Add slow motion effects
- Access 70+ filters to make a great video
5.Splice
Splice is very simple yet, a very powerful application. You can easily make a fully personalized, professional video on your iPhone or iPod touch with this Snapchat video editor. With just one tap you can edit clips, add transitions, low motion effects and more to create stunning videos. The features include-
- Sync your music automatically to the music beats
- Add titles, overlays, transitions, pan-zoom effects, and more
- Adjust playback speed to fast or slow
- Choose music from free music library or your iTunes collection
- Mix or trim audio tracks
- Share in the various social media platform
6.Clips
Make your videos fun and a real treat with this Snapchat video editor in the app store for sharing it with your family and friends. Share a quick story or a video message with Clips using animated text, artistic filters, fun stickers, music, emoji, and more. The features of this video editing tool are-
- Real-time simple controls to create video
- Adjust video length, mute audio, reorder them
- More than 60 builtin soundtracks to add music to your videos
- Add animated captions and titles
- Auto-generated captions to match the voiceover timings
- Choose animated stickers, add emojis, animated speech bubbles
- Text customization
Conclusion
The Snapchat video editor makes your video appear a complete fun with a touch of professional videography. It enables you to edit, delete, add or customize the videos as per your aesthetics. Ensure a great and attractive video easily with the Snapchat video editor.

Ollie Mattison
Ollie Mattison is a writer and a lover of all things video.
Follow @Ollie Mattison
Ollie Mattison
Mar 27, 2024• Proven solutions
Are you looking for a Snapchat video editor to add better effects to your videos>? The technological advancement in a smartphone has fortified a range of Android and iPhone apps specifically designed for editing videos.
Such iPhone andAndroid video editing tools make it easier to polish the Snapchat videos, preserve, and appreciate it in full HD. Have you ever considered polishing the video with a Snapchat video editor prior to publishing a video on Snapchat?
In this article, you can find some of the best Snapchat video editors to help you in enhancing your Snapchat videos. Check below to know which is the best Snapchat video editor and the most trusted ones in the crowd of numerous apps.
Best Snapchat Video Editor Apps for iOS and Android
If you want edit a Snapchat video with more advanced editing tools, it is recommended to edit it on Windows and Mac computers. Here, I highly recommend you to try Filmora video editor.
Filmora supports various aspect ratio videos, 1:1, 9:16, 16:9, 4:3, 21:9, so you can edit videos for different social sharing platforms easily. Besides, Filmora features plentiful effects, filters, overlays, elements and transitions for polishing videos for Snapchat with fun. There are built in music and sound effects, and title and text templates in Filmora, you can add these additional elements totally for free. Download the free trial version below and have a try.
1.Video Snap Editor
One of the most preferred ones in the app store for Snapchat video editing is the Video Snap Editor. This Snapchat video editor offers several personalizing effects option to give your video, a completely new look. With Snap Video Editor, creating videos using your photos is also possible. It is fun to add stickers, texts, great effects, copyrighted music and more to your Snapchat videos for sharing it on Snapchat and other social media platforms. The features include-
- Crop to rescale your video within its frame
- Duplicate video clips can be created
- Any unwanted parts in the video can be trimmed
- Add music from iPod library
- Video speed adjustment to slow or fast feature is available
- Video can be blurred or brightness can be increased with the display feature
- Choose text colors, fonts, type texts
- Stickers and emojis can be added to the videos to make it fun
2.Trim and Cut Video Editor
Do you wish to cut, trim, or split your Snapchat videos? With the Trim and Cut Video Editor, you can be rest assured to attain perfection like a professional in editing your videos. Any unwanted part in the video can be cut or trimmed easily with this Snapchat video editor. The features of this app are-
- Advanced cutting, trimming and splitting with each frame
- Easy video sharing on Facebook, Snapchat, Instagram, etc
- Processing of video is simple and quick
- For a great user experience, 3D touch is available
- There is no time limit or watermark on the videos
3.Filmora
Are you looking for an easy yet, the best Snapchat video editor to enhance your videos? Filmora undoubtedly is the best and the most powerful application when it comes to video editing in mobile. You may choose themes, add texts, overlays, color enhancement, and more with the basic Filmora video editor. Some of the filters and effects of this Snapchat video editor remains paid but the free version also offers a lot. The features of Filmora are-
- Clips can be previewed in real-time
- Import videos from social media platforms like Instagram and Facebook
- Several stylish themes to choose from
- Add your own music or from Filmora’s music library
- Create a reverse video, slow motion videos, animation, transitions, and more
4.VideoShowHero
This is a complete video editing app. With VideoShowHero, you never have to compromise on the quality of the video even if it is a mobile click. This Snapchat video editor has amazing filters, features, and powerful and great editing know-hows keeping a videographer in mind. The features of VideoShowHero include-
- Snapshots can be turned to video
- Merge video clips and cut
- Create music overlays to give a perfect soundtrack to your video from your own stockpile
- Add voiceovers, texts, animated emojis
- Rotate, resize, adjust the display of your video
- Add slow motion effects
- Access 70+ filters to make a great video
5.Splice
Splice is very simple yet, a very powerful application. You can easily make a fully personalized, professional video on your iPhone or iPod touch with this Snapchat video editor. With just one tap you can edit clips, add transitions, low motion effects and more to create stunning videos. The features include-
- Sync your music automatically to the music beats
- Add titles, overlays, transitions, pan-zoom effects, and more
- Adjust playback speed to fast or slow
- Choose music from free music library or your iTunes collection
- Mix or trim audio tracks
- Share in the various social media platform
6.Clips
Make your videos fun and a real treat with this Snapchat video editor in the app store for sharing it with your family and friends. Share a quick story or a video message with Clips using animated text, artistic filters, fun stickers, music, emoji, and more. The features of this video editing tool are-
- Real-time simple controls to create video
- Adjust video length, mute audio, reorder them
- More than 60 builtin soundtracks to add music to your videos
- Add animated captions and titles
- Auto-generated captions to match the voiceover timings
- Choose animated stickers, add emojis, animated speech bubbles
- Text customization
Conclusion
The Snapchat video editor makes your video appear a complete fun with a touch of professional videography. It enables you to edit, delete, add or customize the videos as per your aesthetics. Ensure a great and attractive video easily with the Snapchat video editor.

Ollie Mattison
Ollie Mattison is a writer and a lover of all things video.
Follow @Ollie Mattison
Ollie Mattison
Mar 27, 2024• Proven solutions
Are you looking for a Snapchat video editor to add better effects to your videos>? The technological advancement in a smartphone has fortified a range of Android and iPhone apps specifically designed for editing videos.
Such iPhone andAndroid video editing tools make it easier to polish the Snapchat videos, preserve, and appreciate it in full HD. Have you ever considered polishing the video with a Snapchat video editor prior to publishing a video on Snapchat?
In this article, you can find some of the best Snapchat video editors to help you in enhancing your Snapchat videos. Check below to know which is the best Snapchat video editor and the most trusted ones in the crowd of numerous apps.
Best Snapchat Video Editor Apps for iOS and Android
If you want edit a Snapchat video with more advanced editing tools, it is recommended to edit it on Windows and Mac computers. Here, I highly recommend you to try Filmora video editor.
Filmora supports various aspect ratio videos, 1:1, 9:16, 16:9, 4:3, 21:9, so you can edit videos for different social sharing platforms easily. Besides, Filmora features plentiful effects, filters, overlays, elements and transitions for polishing videos for Snapchat with fun. There are built in music and sound effects, and title and text templates in Filmora, you can add these additional elements totally for free. Download the free trial version below and have a try.
1.Video Snap Editor
One of the most preferred ones in the app store for Snapchat video editing is the Video Snap Editor. This Snapchat video editor offers several personalizing effects option to give your video, a completely new look. With Snap Video Editor, creating videos using your photos is also possible. It is fun to add stickers, texts, great effects, copyrighted music and more to your Snapchat videos for sharing it on Snapchat and other social media platforms. The features include-
- Crop to rescale your video within its frame
- Duplicate video clips can be created
- Any unwanted parts in the video can be trimmed
- Add music from iPod library
- Video speed adjustment to slow or fast feature is available
- Video can be blurred or brightness can be increased with the display feature
- Choose text colors, fonts, type texts
- Stickers and emojis can be added to the videos to make it fun
2.Trim and Cut Video Editor
Do you wish to cut, trim, or split your Snapchat videos? With the Trim and Cut Video Editor, you can be rest assured to attain perfection like a professional in editing your videos. Any unwanted part in the video can be cut or trimmed easily with this Snapchat video editor. The features of this app are-
- Advanced cutting, trimming and splitting with each frame
- Easy video sharing on Facebook, Snapchat, Instagram, etc
- Processing of video is simple and quick
- For a great user experience, 3D touch is available
- There is no time limit or watermark on the videos
3.Filmora
Are you looking for an easy yet, the best Snapchat video editor to enhance your videos? Filmora undoubtedly is the best and the most powerful application when it comes to video editing in mobile. You may choose themes, add texts, overlays, color enhancement, and more with the basic Filmora video editor. Some of the filters and effects of this Snapchat video editor remains paid but the free version also offers a lot. The features of Filmora are-
- Clips can be previewed in real-time
- Import videos from social media platforms like Instagram and Facebook
- Several stylish themes to choose from
- Add your own music or from Filmora’s music library
- Create a reverse video, slow motion videos, animation, transitions, and more
4.VideoShowHero
This is a complete video editing app. With VideoShowHero, you never have to compromise on the quality of the video even if it is a mobile click. This Snapchat video editor has amazing filters, features, and powerful and great editing know-hows keeping a videographer in mind. The features of VideoShowHero include-
- Snapshots can be turned to video
- Merge video clips and cut
- Create music overlays to give a perfect soundtrack to your video from your own stockpile
- Add voiceovers, texts, animated emojis
- Rotate, resize, adjust the display of your video
- Add slow motion effects
- Access 70+ filters to make a great video
5.Splice
Splice is very simple yet, a very powerful application. You can easily make a fully personalized, professional video on your iPhone or iPod touch with this Snapchat video editor. With just one tap you can edit clips, add transitions, low motion effects and more to create stunning videos. The features include-
- Sync your music automatically to the music beats
- Add titles, overlays, transitions, pan-zoom effects, and more
- Adjust playback speed to fast or slow
- Choose music from free music library or your iTunes collection
- Mix or trim audio tracks
- Share in the various social media platform
6.Clips
Make your videos fun and a real treat with this Snapchat video editor in the app store for sharing it with your family and friends. Share a quick story or a video message with Clips using animated text, artistic filters, fun stickers, music, emoji, and more. The features of this video editing tool are-
- Real-time simple controls to create video
- Adjust video length, mute audio, reorder them
- More than 60 builtin soundtracks to add music to your videos
- Add animated captions and titles
- Auto-generated captions to match the voiceover timings
- Choose animated stickers, add emojis, animated speech bubbles
- Text customization
Conclusion
The Snapchat video editor makes your video appear a complete fun with a touch of professional videography. It enables you to edit, delete, add or customize the videos as per your aesthetics. Ensure a great and attractive video easily with the Snapchat video editor.

Ollie Mattison
Ollie Mattison is a writer and a lover of all things video.
Follow @Ollie Mattison
Ollie Mattison
Mar 27, 2024• Proven solutions
Are you looking for a Snapchat video editor to add better effects to your videos>? The technological advancement in a smartphone has fortified a range of Android and iPhone apps specifically designed for editing videos.
Such iPhone andAndroid video editing tools make it easier to polish the Snapchat videos, preserve, and appreciate it in full HD. Have you ever considered polishing the video with a Snapchat video editor prior to publishing a video on Snapchat?
In this article, you can find some of the best Snapchat video editors to help you in enhancing your Snapchat videos. Check below to know which is the best Snapchat video editor and the most trusted ones in the crowd of numerous apps.
Best Snapchat Video Editor Apps for iOS and Android
If you want edit a Snapchat video with more advanced editing tools, it is recommended to edit it on Windows and Mac computers. Here, I highly recommend you to try Filmora video editor.
Filmora supports various aspect ratio videos, 1:1, 9:16, 16:9, 4:3, 21:9, so you can edit videos for different social sharing platforms easily. Besides, Filmora features plentiful effects, filters, overlays, elements and transitions for polishing videos for Snapchat with fun. There are built in music and sound effects, and title and text templates in Filmora, you can add these additional elements totally for free. Download the free trial version below and have a try.
1.Video Snap Editor
One of the most preferred ones in the app store for Snapchat video editing is the Video Snap Editor. This Snapchat video editor offers several personalizing effects option to give your video, a completely new look. With Snap Video Editor, creating videos using your photos is also possible. It is fun to add stickers, texts, great effects, copyrighted music and more to your Snapchat videos for sharing it on Snapchat and other social media platforms. The features include-
- Crop to rescale your video within its frame
- Duplicate video clips can be created
- Any unwanted parts in the video can be trimmed
- Add music from iPod library
- Video speed adjustment to slow or fast feature is available
- Video can be blurred or brightness can be increased with the display feature
- Choose text colors, fonts, type texts
- Stickers and emojis can be added to the videos to make it fun
2.Trim and Cut Video Editor
Do you wish to cut, trim, or split your Snapchat videos? With the Trim and Cut Video Editor, you can be rest assured to attain perfection like a professional in editing your videos. Any unwanted part in the video can be cut or trimmed easily with this Snapchat video editor. The features of this app are-
- Advanced cutting, trimming and splitting with each frame
- Easy video sharing on Facebook, Snapchat, Instagram, etc
- Processing of video is simple and quick
- For a great user experience, 3D touch is available
- There is no time limit or watermark on the videos
3.Filmora
Are you looking for an easy yet, the best Snapchat video editor to enhance your videos? Filmora undoubtedly is the best and the most powerful application when it comes to video editing in mobile. You may choose themes, add texts, overlays, color enhancement, and more with the basic Filmora video editor. Some of the filters and effects of this Snapchat video editor remains paid but the free version also offers a lot. The features of Filmora are-
- Clips can be previewed in real-time
- Import videos from social media platforms like Instagram and Facebook
- Several stylish themes to choose from
- Add your own music or from Filmora’s music library
- Create a reverse video, slow motion videos, animation, transitions, and more
4.VideoShowHero
This is a complete video editing app. With VideoShowHero, you never have to compromise on the quality of the video even if it is a mobile click. This Snapchat video editor has amazing filters, features, and powerful and great editing know-hows keeping a videographer in mind. The features of VideoShowHero include-
- Snapshots can be turned to video
- Merge video clips and cut
- Create music overlays to give a perfect soundtrack to your video from your own stockpile
- Add voiceovers, texts, animated emojis
- Rotate, resize, adjust the display of your video
- Add slow motion effects
- Access 70+ filters to make a great video
5.Splice
Splice is very simple yet, a very powerful application. You can easily make a fully personalized, professional video on your iPhone or iPod touch with this Snapchat video editor. With just one tap you can edit clips, add transitions, low motion effects and more to create stunning videos. The features include-
- Sync your music automatically to the music beats
- Add titles, overlays, transitions, pan-zoom effects, and more
- Adjust playback speed to fast or slow
- Choose music from free music library or your iTunes collection
- Mix or trim audio tracks
- Share in the various social media platform
6.Clips
Make your videos fun and a real treat with this Snapchat video editor in the app store for sharing it with your family and friends. Share a quick story or a video message with Clips using animated text, artistic filters, fun stickers, music, emoji, and more. The features of this video editing tool are-
- Real-time simple controls to create video
- Adjust video length, mute audio, reorder them
- More than 60 builtin soundtracks to add music to your videos
- Add animated captions and titles
- Auto-generated captions to match the voiceover timings
- Choose animated stickers, add emojis, animated speech bubbles
- Text customization
Conclusion
The Snapchat video editor makes your video appear a complete fun with a touch of professional videography. It enables you to edit, delete, add or customize the videos as per your aesthetics. Ensure a great and attractive video easily with the Snapchat video editor.

Ollie Mattison
Ollie Mattison is a writer and a lover of all things video.
Follow @Ollie Mattison
Also read:
- [Updated] In 2024, Likee Vs. TikTok Will Likee Surpass TikTok?
- [New] The TikTok Text-to-Speech Expert Guide for 2024
- [New] 2024 Approved A Journey to Viral TikTok Filmora Edition of Reaction Mastery
- [Updated] Amplify Your TikTok Content with Current Trends for 2024
- Boosting Video Impact with Expert Slow Motion Filming on TikTok
- [Updated] The Complete Roadmap to Online TikTok Streaming From Desktop for 2024
- Strategies to Circumvent the Hidden Shadowban on TikTok for 2024
- [Updated] In 2024, The 20/20 Rule of TikTok Video Production Perfect Captures with Filmora
- [New] Sending Your Creativity Soaring PC & Mac TikTok Video Posts
- [Updated] In 2024, Unlocking Your Custom TikTok Identifier Key
- [Updated] Innovating Your Ultimate TikTok Seal
- Spotting Absent Communications on Chatface
- 2024 Approved Chrome/Android/iOS Users' Guide to Perfecting TikTok Video Posts
- [New] Revolutionizing Video Viewing Master Fast-Forward on TikTok
- [New] 2024 Approved Step Up Your Game on TikTok Top 50 Trending Tags
- [New] Jester's Playground Newest TikTok Comedians for 2024
- Elevate Your Creative Content The Top 50+ TikTok Tags for 2024
- [Updated] By Accident, TikTok Rewind Restore Lost Content for 2024
- [New] In 2024, The Ultimate Guide 5 Preferred TikTok GIF Creation Tools
- In 2024, Propel Your TikTok Storytelling Through Voiceovers
- [New] In 2024, Mastering TikTok Installation on Your MacBook
- 2024 Approved Unlock Your Creative Potential on TikTok Top 50+ Inspirational Quotes
- [New] The Ultimate Screen Cutting Companion
- [New] Efficient Navigation of TikTok Media
- [New] 2024 Approved 5 Hot TikTok Discounts Amazon's Top Picks for Now
- Discovering Discord A Beginner’s Primer
- [Updated] 2024 Approved Country Rhythms for Peaceful Evenings Top 20 TikTok Tracks
- [Updated] Elevate Your TikTok Impact with Top 7 Essential Apps for 2024
- [Updated] 2024 Approved Harmonizing Chrome, Android, iOS for TikTok Sharing
- [New] 2024 Approved Anime Aesthetics Top 20 Visual Elements on TikTok
- [New] The Ultimate Guide to Your Unique TikTok Hash Code
- [Updated] 2024 Approved 10 Secrets to Conquering Your Target Audience with TikTok
- [New] Best Beams Microphones for Education for 2024
- In 2024, Yosemite Video Editing Mastery Advanced Techniques for Mac Users
- [New] In 2024, Exclusive Guide Ranking Most Effective IG Money Makers
- [New] Inexpensive PCs Optimized Video Settings Guide for 2024
- [New] In 2024, MicroCapture Video Logger Analysis & Options
- [New] The Artist' Writes An iPad Guide to Time-Lapse Photography for 2024
- In 2024, Pro Video Capture Solutions on Mac Beyond the Bandicamp Era
- New In 2024, Remove Audio From MP4, MKV, AVI, MOV, WMV Video
- In 2024, How to Mirror Your Honor X50i Screen to PC with Chromecast | Dr.fone
- Mac Video Maker Effortless Slideshow Creation for Mac Users for 2024
- New In 2024, Crafting an Impressive Visual Saga Your In-Depth Tutorial on Podcast Cover Artistry
- New The Premier Guide to Cutting-Edge Audio Masking Tech, Apps & Online Sites
- iCloud Unlocker Download Unlock iCloud Lock for your Apple iPhone 7
- How to Check Distance and Radius on Google Maps For your Honor Magic5 Ultimate | Dr.fone
- New 2024 Approved 15 Amazing GIF Splitter Examples You Need to Bookmark
- New Intro Magic 10 Best Online Maker Tools for 2024
- [Updated] 2024 Approved Beginning with Tweets Your New Twitter Journey
- Complete Tutorial for OnePlus Nord CE 3 5G Hard Reset | Dr.fone
- New Understanding Vimeo Content A Focus on Different Aspect Ratios
- In 2024, All You Need To Know About Mega Greninja For Vivo Y27 5G | Dr.fone
- New 2024 Approved Prime Video Picture Format Guide
- 2024 Approved Produce FB Profile Visuals
- 6 Essential Video Dubbing Tools for PC Users - Free and Paid
- Key Elements for Compelling Facebook Ad Textual Content
- [New] Beginner's Guide to IO Screen Video for 2024
- In 2024, How To Leave a Life360 Group On Samsung Galaxy S21 FE 5G (2023) Without Anyone Knowing? | Dr.fone
- [New] 2024 Approved Tracing Treasure Trails Fast Friending Fundamentals
- Title: Perfecting the Art of Slow Motion in Snapchat Stories
- Author: Kenneth
- Created at : 2024-05-23 01:08:32
- Updated at : 2024-05-24 01:08:32
- Link: https://tiktok-video-files.techidaily.com/perfecting-the-art-of-slow-motion-in-snapchat-stories/
- License: This work is licensed under CC BY-NC-SA 4.0.