!["[New] Unfreezing Your TikTok Easy Ways to Get Back in Action"](https://www.lifewire.com/thmb/OurPjQE2YCfiIu-X08KXq2COIIU=/400x300/filters:no_upscale():max_bytes(150000):strip_icc()/Apple-Self-Service-Repair-iPhone-6617e65293a04de7916169bea41d286f.jpg)
"[New] Unfreezing Your TikTok Easy Ways to Get Back in Action"

Unfreezing Your TikTok: Easy Ways to Get Back in Action
If your TikTok application is not operating correctly, there are a few methods to repair it. Whether the app is not launching at all, crashes regularly, or couldn’t play videos, follow the steps below to repair TikTok not functioning. TikTok provides two methods for its customers to experience the social media site. One is through viewing hundreds of videos every day from different individuals all around the globe. The second is by generating your videos for people to see and enjoy. Many users have complained that they experienced an issue while playing or loading TikTok videos. TikTok videos occasionally do not play due to internet-related difficulties, Asia TikTok servers, and device reasons.
Sometimes TikTok video delays owing to internet-related difficulties, server issues, and device issues. These challenges may be understood and addressed simply by following basic but effective measures mentioned in the article below. Many more difficulties tend to slow TikTok and impair the usual operation of the app. Because of such challenges, TikTok does not frequently reply when playing and downloading videos. You may record any of your videos and publish them on the TikTok app. If you run out of ideas, you may complete the TikTok challenges that are hot online. However, occasionally, you meet an issue while you are utilizing TikTok. Many users have stated that they find difficulty while playing or loading TikTok videos. Here, we will go through the major causes why do TikTok videos not playing and the permanent remedies to these difficulties.
Part 1. The Reasons for TikTok Application Bugs
It may be a trite cliché, but that’s only because it is true. A lot of electronics issues get fixed by turning it off and back on again. TikTok is presently one of the most popular applications when it comes to entertaining material. While TikTok rarely has any faults and is typically a dependable app, services can face glitches. However, it still disappoints some consumers due to existing system flaws, malfunctions, and other similar concerns.
- Check the Google Play Store or the App Store for awaiting updates. An app may start nagging after you’ve missed an update or two.
- Take a check at your phone notification settings to see whether they enable TikTok to give you alerts.
- Slow mobile data connection might cause downloads of movies to function badly, and may ultimately lead to app issues.
- In certain circumstances, TikTok difficulties are caused by weak cellular data or Wi-Fi connectivity.
- Server outages and code problems are only some of the typical reasons why TikTok may fail to perform correctly
- There may have been an issue during the installation, which causes some of the app functions not to operate properly.
Part 2. Types of TikTok Bugs Leads to TikTok Not Working
On TikTok’s side, the TikTok issues might be caused by glitches or flaws in the software. There may also be an issue with TikTok’s server resulting in TikTok problems. Regular updates generally solve issues on the TikTok app. Some mistakes are more prevalent than others. While others emerge relatively infrequently. Although, the more familiar the issue, the more readily it may be rectified. However, for unusual TikTok issues, you need to become more technical or obtain assistance from official sources like customer support. TikTok faults might come from both your side and from TikTok. Locally, your settings might mix up with the app resulting in TikTok issues. Other applications in your phone might potentially interact with TikTok resulting in multiple TikTok failures.
You can correct common mistakes easily, and we will show you how. Here is a list of recurrent TikTok faults that you discover every day:
- TikTok is not connecting to the internet.
- TikTok is not loading videos.
- Not saving videos.
- TikTok app is crashing regularly.
- TikTok video not functioning after sharing.
- The app is not letting me log in.
- TikTok server is not responding.
- TikTok is not removing my account.
- Not removing my video.
If you experience a frequent mistake like the TikTok bugs mentioned above, you’re in luck. We could just have the answer for them in this tutorial.
Part 3. All Methods to Fix ‘TikTok Not Working’ Due to Bugs
1. Fix TikTok Bugs on Android
The major cause of this condition is excessive video watching. As a consequence, TikTok collects additional caches, which are kept in the phone memory. As result, there is not enough capacity to conserve phone data, hence TikTok videos are slow, and there are crashing and hanging difficulties.
The remedy to this issue is to clean the TikTok app’s caches and data. This approach is based on the steps indicated below:
- Launch the TikTok app.
- Go to your profile page and select one of the three possibilities indicated by three dots.
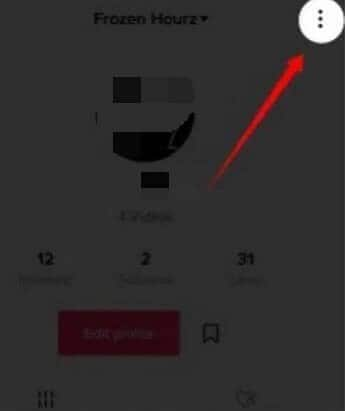
- Then pick the option to clean caches. Following these easy procedures will swiftly cure your issue.
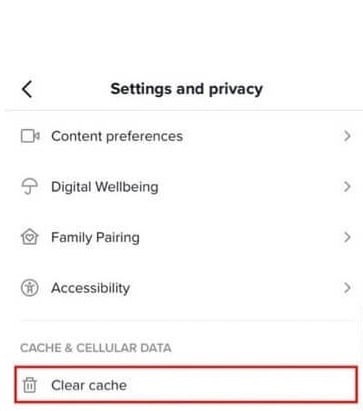
2. Fix TikTok Not Working on iPhone
To begin, we suggest resetting the TikTok iOS app as a general approach. Temporary difficulties that emerged during the app’s functioning may be fixed with a simple restart. As a consequence, these app problems might be to fault for any troubles with getting into your TikTok account. Plus, this is an excellent step to attempt after other changes to begin a fresh new session of the TikTok platform.
To Restart Your TikTok iOS App:
- First, close the TikTok app entirely by deleting it from your Recent Apps or App Switcher.
- Then, from your homepage, reopen the TikTok app.
3. Fix TikTok Bugs on Chrome
Alternatively, you may try going to TikTok.com in a web browser (ideally on another device) and check whether it loads and operates correctly. If it does not, chances are that the problem is not with your phone and there is an outage of some type.
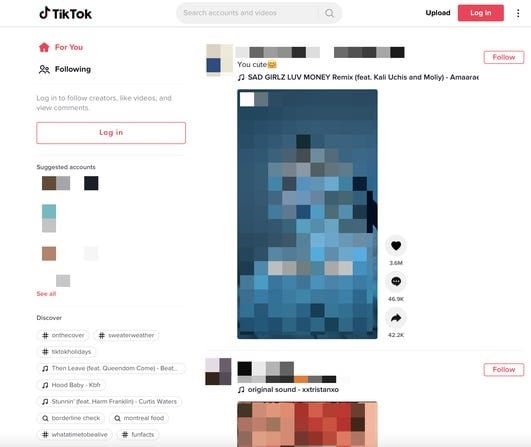
First, try shutting the app completely altogether and relaunching it. This looks to be a simple remedy for some customers.
If comments still aren’t functioning after a restart, users can try logging out and back in.
As a final option, you may remove the software totally and re-download it for a reinstall.
4. Clear TikTok App Cache
If your TikTok app is not operating, it’s probably an issue with damaged cache data. If you notice, your TikTok app plays certain videos offline when you start it. It’s not magic. The cache memory saves certain data temporarily to let the software operate quicker and function effectively. If your TikTok is acting improperly, deleting the cached data may help solve it. Follow the instructions below to do so.
Launch the Settings app from your app menu, then click on the Apps & Notifications.
From there, click on the option to see all applications. Usually “App details”, “Manage Applications”, or “See all apps”.
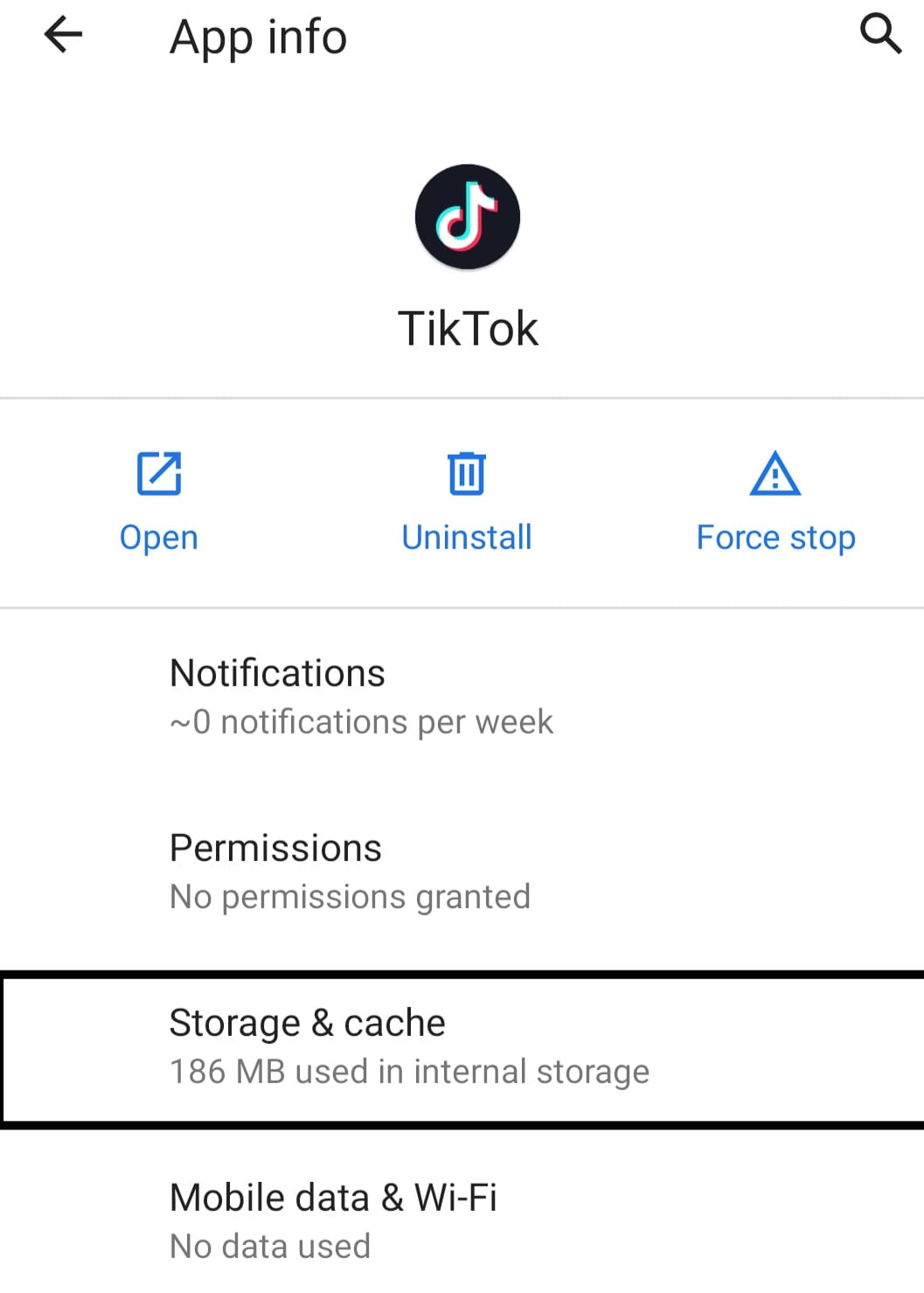
- After showing the list of applications on your phone, select TikTok and launch it. Tap Storage & cache on the TikTok app information screen.
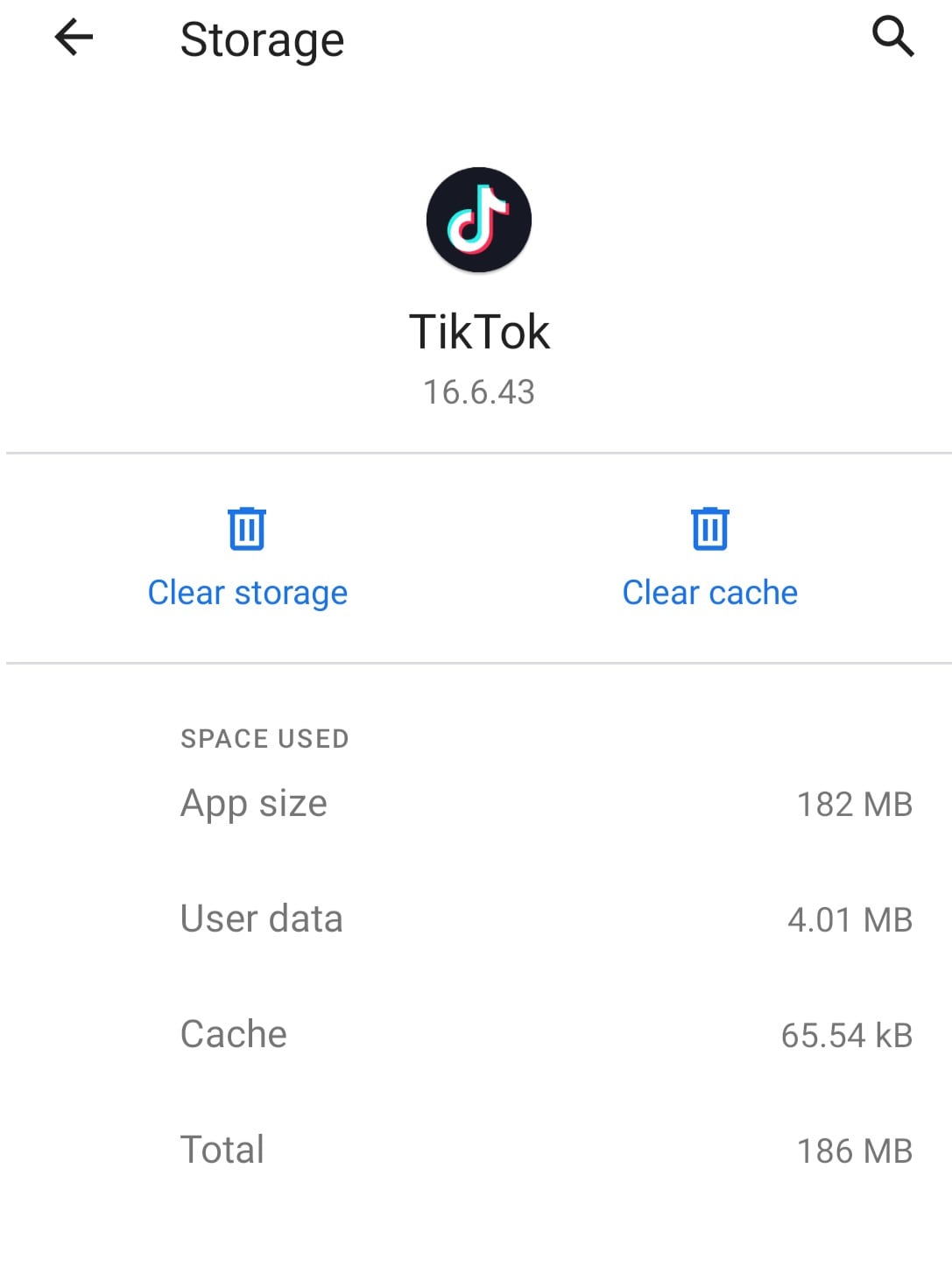
- Finally, press Clear cache to delete the stored data. Now touch the back button once and tap on the Force stop button to quit the TikTok app. After that, re-launch the TikTok app to see whether it rectifies the issue or try another method below.
5. Reset the Network
TikTok has become a very frequently used app globally, however occasionally its users have to confront certain challenges. Sometimes when viewing or recording a video, an error does not allow the app to play the video. This issue is not directly connected to the app; however, we may solve this mistake by utilizing alternative ways such as network difficulties. Sometimes our network is giving trouble to the system, and it is not supporting the videos we wish to play. So, the first and foremost duty to remove this problem is to examine our connection. To solve the connection difficulties or ISP APN, we need to take the following steps:
Open the settings and click on the network and internet option. From there, click on the mobile network > Open ‘Advanced Options’
Click on the access point names and select the three full stops in the upper right corner of your phone’s screen.
Then click on reset to default. After performing these instructions leave the settings, then go to your home screen and switch on the mobile data. Then play the video to see whether the fault is fixed.
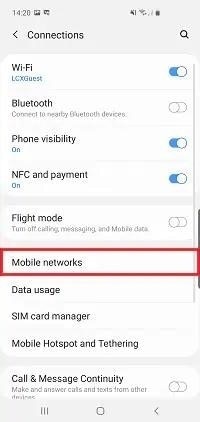
6. Restart the Devices
If TikTok works on another device or browser from the list above, your device seems to be the issue. If the issue continues, consider deleting the program and reinstalling it from the App Store for iOS users or Play Store for Android users. The first thing to do in the case of an application problem on your iPhone device is to switch off then on again. To achieve this, these are the steps to follow:
For iOS:
To begin, touch and hold the Power button until you receive the “Slide to Power Off” option on your screen. Then move the slider to the right until the screen on your iPhone or iPad becomes dark.
Wait at least 10 seconds after shutting off your iPhone before hitting and holding the Power button until the Apple logo shows on the screen.
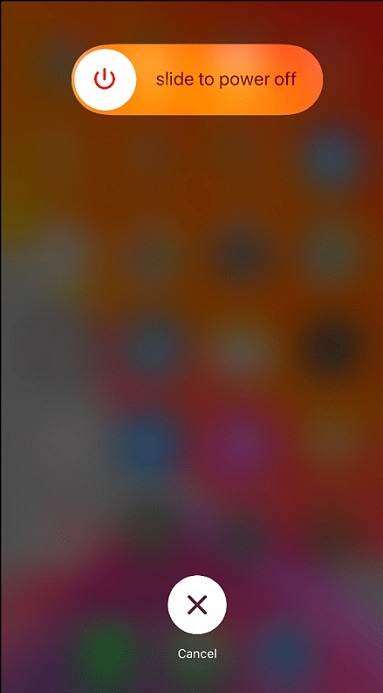
- Finally, wait for your device to completely boot up before trying to log in to your TikTok account to verify whether the TikTok login problem has been fixed.
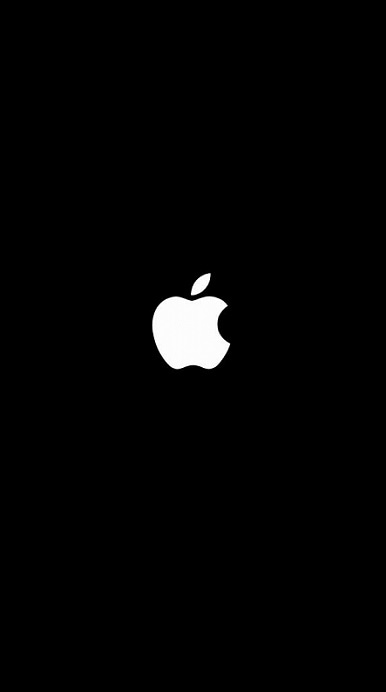
For Android:
Firstly, find the Power button on your smartphone and hold down the power button until the Power Options menu comes on the screen.
After that, hit the Restart button and wait for your device’s screen to turn off fully.

- Finally, wait for your device to power up entirely. This process may take many minutes to conclude.
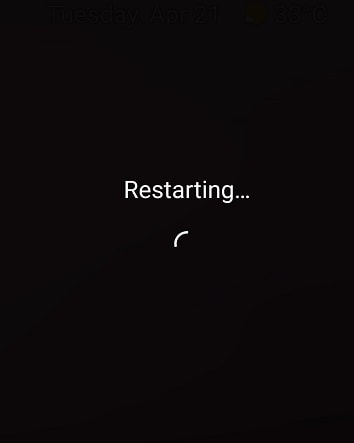
Part 4: Conclusion
Sometimes all that TikTok needs is an update. Someone else has undoubtedly run across whatever difficulty you are having earlier and the developer may have published an update that fixes the problem already. If none of the alternatives above work, remove your TikTok app according to your device. Go to the App Store or Google Play Store. Search for the TikTok application and install it. If you are on an Android smartphone, go to the Play Store, search for TikTok, and check if there is an update available. For an iOS device, visit the App Store, press on your profile symbol, then scroll down to check if there’s an update. Summing up, these are the few reliable ways to fix your TikTok bugs handily.
Part 2. Types of TikTok Bugs Leads to TikTok Not Working
On TikTok’s side, the TikTok issues might be caused by glitches or flaws in the software. There may also be an issue with TikTok’s server resulting in TikTok problems. Regular updates generally solve issues on the TikTok app. Some mistakes are more prevalent than others. While others emerge relatively infrequently. Although, the more familiar the issue, the more readily it may be rectified. However, for unusual TikTok issues, you need to become more technical or obtain assistance from official sources like customer support. TikTok faults might come from both your side and from TikTok. Locally, your settings might mix up with the app resulting in TikTok issues. Other applications in your phone might potentially interact with TikTok resulting in multiple TikTok failures.
You can correct common mistakes easily, and we will show you how. Here is a list of recurrent TikTok faults that you discover every day:
- TikTok is not connecting to the internet.
- TikTok is not loading videos.
- Not saving videos.
- TikTok app is crashing regularly.
- TikTok video not functioning after sharing.
- The app is not letting me log in.
- TikTok server is not responding.
- TikTok is not removing my account.
- Not removing my video.
If you experience a frequent mistake like the TikTok bugs mentioned above, you’re in luck. We could just have the answer for them in this tutorial.
Part 3. All Methods to Fix ‘TikTok Not Working’ Due to Bugs
1. Fix TikTok Bugs on Android
The major cause of this condition is excessive video watching. As a consequence, TikTok collects additional caches, which are kept in the phone memory. As result, there is not enough capacity to conserve phone data, hence TikTok videos are slow, and there are crashing and hanging difficulties.
The remedy to this issue is to clean the TikTok app’s caches and data. This approach is based on the steps indicated below:
- Launch the TikTok app.
- Go to your profile page and select one of the three possibilities indicated by three dots.
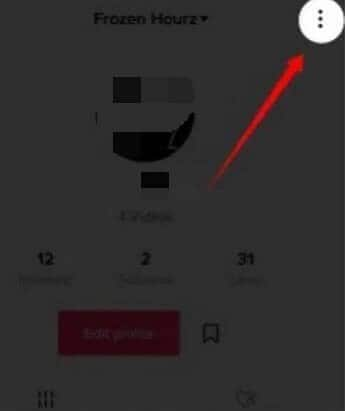
- Then pick the option to clean caches. Following these easy procedures will swiftly cure your issue.
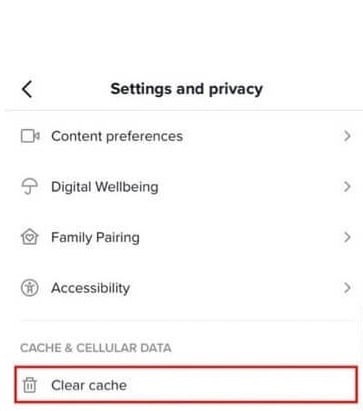
2. Fix TikTok Not Working on iPhone
To begin, we suggest resetting the TikTok iOS app as a general approach. Temporary difficulties that emerged during the app’s functioning may be fixed with a simple restart. As a consequence, these app problems might be to fault for any troubles with getting into your TikTok account. Plus, this is an excellent step to attempt after other changes to begin a fresh new session of the TikTok platform.
To Restart Your TikTok iOS App:
- First, close the TikTok app entirely by deleting it from your Recent Apps or App Switcher.
- Then, from your homepage, reopen the TikTok app.
3. Fix TikTok Bugs on Chrome
Alternatively, you may try going to TikTok.com in a web browser (ideally on another device) and check whether it loads and operates correctly. If it does not, chances are that the problem is not with your phone and there is an outage of some type.
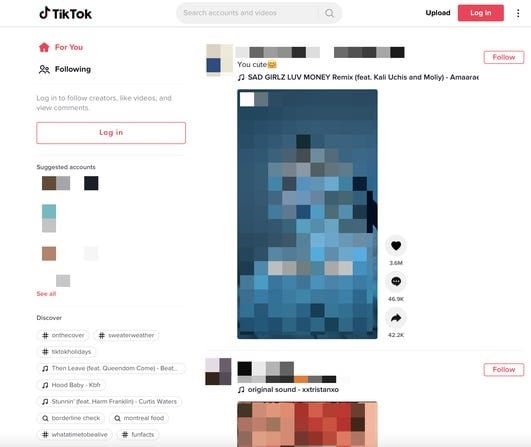
First, try shutting the app completely altogether and relaunching it. This looks to be a simple remedy for some customers.
If comments still aren’t functioning after a restart, users can try logging out and back in.
As a final option, you may remove the software totally and re-download it for a reinstall.
4. Clear TikTok App Cache
If your TikTok app is not operating, it’s probably an issue with damaged cache data. If you notice, your TikTok app plays certain videos offline when you start it. It’s not magic. The cache memory saves certain data temporarily to let the software operate quicker and function effectively. If your TikTok is acting improperly, deleting the cached data may help solve it. Follow the instructions below to do so.
Launch the Settings app from your app menu, then click on the Apps & Notifications.
From there, click on the option to see all applications. Usually “App details”, “Manage Applications”, or “See all apps”.
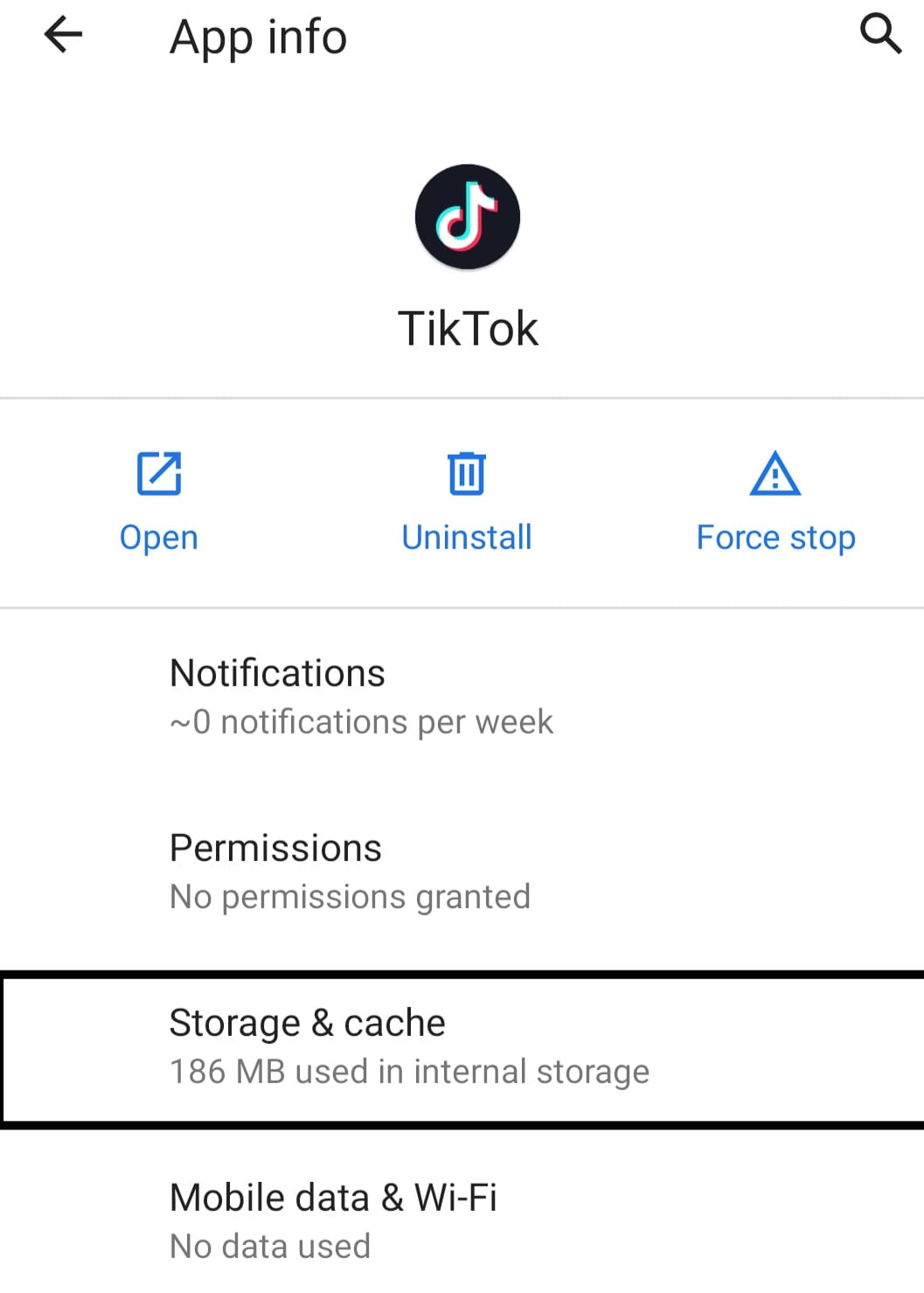
- After showing the list of applications on your phone, select TikTok and launch it. Tap Storage & cache on the TikTok app information screen.
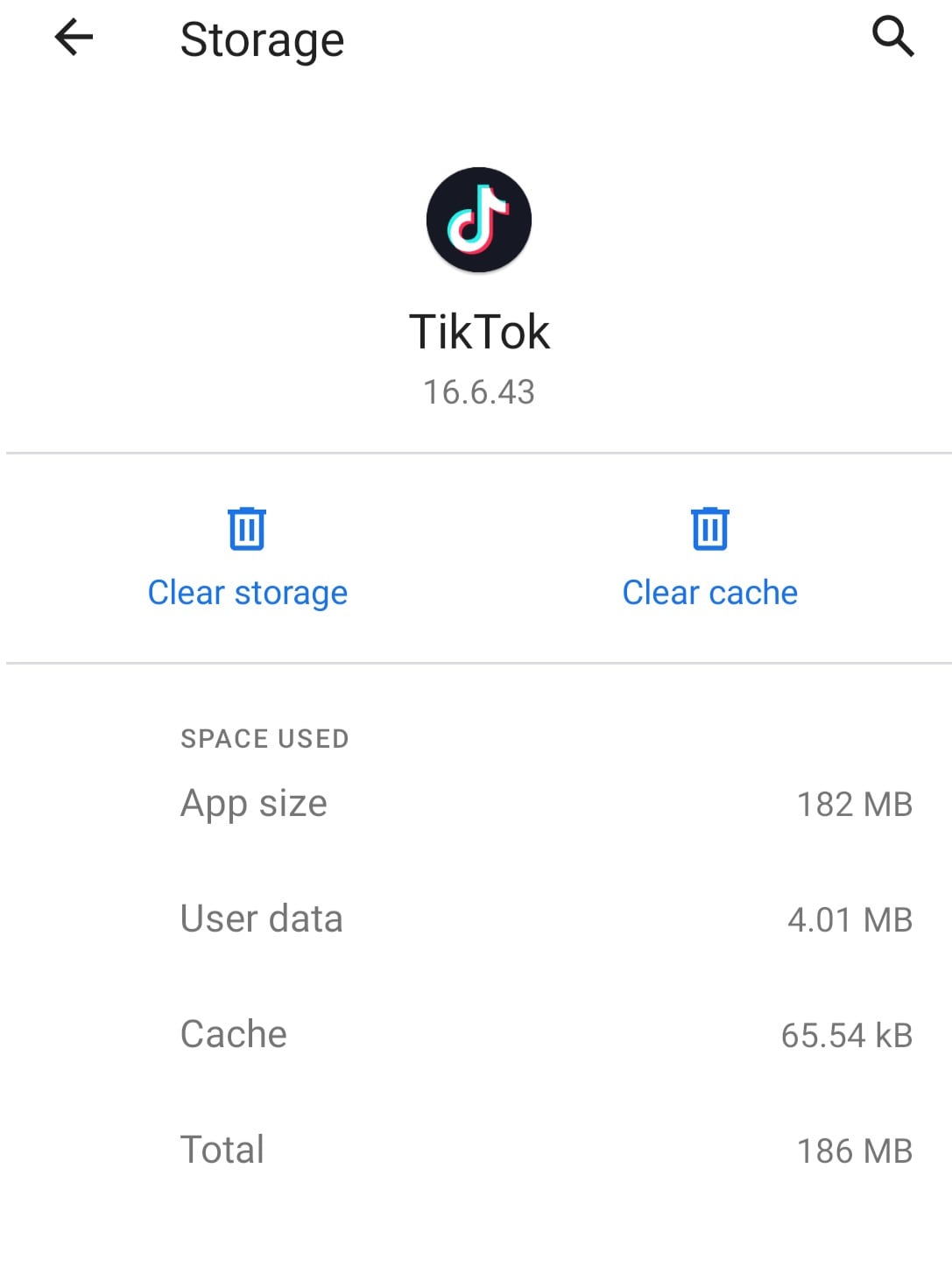
- Finally, press Clear cache to delete the stored data. Now touch the back button once and tap on the Force stop button to quit the TikTok app. After that, re-launch the TikTok app to see whether it rectifies the issue or try another method below.
5. Reset the Network
TikTok has become a very frequently used app globally, however occasionally its users have to confront certain challenges. Sometimes when viewing or recording a video, an error does not allow the app to play the video. This issue is not directly connected to the app; however, we may solve this mistake by utilizing alternative ways such as network difficulties. Sometimes our network is giving trouble to the system, and it is not supporting the videos we wish to play. So, the first and foremost duty to remove this problem is to examine our connection. To solve the connection difficulties or ISP APN, we need to take the following steps:
Open the settings and click on the network and internet option. From there, click on the mobile network > Open ‘Advanced Options’
Click on the access point names and select the three full stops in the upper right corner of your phone’s screen.
Then click on reset to default. After performing these instructions leave the settings, then go to your home screen and switch on the mobile data. Then play the video to see whether the fault is fixed.
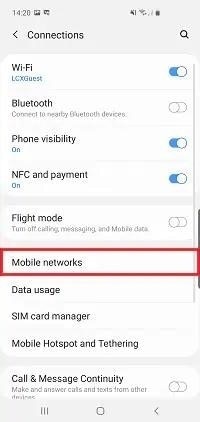
6. Restart the Devices
If TikTok works on another device or browser from the list above, your device seems to be the issue. If the issue continues, consider deleting the program and reinstalling it from the App Store for iOS users or Play Store for Android users. The first thing to do in the case of an application problem on your iPhone device is to switch off then on again. To achieve this, these are the steps to follow:
For iOS:
To begin, touch and hold the Power button until you receive the “Slide to Power Off” option on your screen. Then move the slider to the right until the screen on your iPhone or iPad becomes dark.
Wait at least 10 seconds after shutting off your iPhone before hitting and holding the Power button until the Apple logo shows on the screen.
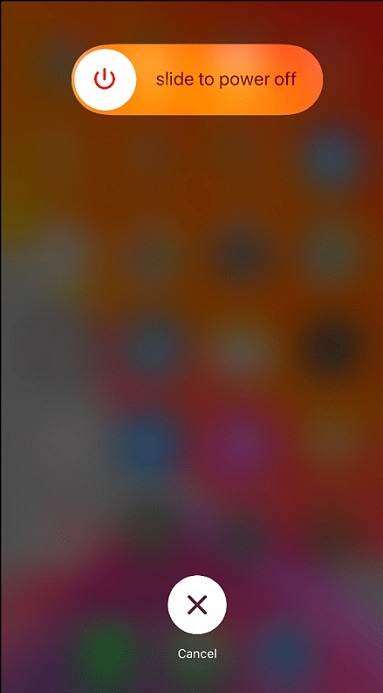
- Finally, wait for your device to completely boot up before trying to log in to your TikTok account to verify whether the TikTok login problem has been fixed.
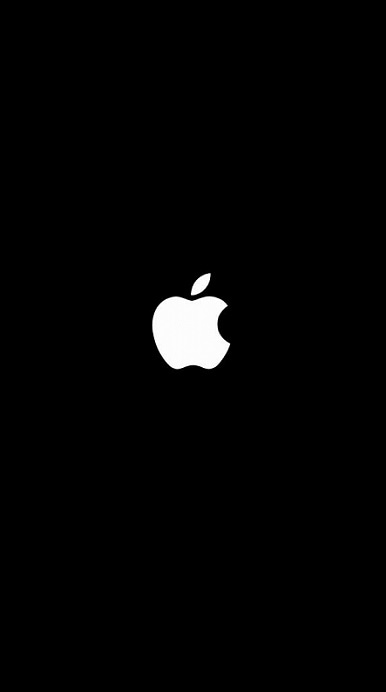
For Android:
Firstly, find the Power button on your smartphone and hold down the power button until the Power Options menu comes on the screen.
After that, hit the Restart button and wait for your device’s screen to turn off fully.

- Finally, wait for your device to power up entirely. This process may take many minutes to conclude.
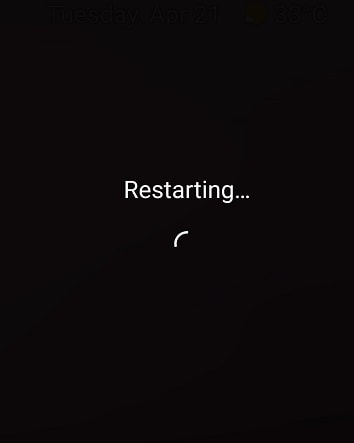
Part 4: Conclusion
Sometimes all that TikTok needs is an update. Someone else has undoubtedly run across whatever difficulty you are having earlier and the developer may have published an update that fixes the problem already. If none of the alternatives above work, remove your TikTok app according to your device. Go to the App Store or Google Play Store. Search for the TikTok application and install it. If you are on an Android smartphone, go to the Play Store, search for TikTok, and check if there is an update available. For an iOS device, visit the App Store, press on your profile symbol, then scroll down to check if there’s an update. Summing up, these are the few reliable ways to fix your TikTok bugs handily.
Part 2. Types of TikTok Bugs Leads to TikTok Not Working
On TikTok’s side, the TikTok issues might be caused by glitches or flaws in the software. There may also be an issue with TikTok’s server resulting in TikTok problems. Regular updates generally solve issues on the TikTok app. Some mistakes are more prevalent than others. While others emerge relatively infrequently. Although, the more familiar the issue, the more readily it may be rectified. However, for unusual TikTok issues, you need to become more technical or obtain assistance from official sources like customer support. TikTok faults might come from both your side and from TikTok. Locally, your settings might mix up with the app resulting in TikTok issues. Other applications in your phone might potentially interact with TikTok resulting in multiple TikTok failures.
You can correct common mistakes easily, and we will show you how. Here is a list of recurrent TikTok faults that you discover every day:
- TikTok is not connecting to the internet.
- TikTok is not loading videos.
- Not saving videos.
- TikTok app is crashing regularly.
- TikTok video not functioning after sharing.
- The app is not letting me log in.
- TikTok server is not responding.
- TikTok is not removing my account.
- Not removing my video.
If you experience a frequent mistake like the TikTok bugs mentioned above, you’re in luck. We could just have the answer for them in this tutorial.
Part 3. All Methods to Fix ‘TikTok Not Working’ Due to Bugs
1. Fix TikTok Bugs on Android
The major cause of this condition is excessive video watching. As a consequence, TikTok collects additional caches, which are kept in the phone memory. As result, there is not enough capacity to conserve phone data, hence TikTok videos are slow, and there are crashing and hanging difficulties.
The remedy to this issue is to clean the TikTok app’s caches and data. This approach is based on the steps indicated below:
- Launch the TikTok app.
- Go to your profile page and select one of the three possibilities indicated by three dots.
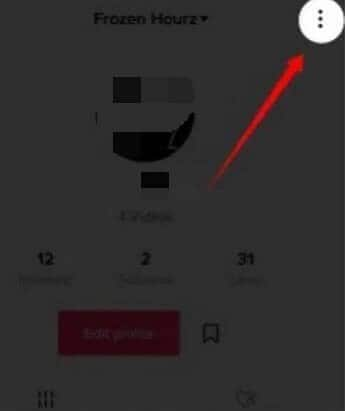
- Then pick the option to clean caches. Following these easy procedures will swiftly cure your issue.
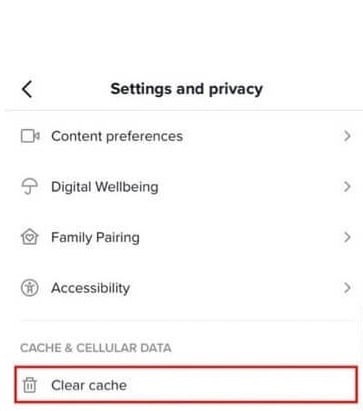
2. Fix TikTok Not Working on iPhone
To begin, we suggest resetting the TikTok iOS app as a general approach. Temporary difficulties that emerged during the app’s functioning may be fixed with a simple restart. As a consequence, these app problems might be to fault for any troubles with getting into your TikTok account. Plus, this is an excellent step to attempt after other changes to begin a fresh new session of the TikTok platform.
To Restart Your TikTok iOS App:
- First, close the TikTok app entirely by deleting it from your Recent Apps or App Switcher.
- Then, from your homepage, reopen the TikTok app.
3. Fix TikTok Bugs on Chrome
Alternatively, you may try going to TikTok.com in a web browser (ideally on another device) and check whether it loads and operates correctly. If it does not, chances are that the problem is not with your phone and there is an outage of some type.
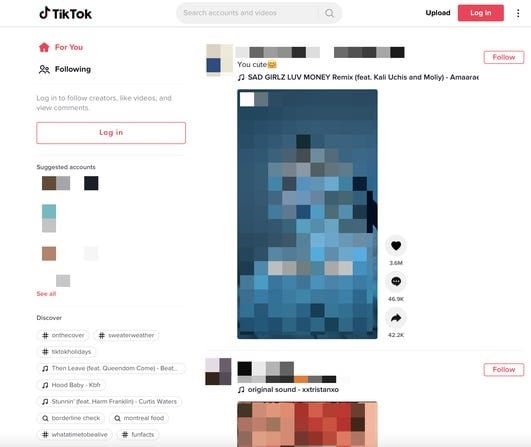
First, try shutting the app completely altogether and relaunching it. This looks to be a simple remedy for some customers.
If comments still aren’t functioning after a restart, users can try logging out and back in.
As a final option, you may remove the software totally and re-download it for a reinstall.
4. Clear TikTok App Cache
If your TikTok app is not operating, it’s probably an issue with damaged cache data. If you notice, your TikTok app plays certain videos offline when you start it. It’s not magic. The cache memory saves certain data temporarily to let the software operate quicker and function effectively. If your TikTok is acting improperly, deleting the cached data may help solve it. Follow the instructions below to do so.
Launch the Settings app from your app menu, then click on the Apps & Notifications.
From there, click on the option to see all applications. Usually “App details”, “Manage Applications”, or “See all apps”.
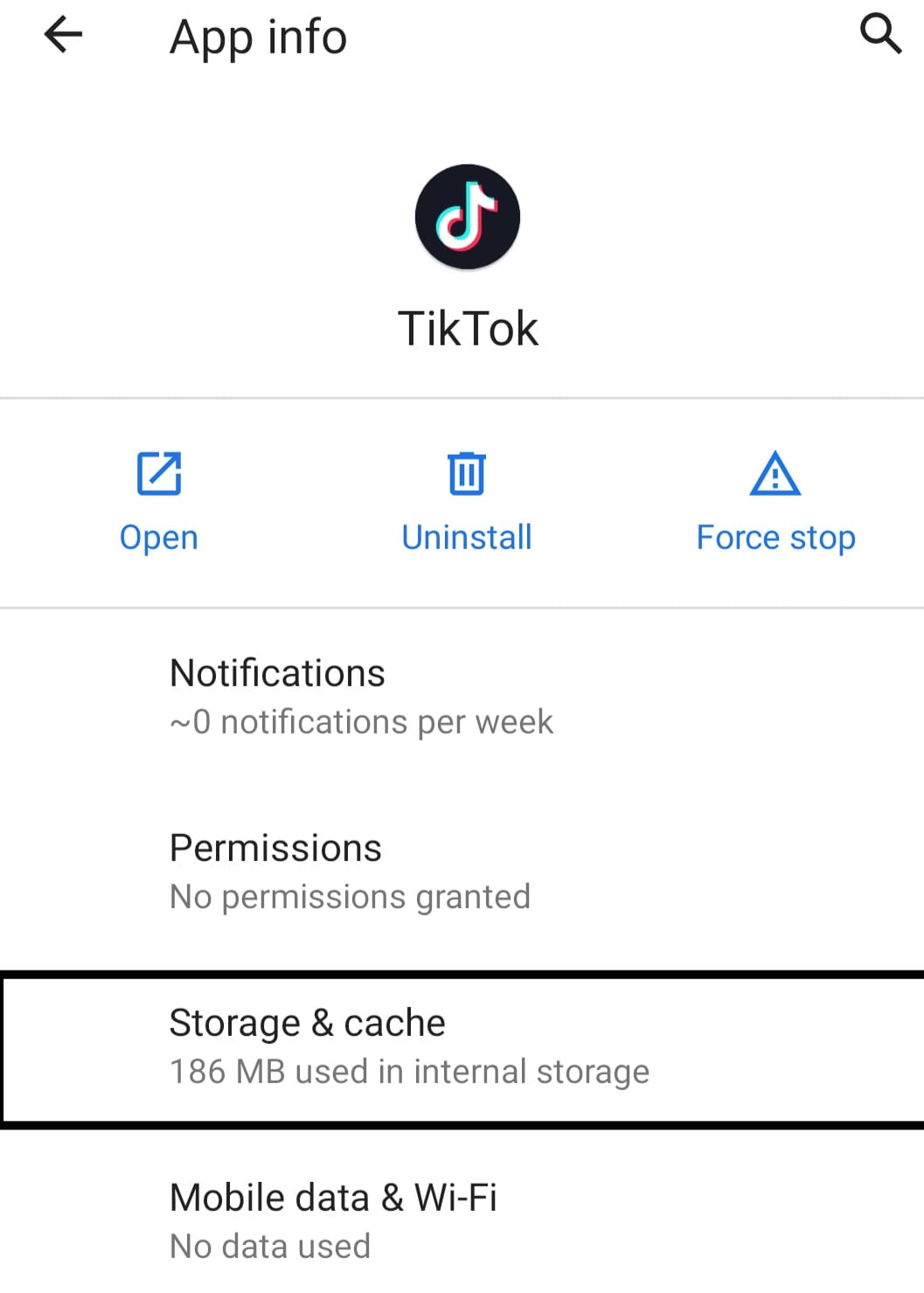
- After showing the list of applications on your phone, select TikTok and launch it. Tap Storage & cache on the TikTok app information screen.
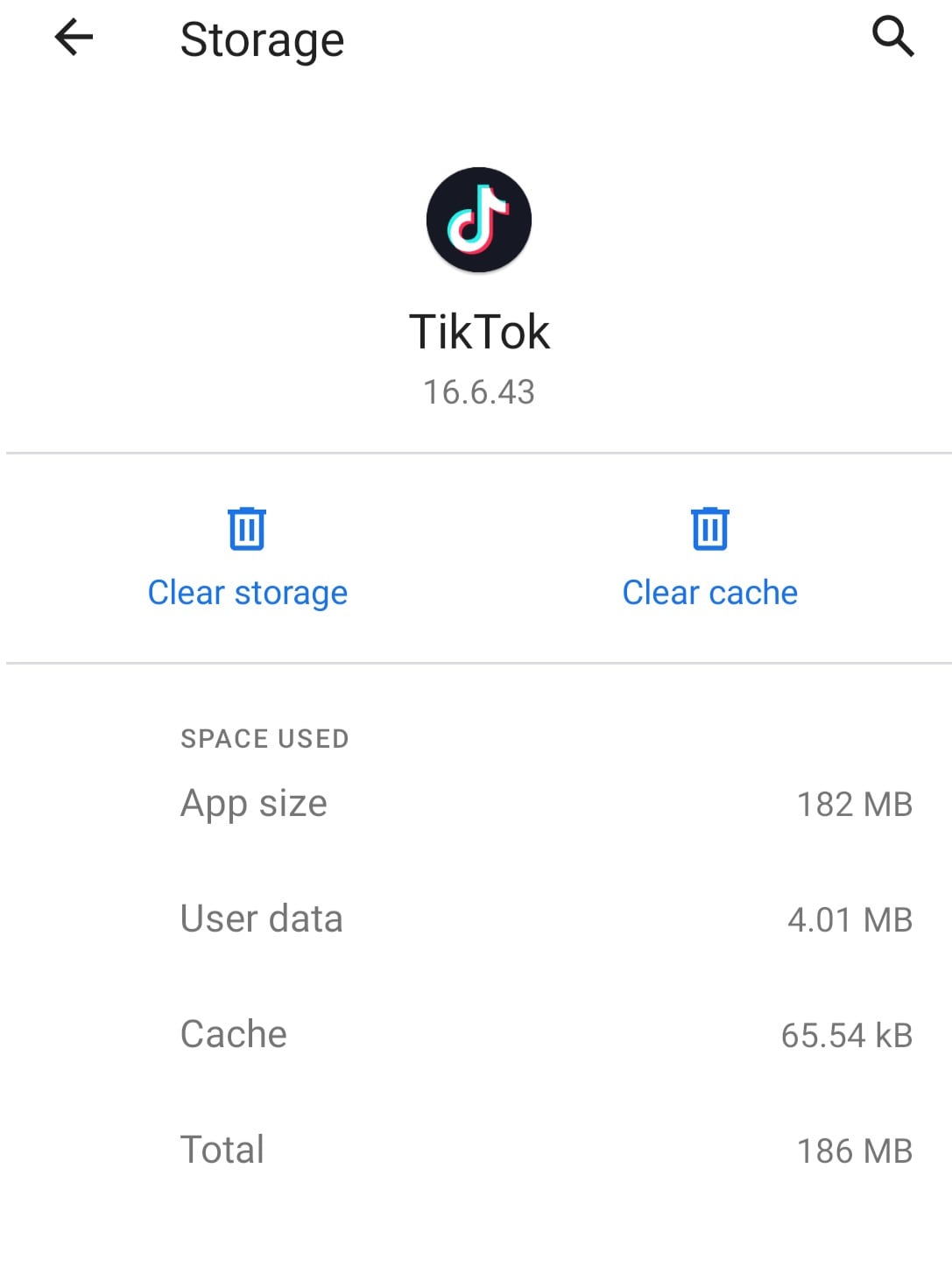
- Finally, press Clear cache to delete the stored data. Now touch the back button once and tap on the Force stop button to quit the TikTok app. After that, re-launch the TikTok app to see whether it rectifies the issue or try another method below.
5. Reset the Network
TikTok has become a very frequently used app globally, however occasionally its users have to confront certain challenges. Sometimes when viewing or recording a video, an error does not allow the app to play the video. This issue is not directly connected to the app; however, we may solve this mistake by utilizing alternative ways such as network difficulties. Sometimes our network is giving trouble to the system, and it is not supporting the videos we wish to play. So, the first and foremost duty to remove this problem is to examine our connection. To solve the connection difficulties or ISP APN, we need to take the following steps:
Open the settings and click on the network and internet option. From there, click on the mobile network > Open ‘Advanced Options’
Click on the access point names and select the three full stops in the upper right corner of your phone’s screen.
Then click on reset to default. After performing these instructions leave the settings, then go to your home screen and switch on the mobile data. Then play the video to see whether the fault is fixed.
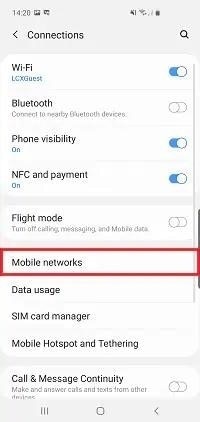
6. Restart the Devices
If TikTok works on another device or browser from the list above, your device seems to be the issue. If the issue continues, consider deleting the program and reinstalling it from the App Store for iOS users or Play Store for Android users. The first thing to do in the case of an application problem on your iPhone device is to switch off then on again. To achieve this, these are the steps to follow:
For iOS:
To begin, touch and hold the Power button until you receive the “Slide to Power Off” option on your screen. Then move the slider to the right until the screen on your iPhone or iPad becomes dark.
Wait at least 10 seconds after shutting off your iPhone before hitting and holding the Power button until the Apple logo shows on the screen.
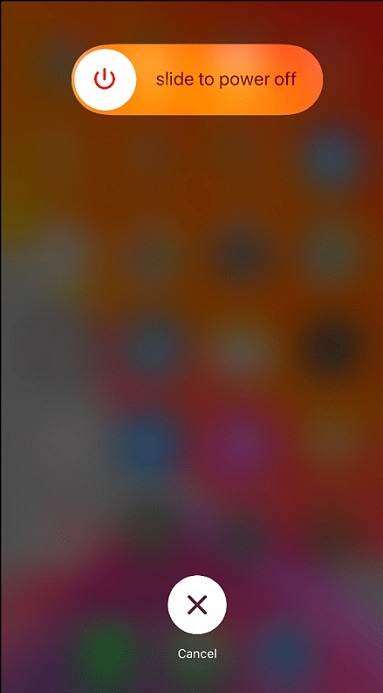
- Finally, wait for your device to completely boot up before trying to log in to your TikTok account to verify whether the TikTok login problem has been fixed.
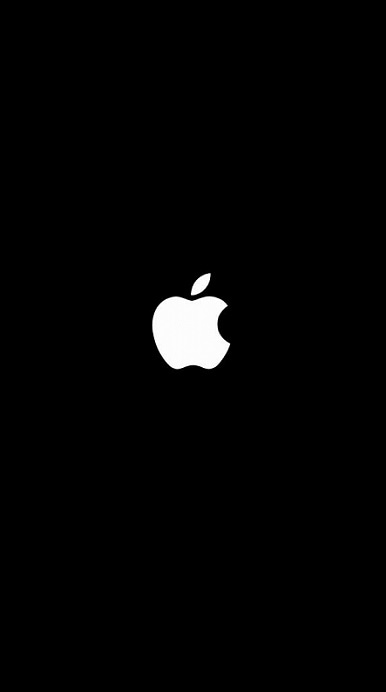
For Android:
Firstly, find the Power button on your smartphone and hold down the power button until the Power Options menu comes on the screen.
After that, hit the Restart button and wait for your device’s screen to turn off fully.

- Finally, wait for your device to power up entirely. This process may take many minutes to conclude.
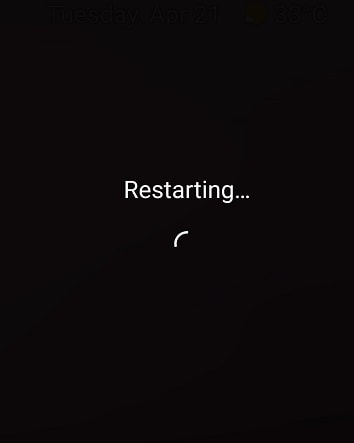
Part 4: Conclusion
Sometimes all that TikTok needs is an update. Someone else has undoubtedly run across whatever difficulty you are having earlier and the developer may have published an update that fixes the problem already. If none of the alternatives above work, remove your TikTok app according to your device. Go to the App Store or Google Play Store. Search for the TikTok application and install it. If you are on an Android smartphone, go to the Play Store, search for TikTok, and check if there is an update available. For an iOS device, visit the App Store, press on your profile symbol, then scroll down to check if there’s an update. Summing up, these are the few reliable ways to fix your TikTok bugs handily.
Part 2. Types of TikTok Bugs Leads to TikTok Not Working
On TikTok’s side, the TikTok issues might be caused by glitches or flaws in the software. There may also be an issue with TikTok’s server resulting in TikTok problems. Regular updates generally solve issues on the TikTok app. Some mistakes are more prevalent than others. While others emerge relatively infrequently. Although, the more familiar the issue, the more readily it may be rectified. However, for unusual TikTok issues, you need to become more technical or obtain assistance from official sources like customer support. TikTok faults might come from both your side and from TikTok. Locally, your settings might mix up with the app resulting in TikTok issues. Other applications in your phone might potentially interact with TikTok resulting in multiple TikTok failures.
You can correct common mistakes easily, and we will show you how. Here is a list of recurrent TikTok faults that you discover every day:
- TikTok is not connecting to the internet.
- TikTok is not loading videos.
- Not saving videos.
- TikTok app is crashing regularly.
- TikTok video not functioning after sharing.
- The app is not letting me log in.
- TikTok server is not responding.
- TikTok is not removing my account.
- Not removing my video.
If you experience a frequent mistake like the TikTok bugs mentioned above, you’re in luck. We could just have the answer for them in this tutorial.
Part 3. All Methods to Fix ‘TikTok Not Working’ Due to Bugs
1. Fix TikTok Bugs on Android
The major cause of this condition is excessive video watching. As a consequence, TikTok collects additional caches, which are kept in the phone memory. As result, there is not enough capacity to conserve phone data, hence TikTok videos are slow, and there are crashing and hanging difficulties.
The remedy to this issue is to clean the TikTok app’s caches and data. This approach is based on the steps indicated below:
- Launch the TikTok app.
- Go to your profile page and select one of the three possibilities indicated by three dots.
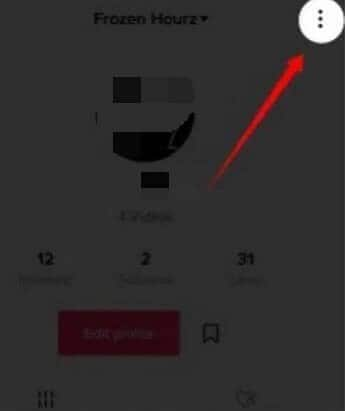
- Then pick the option to clean caches. Following these easy procedures will swiftly cure your issue.
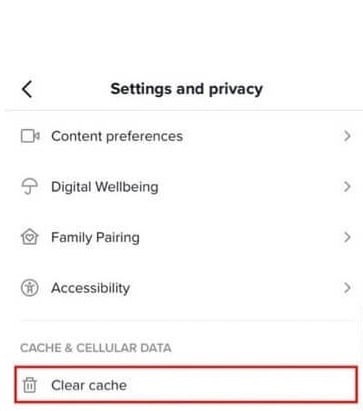
2. Fix TikTok Not Working on iPhone
To begin, we suggest resetting the TikTok iOS app as a general approach. Temporary difficulties that emerged during the app’s functioning may be fixed with a simple restart. As a consequence, these app problems might be to fault for any troubles with getting into your TikTok account. Plus, this is an excellent step to attempt after other changes to begin a fresh new session of the TikTok platform.
To Restart Your TikTok iOS App:
- First, close the TikTok app entirely by deleting it from your Recent Apps or App Switcher.
- Then, from your homepage, reopen the TikTok app.
3. Fix TikTok Bugs on Chrome
Alternatively, you may try going to TikTok.com in a web browser (ideally on another device) and check whether it loads and operates correctly. If it does not, chances are that the problem is not with your phone and there is an outage of some type.
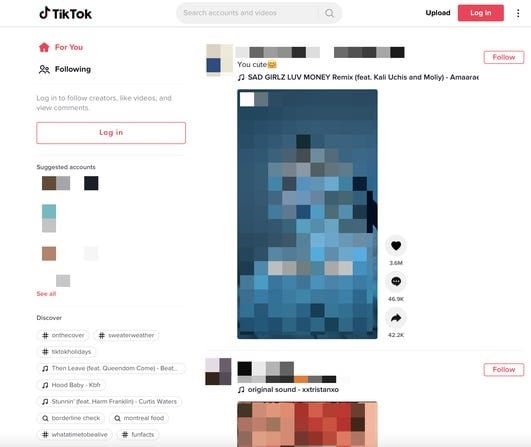
First, try shutting the app completely altogether and relaunching it. This looks to be a simple remedy for some customers.
If comments still aren’t functioning after a restart, users can try logging out and back in.
As a final option, you may remove the software totally and re-download it for a reinstall.
4. Clear TikTok App Cache
If your TikTok app is not operating, it’s probably an issue with damaged cache data. If you notice, your TikTok app plays certain videos offline when you start it. It’s not magic. The cache memory saves certain data temporarily to let the software operate quicker and function effectively. If your TikTok is acting improperly, deleting the cached data may help solve it. Follow the instructions below to do so.
Launch the Settings app from your app menu, then click on the Apps & Notifications.
From there, click on the option to see all applications. Usually “App details”, “Manage Applications”, or “See all apps”.
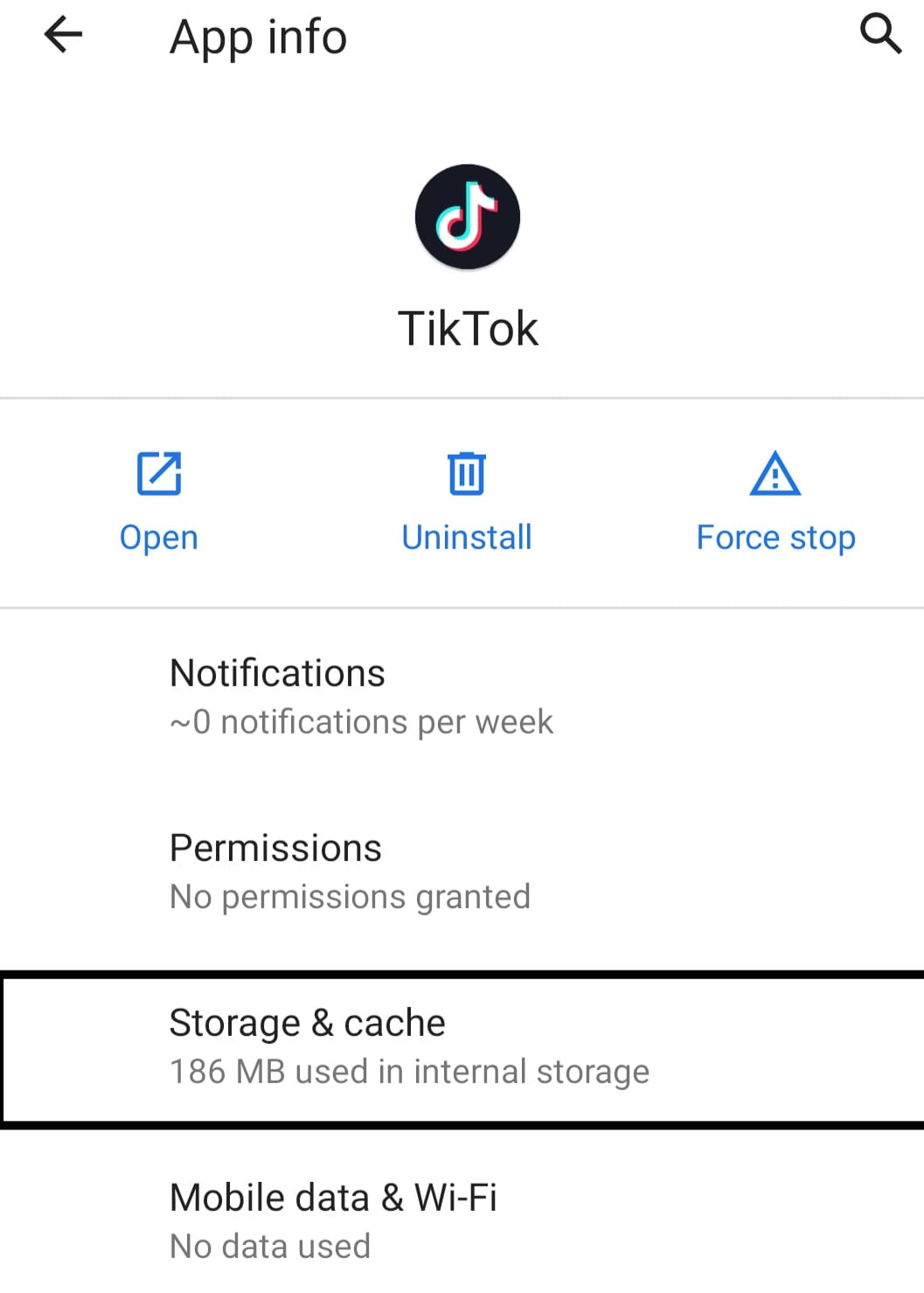
- After showing the list of applications on your phone, select TikTok and launch it. Tap Storage & cache on the TikTok app information screen.
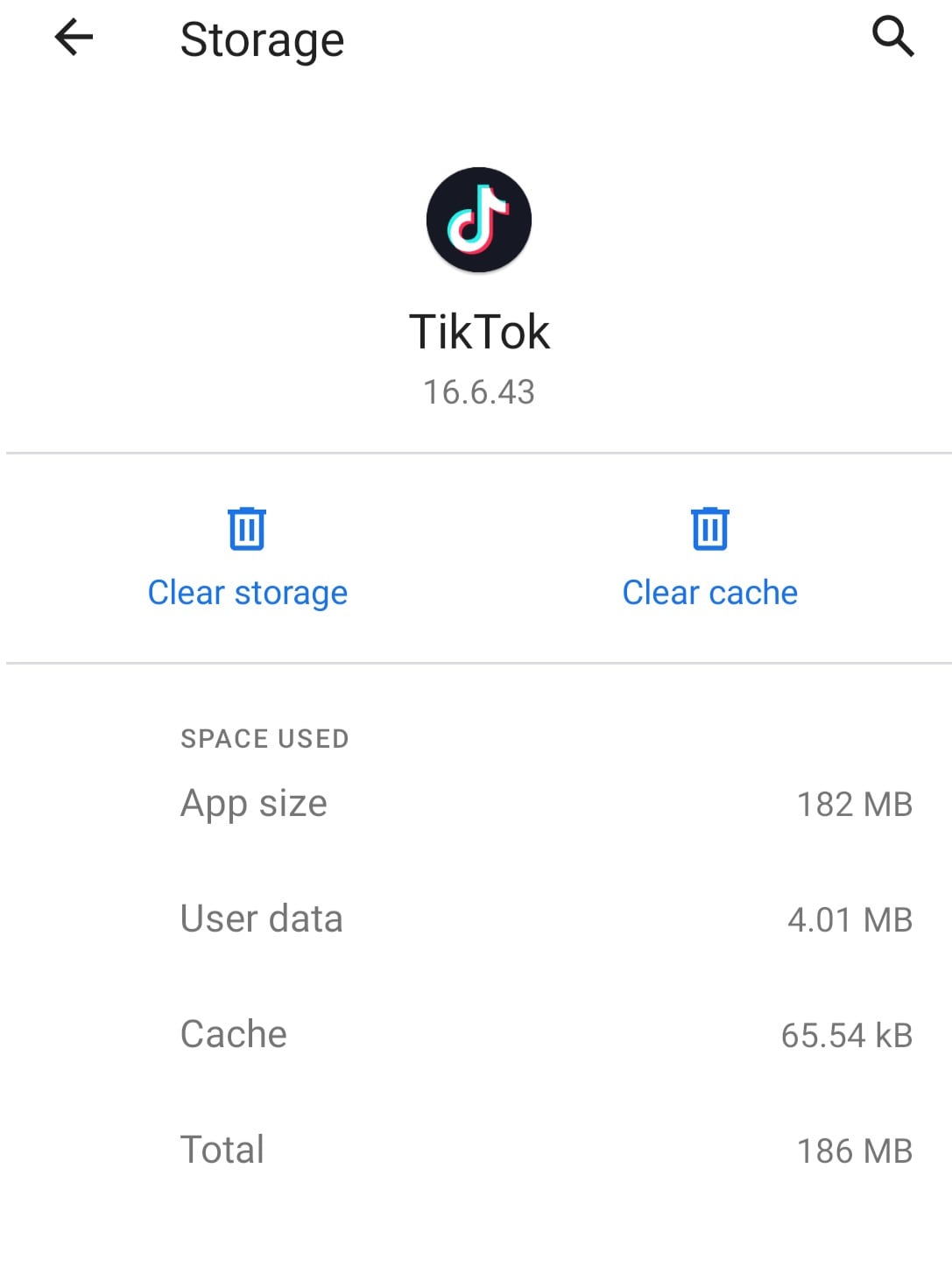
- Finally, press Clear cache to delete the stored data. Now touch the back button once and tap on the Force stop button to quit the TikTok app. After that, re-launch the TikTok app to see whether it rectifies the issue or try another method below.
5. Reset the Network
TikTok has become a very frequently used app globally, however occasionally its users have to confront certain challenges. Sometimes when viewing or recording a video, an error does not allow the app to play the video. This issue is not directly connected to the app; however, we may solve this mistake by utilizing alternative ways such as network difficulties. Sometimes our network is giving trouble to the system, and it is not supporting the videos we wish to play. So, the first and foremost duty to remove this problem is to examine our connection. To solve the connection difficulties or ISP APN, we need to take the following steps:
Open the settings and click on the network and internet option. From there, click on the mobile network > Open ‘Advanced Options’
Click on the access point names and select the three full stops in the upper right corner of your phone’s screen.
Then click on reset to default. After performing these instructions leave the settings, then go to your home screen and switch on the mobile data. Then play the video to see whether the fault is fixed.
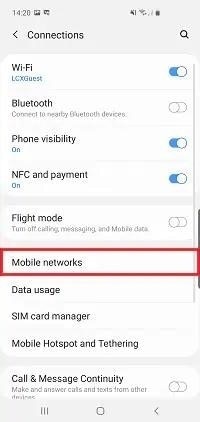
6. Restart the Devices
If TikTok works on another device or browser from the list above, your device seems to be the issue. If the issue continues, consider deleting the program and reinstalling it from the App Store for iOS users or Play Store for Android users. The first thing to do in the case of an application problem on your iPhone device is to switch off then on again. To achieve this, these are the steps to follow:
For iOS:
To begin, touch and hold the Power button until you receive the “Slide to Power Off” option on your screen. Then move the slider to the right until the screen on your iPhone or iPad becomes dark.
Wait at least 10 seconds after shutting off your iPhone before hitting and holding the Power button until the Apple logo shows on the screen.
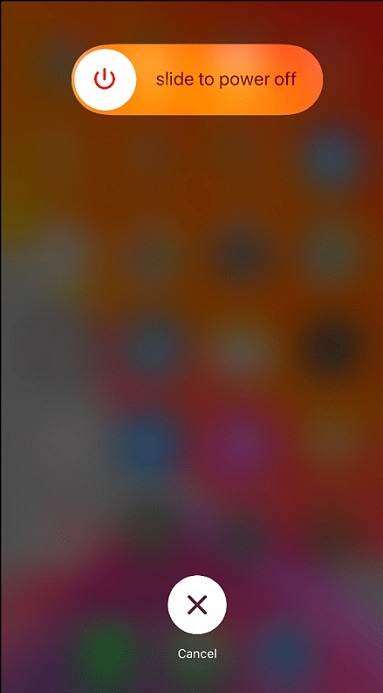
- Finally, wait for your device to completely boot up before trying to log in to your TikTok account to verify whether the TikTok login problem has been fixed.
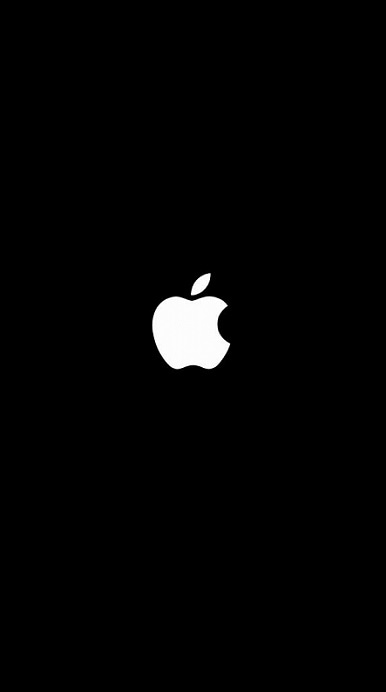
For Android:
Firstly, find the Power button on your smartphone and hold down the power button until the Power Options menu comes on the screen.
After that, hit the Restart button and wait for your device’s screen to turn off fully.

- Finally, wait for your device to power up entirely. This process may take many minutes to conclude.
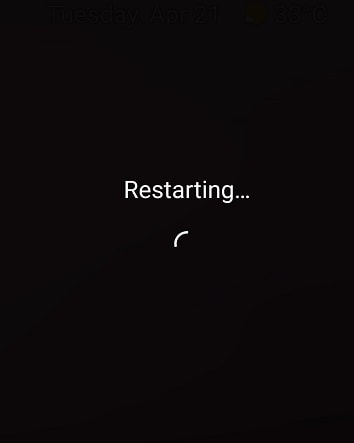
Part 4: Conclusion
Sometimes all that TikTok needs is an update. Someone else has undoubtedly run across whatever difficulty you are having earlier and the developer may have published an update that fixes the problem already. If none of the alternatives above work, remove your TikTok app according to your device. Go to the App Store or Google Play Store. Search for the TikTok application and install it. If you are on an Android smartphone, go to the Play Store, search for TikTok, and check if there is an update available. For an iOS device, visit the App Store, press on your profile symbol, then scroll down to check if there’s an update. Summing up, these are the few reliable ways to fix your TikTok bugs handily.
Dive Deep Into TikTok Filmmaking: Essential Camera Skills and Techniques
Whether sardonic, informative, or both, voiceovers can improve a TikTok video for humor and clarity.
What do sewing how-to videos, cooking tutorials, and daily vlogs have in common? They all probably are dependent on TikTok’s voiceover feature, which can be helpful in the inbuilt editing suite of the TikTok app.
Ever wished to record a TikTok and save it for later without letting the publisher know? Then, it is always the best idea to learn how to screen record on TikTok. This article will help you learn multiple ways of screen recording on TikTok without you having to worry about the other person knowing.
And, we’ll also look at how to do a voiceover on TikTok using the step-by-step guide mentioned below.
In this article
01 How to Screen Record on TikTok?
02 How to Add Voiceover to the TikTok Video?
03 Add Voiceover to TikTok Video with Extra Fusion: Wondershare Filmora
Part 1: How to Screen Record on TikTok?
Have you ever accidentally taken a screenshot of someone’s Instagram story or screen recorded it for future reference and got scared that the person may have got notified?
While Instagram had the feature of notifying users if their story or picture has been screen recorded, it has recently changed to restrict this notification to images and videos sent via private DMs.
However, TikTokers can rest assured as TikTok has never had a similar notification feature, and you can safely screen record TikTok without mentioning the publisher.
How to Record Computer Screens on Windows
PCs allow software products useful for various purposes. For example, if you would like to record your PC screen while using Windows-based software, you’ll be required a powerful screen recorder that lets you set up a new screencasting session in just a few simple steps.
Here are some of the steps you need to consider!
Step 1: Download Wondershare Filmora
Download Wondershare Filmora onto your computer and then launch the software.
Wondershare Filmora
Get started easily with Filmora’s powerful performance, intuitive interface, and countless effects!
Try It Free Try It Free Try It Free Learn More >

Just visit the browser and type the URL ‘tiktok.com’ in the search bar. Then, look for the TikTok video you would like to record.
Besides providing functions that activate you to control the screen recording procedure entirely, Wondershare Filmora is also a video editor program that lets you manipulate your videos in any way you want.
You must double-click on its desktop icon and open the Full Feature mode right after launching the software. Now, hit the Record tab and choose the Record PC screen option.
The Wondershare Screen Recorder window will appear on the screen so you can modify the settings for your upcoming screencasting session.

You’ll see the Settings icon in the window’s lower right corner and then click it. For example, you can select the computer’s hard drive destination where the recording will be saved, modify the frame rate or set the quality of the recording from the Quality drop-down menu.

Hit the Microphone icon to choose the mic you’ll be using to record narration, and you can select the Speakers icon if you want to disable or enable the computer’s speakers during the session of screen recording.
You’ll see the Settings icon in the window’s lower right corner and then click it. For example, you can select the computer’s hard drive destination where the recording will be saved, modify the frame rate or set the quality of the recording from the Quality drop-down menu.

Mark the Mouse checkbox if you wish the mouse clicks to display in the recording, and you can easily place the maximum duration of a recording session. It is done by inserting the preferred default screen recording duration into the Record Timer box.

Hit the Rec button to begin a new screencasting session, and the software will start recording after a three-second countdown.
Tap the F9 button on the keyboard to stop recording. It will automatically open the file in Filmora’s video editor so you can edit it before publishing online.
Part 2: How to Add Voiceover to the TikTok Video?
Steps to add a voiceover to your TikTok video.
Upload or record a new video by hitting the + at the menu’s center at the screen’s bottom area.
Hit the microphone icon on the screen’s upper right corner once you’re over with the recording and trimming clips to your desired edit. Beneath, the microphone icon must mention “Voiceover.”

Source: mashable.com
Now, you can record a voiceover timed to Video’s every frame here.
Hit the “Save“ button once you’re satisfied with the voiceover

Hitting the “Save“ button will offer you back to the video’s preview, where you can add filters, text, stickers, and various sounds.
It is needed to add effects to your voiceover by hitting the “voice effects”. Here, you can control the narrator’s volume as well.
Also, make sure to enable automatic captions to make sure your video is more accessible!
Tap the Next button once you’re over with your Video. Then, you can edit the Video’s privacy settings, add a caption, and select a cover.
Part 3: Add Voiceover to TikTok Video with Extra Fusion: Wondershare Filmora
Do you want to include your voice in a video, create a voiceover demo for sharing and uploading on social networking platforms, or frame a documentary for important content?
All you need is an ideal video editing program similar to the Wondershare Filmora Video Editor.
The Filmora’s voiceover feature allows you to record your voice or add voice-over files to Video easily. In addition, you can customize the pitch, speed, and volume of the recorded voiceover and apply fade-in and fade-out effects. I’ll share how to register and add voiceover to a video with Filmora on your computer in this post.
Firstly, you can edit your Video in Filmora and then record the voiceover afterward. Or, you can first record the voiceover and then edit the Video around.
Check the steps below on how to make TikTok videos with voiceover via Wondershare Filmora.
Wondershare Filmora
Get started easily with Filmora’s powerful performance, intuitive interface, and countless effects!
Try It Free Try It Free Try It Free Learn More >

Record Voiceover and Add it to Video
We suggest you record the voiceover first in most cases so the sound will become pretty natural.
Step 1: Connect Microphone to PC or laptop
Connect the microphone to your laptop/PC when you’re ready to begin. It’s advisable to use some professional external microphones to capture high-quality sound.
Step 2: Record voiceover
Tap the Wondershare Filmora icon to launch this software. Then, select the New Project option in the beginning interface to create a new one.
Enter the Record tab and choose the “Record a Voiceover” option to arouse the Record Audio windows.
Or hit the microphone icon, and you only need 3 seconds of countdown to begin speaking.
Click the microphone icon again after you finish the above. Then, a new Record file option will be automatically present on the audio track.
Step 3: Edit Recorded Voiceover to Video
To edit the recorded voiceover, you can adjust audio settings, such as changing the Speed, Pitch, Volume, etc.

You can cut and trim out unnecessary sound sections from the recorded voiceover or apply the fade effects to the voiceover for a smoother transition.
Step 4: Sync Voiceover to Video
Now, it’s time to synchronize the recorded voiceover to video to create a compelling video.
The Wondershare Filmora allows up to 100 audio tracks; you can also add some background music to the voiceover.
Then import and drag-n-drop the video content to the video track, drag and drop the soundtrack to the video’s right-side position. Keep the voice and video track in the exact video duration if required.
Here’s how to sync voiceover to video!
Now, sync the recorded voiceover to Video to create a video. Since Filmora is compatible with 100 plus audio tracks, you can add different background music to the voiceover.
Then import and drag-n-drop the video content to the video track, drag and drop the soundtrack to the Video’s right side position. You can keep the Video and audio track in the same video duration.

Note: If you’ve recorded the iPhone voiceover or other device already, you can import it in the Project Library if you wish to add it to the Video and then sync it to Video.
Here is the ultimate step-by-step guide about adding titles to videos after knowing how to do a voiceover on TikTok.
Step 5: Export and save the new file
Click the “Export“ tab to export your new video file after you complete the project. You can either save the Video to different formats or directly share it on other social media platforms.
Additionally, you can even burn a DVD in minutes to watch it on TV.
How to Record and Add Voice over File during Filmora’s Video Editing Process
If you’ve recorded the voice over on your iPhone or another device already, even via the Wondershare Filmora, and wish to add it to the Video, visit the steps mentioned below:
1. Upload the video to Filmora
After logging in to Filmora’s main editing interface, click “Import” or drag-drop your video and voiceover file to the project library.
Filmora video editing software is compatible with a vast range of formats, so there will be no need to convert the files before import.
Drag and drop the files or video content to the Video Timeline when all the files get imported.
2. Record Voiceover in Video Editing
3. Edit voiceover and Export
You can then edit the recorded voiceover for TikTok to perfectly fit the Video and export it to your laptop/PC or directly upload it to YouTube.
For improving the sound, Filmora features more audio editing tools.
Conclusion
This article offered you a step-by-step guide on how to record a TikTok. It also displays four different screen recording methods, along with how to do a voiceover on TikTok.
Now, don’t ever worry about losing out on your favorite TikTok without the original publisher knowing via screen record TikTok via Wondershare Filmora.
02 How to Add Voiceover to the TikTok Video?
03 Add Voiceover to TikTok Video with Extra Fusion: Wondershare Filmora
Part 1: How to Screen Record on TikTok?
Have you ever accidentally taken a screenshot of someone’s Instagram story or screen recorded it for future reference and got scared that the person may have got notified?
While Instagram had the feature of notifying users if their story or picture has been screen recorded, it has recently changed to restrict this notification to images and videos sent via private DMs.
However, TikTokers can rest assured as TikTok has never had a similar notification feature, and you can safely screen record TikTok without mentioning the publisher.
How to Record Computer Screens on Windows
PCs allow software products useful for various purposes. For example, if you would like to record your PC screen while using Windows-based software, you’ll be required a powerful screen recorder that lets you set up a new screencasting session in just a few simple steps.
Here are some of the steps you need to consider!
Step 1: Download Wondershare Filmora
Download Wondershare Filmora onto your computer and then launch the software.
Wondershare Filmora
Get started easily with Filmora’s powerful performance, intuitive interface, and countless effects!
Try It Free Try It Free Try It Free Learn More >

Just visit the browser and type the URL ‘tiktok.com’ in the search bar. Then, look for the TikTok video you would like to record.
Besides providing functions that activate you to control the screen recording procedure entirely, Wondershare Filmora is also a video editor program that lets you manipulate your videos in any way you want.
You must double-click on its desktop icon and open the Full Feature mode right after launching the software. Now, hit the Record tab and choose the Record PC screen option.
The Wondershare Screen Recorder window will appear on the screen so you can modify the settings for your upcoming screencasting session.

You’ll see the Settings icon in the window’s lower right corner and then click it. For example, you can select the computer’s hard drive destination where the recording will be saved, modify the frame rate or set the quality of the recording from the Quality drop-down menu.

Hit the Microphone icon to choose the mic you’ll be using to record narration, and you can select the Speakers icon if you want to disable or enable the computer’s speakers during the session of screen recording.
You’ll see the Settings icon in the window’s lower right corner and then click it. For example, you can select the computer’s hard drive destination where the recording will be saved, modify the frame rate or set the quality of the recording from the Quality drop-down menu.

Mark the Mouse checkbox if you wish the mouse clicks to display in the recording, and you can easily place the maximum duration of a recording session. It is done by inserting the preferred default screen recording duration into the Record Timer box.

Hit the Rec button to begin a new screencasting session, and the software will start recording after a three-second countdown.
Tap the F9 button on the keyboard to stop recording. It will automatically open the file in Filmora’s video editor so you can edit it before publishing online.
Part 2: How to Add Voiceover to the TikTok Video?
Steps to add a voiceover to your TikTok video.
Upload or record a new video by hitting the + at the menu’s center at the screen’s bottom area.
Hit the microphone icon on the screen’s upper right corner once you’re over with the recording and trimming clips to your desired edit. Beneath, the microphone icon must mention “Voiceover.”

Source: mashable.com
Now, you can record a voiceover timed to Video’s every frame here.
Hit the “Save“ button once you’re satisfied with the voiceover

Hitting the “Save“ button will offer you back to the video’s preview, where you can add filters, text, stickers, and various sounds.
It is needed to add effects to your voiceover by hitting the “voice effects”. Here, you can control the narrator’s volume as well.
Also, make sure to enable automatic captions to make sure your video is more accessible!
Tap the Next button once you’re over with your Video. Then, you can edit the Video’s privacy settings, add a caption, and select a cover.
Part 3: Add Voiceover to TikTok Video with Extra Fusion: Wondershare Filmora
Do you want to include your voice in a video, create a voiceover demo for sharing and uploading on social networking platforms, or frame a documentary for important content?
All you need is an ideal video editing program similar to the Wondershare Filmora Video Editor.
The Filmora’s voiceover feature allows you to record your voice or add voice-over files to Video easily. In addition, you can customize the pitch, speed, and volume of the recorded voiceover and apply fade-in and fade-out effects. I’ll share how to register and add voiceover to a video with Filmora on your computer in this post.
Firstly, you can edit your Video in Filmora and then record the voiceover afterward. Or, you can first record the voiceover and then edit the Video around.
Check the steps below on how to make TikTok videos with voiceover via Wondershare Filmora.
Wondershare Filmora
Get started easily with Filmora’s powerful performance, intuitive interface, and countless effects!
Try It Free Try It Free Try It Free Learn More >

Record Voiceover and Add it to Video
We suggest you record the voiceover first in most cases so the sound will become pretty natural.
Step 1: Connect Microphone to PC or laptop
Connect the microphone to your laptop/PC when you’re ready to begin. It’s advisable to use some professional external microphones to capture high-quality sound.
Step 2: Record voiceover
Tap the Wondershare Filmora icon to launch this software. Then, select the New Project option in the beginning interface to create a new one.
Enter the Record tab and choose the “Record a Voiceover” option to arouse the Record Audio windows.
Or hit the microphone icon, and you only need 3 seconds of countdown to begin speaking.
Click the microphone icon again after you finish the above. Then, a new Record file option will be automatically present on the audio track.
Step 3: Edit Recorded Voiceover to Video
To edit the recorded voiceover, you can adjust audio settings, such as changing the Speed, Pitch, Volume, etc.

You can cut and trim out unnecessary sound sections from the recorded voiceover or apply the fade effects to the voiceover for a smoother transition.
Step 4: Sync Voiceover to Video
Now, it’s time to synchronize the recorded voiceover to video to create a compelling video.
The Wondershare Filmora allows up to 100 audio tracks; you can also add some background music to the voiceover.
Then import and drag-n-drop the video content to the video track, drag and drop the soundtrack to the video’s right-side position. Keep the voice and video track in the exact video duration if required.
Here’s how to sync voiceover to video!
Now, sync the recorded voiceover to Video to create a video. Since Filmora is compatible with 100 plus audio tracks, you can add different background music to the voiceover.
Then import and drag-n-drop the video content to the video track, drag and drop the soundtrack to the Video’s right side position. You can keep the Video and audio track in the same video duration.

Note: If you’ve recorded the iPhone voiceover or other device already, you can import it in the Project Library if you wish to add it to the Video and then sync it to Video.
Here is the ultimate step-by-step guide about adding titles to videos after knowing how to do a voiceover on TikTok.
Step 5: Export and save the new file
Click the “Export“ tab to export your new video file after you complete the project. You can either save the Video to different formats or directly share it on other social media platforms.
Additionally, you can even burn a DVD in minutes to watch it on TV.
How to Record and Add Voice over File during Filmora’s Video Editing Process
If you’ve recorded the voice over on your iPhone or another device already, even via the Wondershare Filmora, and wish to add it to the Video, visit the steps mentioned below:
1. Upload the video to Filmora
After logging in to Filmora’s main editing interface, click “Import” or drag-drop your video and voiceover file to the project library.
Filmora video editing software is compatible with a vast range of formats, so there will be no need to convert the files before import.
Drag and drop the files or video content to the Video Timeline when all the files get imported.
2. Record Voiceover in Video Editing
3. Edit voiceover and Export
You can then edit the recorded voiceover for TikTok to perfectly fit the Video and export it to your laptop/PC or directly upload it to YouTube.
For improving the sound, Filmora features more audio editing tools.
Conclusion
This article offered you a step-by-step guide on how to record a TikTok. It also displays four different screen recording methods, along with how to do a voiceover on TikTok.
Now, don’t ever worry about losing out on your favorite TikTok without the original publisher knowing via screen record TikTok via Wondershare Filmora.
02 How to Add Voiceover to the TikTok Video?
03 Add Voiceover to TikTok Video with Extra Fusion: Wondershare Filmora
Part 1: How to Screen Record on TikTok?
Have you ever accidentally taken a screenshot of someone’s Instagram story or screen recorded it for future reference and got scared that the person may have got notified?
While Instagram had the feature of notifying users if their story or picture has been screen recorded, it has recently changed to restrict this notification to images and videos sent via private DMs.
However, TikTokers can rest assured as TikTok has never had a similar notification feature, and you can safely screen record TikTok without mentioning the publisher.
How to Record Computer Screens on Windows
PCs allow software products useful for various purposes. For example, if you would like to record your PC screen while using Windows-based software, you’ll be required a powerful screen recorder that lets you set up a new screencasting session in just a few simple steps.
Here are some of the steps you need to consider!
Step 1: Download Wondershare Filmora
Download Wondershare Filmora onto your computer and then launch the software.
Wondershare Filmora
Get started easily with Filmora’s powerful performance, intuitive interface, and countless effects!
Try It Free Try It Free Try It Free Learn More >

Just visit the browser and type the URL ‘tiktok.com’ in the search bar. Then, look for the TikTok video you would like to record.
Besides providing functions that activate you to control the screen recording procedure entirely, Wondershare Filmora is also a video editor program that lets you manipulate your videos in any way you want.
You must double-click on its desktop icon and open the Full Feature mode right after launching the software. Now, hit the Record tab and choose the Record PC screen option.
The Wondershare Screen Recorder window will appear on the screen so you can modify the settings for your upcoming screencasting session.

You’ll see the Settings icon in the window’s lower right corner and then click it. For example, you can select the computer’s hard drive destination where the recording will be saved, modify the frame rate or set the quality of the recording from the Quality drop-down menu.

Hit the Microphone icon to choose the mic you’ll be using to record narration, and you can select the Speakers icon if you want to disable or enable the computer’s speakers during the session of screen recording.
You’ll see the Settings icon in the window’s lower right corner and then click it. For example, you can select the computer’s hard drive destination where the recording will be saved, modify the frame rate or set the quality of the recording from the Quality drop-down menu.

Mark the Mouse checkbox if you wish the mouse clicks to display in the recording, and you can easily place the maximum duration of a recording session. It is done by inserting the preferred default screen recording duration into the Record Timer box.

Hit the Rec button to begin a new screencasting session, and the software will start recording after a three-second countdown.
Tap the F9 button on the keyboard to stop recording. It will automatically open the file in Filmora’s video editor so you can edit it before publishing online.
Part 2: How to Add Voiceover to the TikTok Video?
Steps to add a voiceover to your TikTok video.
Upload or record a new video by hitting the + at the menu’s center at the screen’s bottom area.
Hit the microphone icon on the screen’s upper right corner once you’re over with the recording and trimming clips to your desired edit. Beneath, the microphone icon must mention “Voiceover.”

Source: mashable.com
Now, you can record a voiceover timed to Video’s every frame here.
Hit the “Save“ button once you’re satisfied with the voiceover

Hitting the “Save“ button will offer you back to the video’s preview, where you can add filters, text, stickers, and various sounds.
It is needed to add effects to your voiceover by hitting the “voice effects”. Here, you can control the narrator’s volume as well.
Also, make sure to enable automatic captions to make sure your video is more accessible!
Tap the Next button once you’re over with your Video. Then, you can edit the Video’s privacy settings, add a caption, and select a cover.
Part 3: Add Voiceover to TikTok Video with Extra Fusion: Wondershare Filmora
Do you want to include your voice in a video, create a voiceover demo for sharing and uploading on social networking platforms, or frame a documentary for important content?
All you need is an ideal video editing program similar to the Wondershare Filmora Video Editor.
The Filmora’s voiceover feature allows you to record your voice or add voice-over files to Video easily. In addition, you can customize the pitch, speed, and volume of the recorded voiceover and apply fade-in and fade-out effects. I’ll share how to register and add voiceover to a video with Filmora on your computer in this post.
Firstly, you can edit your Video in Filmora and then record the voiceover afterward. Or, you can first record the voiceover and then edit the Video around.
Check the steps below on how to make TikTok videos with voiceover via Wondershare Filmora.
Wondershare Filmora
Get started easily with Filmora’s powerful performance, intuitive interface, and countless effects!
Try It Free Try It Free Try It Free Learn More >

Record Voiceover and Add it to Video
We suggest you record the voiceover first in most cases so the sound will become pretty natural.
Step 1: Connect Microphone to PC or laptop
Connect the microphone to your laptop/PC when you’re ready to begin. It’s advisable to use some professional external microphones to capture high-quality sound.
Step 2: Record voiceover
Tap the Wondershare Filmora icon to launch this software. Then, select the New Project option in the beginning interface to create a new one.
Enter the Record tab and choose the “Record a Voiceover” option to arouse the Record Audio windows.
Or hit the microphone icon, and you only need 3 seconds of countdown to begin speaking.
Click the microphone icon again after you finish the above. Then, a new Record file option will be automatically present on the audio track.
Step 3: Edit Recorded Voiceover to Video
To edit the recorded voiceover, you can adjust audio settings, such as changing the Speed, Pitch, Volume, etc.

You can cut and trim out unnecessary sound sections from the recorded voiceover or apply the fade effects to the voiceover for a smoother transition.
Step 4: Sync Voiceover to Video
Now, it’s time to synchronize the recorded voiceover to video to create a compelling video.
The Wondershare Filmora allows up to 100 audio tracks; you can also add some background music to the voiceover.
Then import and drag-n-drop the video content to the video track, drag and drop the soundtrack to the video’s right-side position. Keep the voice and video track in the exact video duration if required.
Here’s how to sync voiceover to video!
Now, sync the recorded voiceover to Video to create a video. Since Filmora is compatible with 100 plus audio tracks, you can add different background music to the voiceover.
Then import and drag-n-drop the video content to the video track, drag and drop the soundtrack to the Video’s right side position. You can keep the Video and audio track in the same video duration.

Note: If you’ve recorded the iPhone voiceover or other device already, you can import it in the Project Library if you wish to add it to the Video and then sync it to Video.
Here is the ultimate step-by-step guide about adding titles to videos after knowing how to do a voiceover on TikTok.
Step 5: Export and save the new file
Click the “Export“ tab to export your new video file after you complete the project. You can either save the Video to different formats or directly share it on other social media platforms.
Additionally, you can even burn a DVD in minutes to watch it on TV.
How to Record and Add Voice over File during Filmora’s Video Editing Process
If you’ve recorded the voice over on your iPhone or another device already, even via the Wondershare Filmora, and wish to add it to the Video, visit the steps mentioned below:
1. Upload the video to Filmora
After logging in to Filmora’s main editing interface, click “Import” or drag-drop your video and voiceover file to the project library.
Filmora video editing software is compatible with a vast range of formats, so there will be no need to convert the files before import.
Drag and drop the files or video content to the Video Timeline when all the files get imported.
2. Record Voiceover in Video Editing
3. Edit voiceover and Export
You can then edit the recorded voiceover for TikTok to perfectly fit the Video and export it to your laptop/PC or directly upload it to YouTube.
For improving the sound, Filmora features more audio editing tools.
Conclusion
This article offered you a step-by-step guide on how to record a TikTok. It also displays four different screen recording methods, along with how to do a voiceover on TikTok.
Now, don’t ever worry about losing out on your favorite TikTok without the original publisher knowing via screen record TikTok via Wondershare Filmora.
02 How to Add Voiceover to the TikTok Video?
03 Add Voiceover to TikTok Video with Extra Fusion: Wondershare Filmora
Part 1: How to Screen Record on TikTok?
Have you ever accidentally taken a screenshot of someone’s Instagram story or screen recorded it for future reference and got scared that the person may have got notified?
While Instagram had the feature of notifying users if their story or picture has been screen recorded, it has recently changed to restrict this notification to images and videos sent via private DMs.
However, TikTokers can rest assured as TikTok has never had a similar notification feature, and you can safely screen record TikTok without mentioning the publisher.
How to Record Computer Screens on Windows
PCs allow software products useful for various purposes. For example, if you would like to record your PC screen while using Windows-based software, you’ll be required a powerful screen recorder that lets you set up a new screencasting session in just a few simple steps.
Here are some of the steps you need to consider!
Step 1: Download Wondershare Filmora
Download Wondershare Filmora onto your computer and then launch the software.
Wondershare Filmora
Get started easily with Filmora’s powerful performance, intuitive interface, and countless effects!
Try It Free Try It Free Try It Free Learn More >

Just visit the browser and type the URL ‘tiktok.com’ in the search bar. Then, look for the TikTok video you would like to record.
Besides providing functions that activate you to control the screen recording procedure entirely, Wondershare Filmora is also a video editor program that lets you manipulate your videos in any way you want.
You must double-click on its desktop icon and open the Full Feature mode right after launching the software. Now, hit the Record tab and choose the Record PC screen option.
The Wondershare Screen Recorder window will appear on the screen so you can modify the settings for your upcoming screencasting session.

You’ll see the Settings icon in the window’s lower right corner and then click it. For example, you can select the computer’s hard drive destination where the recording will be saved, modify the frame rate or set the quality of the recording from the Quality drop-down menu.

Hit the Microphone icon to choose the mic you’ll be using to record narration, and you can select the Speakers icon if you want to disable or enable the computer’s speakers during the session of screen recording.
You’ll see the Settings icon in the window’s lower right corner and then click it. For example, you can select the computer’s hard drive destination where the recording will be saved, modify the frame rate or set the quality of the recording from the Quality drop-down menu.

Mark the Mouse checkbox if you wish the mouse clicks to display in the recording, and you can easily place the maximum duration of a recording session. It is done by inserting the preferred default screen recording duration into the Record Timer box.

Hit the Rec button to begin a new screencasting session, and the software will start recording after a three-second countdown.
Tap the F9 button on the keyboard to stop recording. It will automatically open the file in Filmora’s video editor so you can edit it before publishing online.
Part 2: How to Add Voiceover to the TikTok Video?
Steps to add a voiceover to your TikTok video.
Upload or record a new video by hitting the + at the menu’s center at the screen’s bottom area.
Hit the microphone icon on the screen’s upper right corner once you’re over with the recording and trimming clips to your desired edit. Beneath, the microphone icon must mention “Voiceover.”

Source: mashable.com
Now, you can record a voiceover timed to Video’s every frame here.
Hit the “Save“ button once you’re satisfied with the voiceover

Hitting the “Save“ button will offer you back to the video’s preview, where you can add filters, text, stickers, and various sounds.
It is needed to add effects to your voiceover by hitting the “voice effects”. Here, you can control the narrator’s volume as well.
Also, make sure to enable automatic captions to make sure your video is more accessible!
Tap the Next button once you’re over with your Video. Then, you can edit the Video’s privacy settings, add a caption, and select a cover.
Part 3: Add Voiceover to TikTok Video with Extra Fusion: Wondershare Filmora
Do you want to include your voice in a video, create a voiceover demo for sharing and uploading on social networking platforms, or frame a documentary for important content?
All you need is an ideal video editing program similar to the Wondershare Filmora Video Editor.
The Filmora’s voiceover feature allows you to record your voice or add voice-over files to Video easily. In addition, you can customize the pitch, speed, and volume of the recorded voiceover and apply fade-in and fade-out effects. I’ll share how to register and add voiceover to a video with Filmora on your computer in this post.
Firstly, you can edit your Video in Filmora and then record the voiceover afterward. Or, you can first record the voiceover and then edit the Video around.
Check the steps below on how to make TikTok videos with voiceover via Wondershare Filmora.
Wondershare Filmora
Get started easily with Filmora’s powerful performance, intuitive interface, and countless effects!
Try It Free Try It Free Try It Free Learn More >

Record Voiceover and Add it to Video
We suggest you record the voiceover first in most cases so the sound will become pretty natural.
Step 1: Connect Microphone to PC or laptop
Connect the microphone to your laptop/PC when you’re ready to begin. It’s advisable to use some professional external microphones to capture high-quality sound.
Step 2: Record voiceover
Tap the Wondershare Filmora icon to launch this software. Then, select the New Project option in the beginning interface to create a new one.
Enter the Record tab and choose the “Record a Voiceover” option to arouse the Record Audio windows.
Or hit the microphone icon, and you only need 3 seconds of countdown to begin speaking.
Click the microphone icon again after you finish the above. Then, a new Record file option will be automatically present on the audio track.
Step 3: Edit Recorded Voiceover to Video
To edit the recorded voiceover, you can adjust audio settings, such as changing the Speed, Pitch, Volume, etc.

You can cut and trim out unnecessary sound sections from the recorded voiceover or apply the fade effects to the voiceover for a smoother transition.
Step 4: Sync Voiceover to Video
Now, it’s time to synchronize the recorded voiceover to video to create a compelling video.
The Wondershare Filmora allows up to 100 audio tracks; you can also add some background music to the voiceover.
Then import and drag-n-drop the video content to the video track, drag and drop the soundtrack to the video’s right-side position. Keep the voice and video track in the exact video duration if required.
Here’s how to sync voiceover to video!
Now, sync the recorded voiceover to Video to create a video. Since Filmora is compatible with 100 plus audio tracks, you can add different background music to the voiceover.
Then import and drag-n-drop the video content to the video track, drag and drop the soundtrack to the Video’s right side position. You can keep the Video and audio track in the same video duration.

Note: If you’ve recorded the iPhone voiceover or other device already, you can import it in the Project Library if you wish to add it to the Video and then sync it to Video.
Here is the ultimate step-by-step guide about adding titles to videos after knowing how to do a voiceover on TikTok.
Step 5: Export and save the new file
Click the “Export“ tab to export your new video file after you complete the project. You can either save the Video to different formats or directly share it on other social media platforms.
Additionally, you can even burn a DVD in minutes to watch it on TV.
How to Record and Add Voice over File during Filmora’s Video Editing Process
If you’ve recorded the voice over on your iPhone or another device already, even via the Wondershare Filmora, and wish to add it to the Video, visit the steps mentioned below:
1. Upload the video to Filmora
After logging in to Filmora’s main editing interface, click “Import” or drag-drop your video and voiceover file to the project library.
Filmora video editing software is compatible with a vast range of formats, so there will be no need to convert the files before import.
Drag and drop the files or video content to the Video Timeline when all the files get imported.
2. Record Voiceover in Video Editing
3. Edit voiceover and Export
You can then edit the recorded voiceover for TikTok to perfectly fit the Video and export it to your laptop/PC or directly upload it to YouTube.
For improving the sound, Filmora features more audio editing tools.
Conclusion
This article offered you a step-by-step guide on how to record a TikTok. It also displays four different screen recording methods, along with how to do a voiceover on TikTok.
Now, don’t ever worry about losing out on your favorite TikTok without the original publisher knowing via screen record TikTok via Wondershare Filmora.
Also read:
- [New] In 2024, Decoding the Significance of Each TikTok Element
- [New] In 2024, From Novice to Pro The Journey of Editing Your TikTok Profile
- [Updated] 2023’S Standout Trends on the TikTok Platform for 2024
- Achieving Massive Props in TikTok Videos for 2024
- Top 10 Innovations in Social Media TikTok Advertising
- [Updated] How to Climb Higher on TikTok's Rankings A Guide for More Interactions for 2024
- [New] Crafting Your Legacy The Ultimate List of 20 Iconic TikTok Captions
- [Updated] In 2024, Savoring the Best TikTok Food Videos
- In 2024, Twist & Turn the Screen Unleashing Your Inner Dancer with TikTok and MacOS
- [Updated] Character Voiceovers and Personas for Dynamic TikTok Content
- [Updated] Essential Techniques for TikTok Response Vids
- [New] Craft the Perfect Profile Narrative on TikTok
- [New] 2024 Approved Unleash Creativity with Ease Streamlined Ways to Change TikTok Backgrounds
- 2024 Approved Navigating Speedy Downloads for TikTok Hits
- Safely Escalate Your Presence on the TikTok Platform
- Directing Your Camera Roll A Step-by-Step Snapchat Integration
- Expert TikTok Editors Reviewed and Rated
- [New] Laugh Ledger The Most Viral Humorous Content on TikTok
- In 2024, Unleash Your Creative Voice on TikTok with This Simple Step-By-Step Guide
- [New] The Culinary Craze TikTok's Top 15 Viral Eats
- [Updated] 2024 Approved Top 49-Countdown of Viral TikTok Musings for Your Success
- 2024 Approved How to Add Voiceover to Video on TikTok?
- In 2024, Global Culinary Delights on TikTok
- [Updated] GastronomicGuide Leading Food Videos for 2024
- [New] Text-Enhanced TikToks Complete How-To Guide
- [Updated] 2024 Approved How to Make TikTok Big Head Effect
- In 2024, Unlocking TikTok Success A Guide to Its Best Analytic Tools
- [Updated] Watermark-Free TikTok Content for Your iPhone for 2024
- 2024 Approved Bypass the Hidden Shadowban on TikTok
- [Updated] In 2024, Thriving Through Themes 30+ Unique Biographical Techniques to Triple Your Views and Following on the TikTok-Filmora Platform
- [New] 2024 Approved Best-Liked TikTok Grooves for Beginners
- [New] In 2024, The Critical 7 TikTok Apps to Amplify Your Influence
- [Updated] 2024 Approved Engineering A Memorable TikTok Close Screen
- [Updated] 2024 Approved Inside TikTok’s Newly Emerged Fads and Feats
- 2024 Approved Blur Faces, Objects, or Text in Videos for Free A Simple Guide
- [Updated] 2024 Approved High-Fidelity Streaming Archiving A Practical Approach
- [Updated] Initial Cinematic Recording Dissection for 2024
- 2024 Approved Prime 5 Racer Simulation Titles to Play
- New How Does Inter-Channel Routing Aid in Harmonious Mix Outputs, In 2024
- Detailed guide of ispoofer for pogo installation On Apple iPhone 13 mini | Dr.fone
- [New] Preserving GIFs From Twitter for Mobile Devices for 2024
- How to Stop Google Chrome from Tracking Your Location On Honor Magic V2? | Dr.fone
- Updated Bring Your Ideas to Life Top 7 Animation Drawing Tools
- Best Motorola Edge 40 Pattern Lock Removal Tools Remove Android Pattern Lock Without Losing Data
- [Updated] In 2024, The Next Generation of Mac Video Capture Software (Not Bandicam)
- [Updated] Scripter's Toolbox
- [New] 2024 Approved Ultimate Screen Snapper Unlocking ZD Software's Potential
- How do you play HEVC/H.265 files on Motorola G54 5G?
- [New] Foundations of Video Editing in the Gaming World
- How To Bypass Google FRP on Poco M6 Pro 4G
- [New] In 2024, CamRecorder Essential Techniques for Gaming Pros
- [New] Top 15 Instagram Video/Photo Downloaders for 2024
- [New] In 2024, 10 Standout Educational Websites for Self-Paced Learning
- How to Reset a Samsung Galaxy S24 Phone That Is Locked | Dr.fone
- New 2024 Approved How to Make Memes with White Background Step by Step
- New Essential Sound Editing Apps for Mobile IPhone & iPad Edition, 2023 Edition for 2024
- The way to get back lost call history from V30T
- [New] In 2024, Vigor in Voice Assessment Version 8
- How To Bypass iCloud By Checkra1n Even On iPhone 6s Plus If Youve Tried Everything
- How Do You Remove Restricted Mode on iPhone 14 Plus
- How To Teleport Your GPS Location On Poco F5 Pro 5G? | Dr.fone
- 2024 Approved Unleash Your Artistic Side Using Bokeh to Dazzle Insta Followers
- Top 4 SIM Location Trackers To Easily Find Your Lost Infinix Smart 7 Device
- Title: "[New] Unfreezing Your TikTok Easy Ways to Get Back in Action"
- Author: Kenneth
- Created at : 2024-05-23 01:34:56
- Updated at : 2024-05-24 01:34:56
- Link: https://tiktok-video-files.techidaily.com/new-unfreezing-your-tiktok-easy-ways-to-get-back-in-action/
- License: This work is licensed under CC BY-NC-SA 4.0.



