!["[New] The Silencer's Guide Banishing Background Buzz"](https://www.lifewire.com/thmb/FWDwuZy1CDGbqb0qwCy_mcmpESI=/400x300/filters:no_upscale():max_bytes(150000):strip_icc():format(webp)/best-sports-movies-creed-michael-b-jordan-cbca95120e5243edb7eca00403eaa626.jpg)
"[New] The Silencer's Guide Banishing Background Buzz"

The Silencer’s Guide: Banishing Background Buzz
The most frequent request you’ll get from video makers is to eliminate irritating noises like rumbling or humming from an original clip. Almost all of the time, capturing high-quality audio during filming is challenging since the conversation is often hard to hear or is made unclear due to surrounding noises, such as the dreadful air conditioners or fans.
To get rid of all these awful noises, this Audacity Noise Reduction feature will serve you a significant purpose in removing unwanted background noise for your future videos. Without further ado, let’s get started!
In this article
01 Things You Need to Prepare for Background Noise Reduction
02 How to Remove Background Noise in Audacity?
03 Why is Audacity Noise Reduction Not Working?
04 How to Prevent Background Noise in Audio Recording?
05 How to Remove Background Noise in Filmora?
Part 1: Things You Need to Prepare for Background Noise Reduction
Here are few things that you need to consider before you apply the noise reduction to your clips:
1. Noise Sample
A decent sample of the noise you wish to eliminate is perhaps the most crucial aspect of the Audacity remove noise procedure.
This will be used by Audacity to understand the noise and build a noise profile. The noise recording should last for a fair amount of time and be devoid of any other noises.
2. Avoid Copy Pasting Tiny Noise Section in Your Spoken Phrases
When you have a tiny part of noise between your stated words on your audio, please don’t copy/paste it to make a more significant piece of sound for Audacity to examine.
You would not be supplying Audacity with any more information that will help it generate a decent noise profile. The noise profile is what enables Audacity to tell the difference between speech and noise.
3. Minimum 2048 Data Samples Required
To build a noise profile, the Noise Reduction function requires a minimum of 2048 sample data. An audio file with a sampling frequency of 44.1kHz is roughly five hundredths of a second.
Note that this is the minor sound level that Audacity needs to generate a noise profile; however, should you supply a larger sample of the noise, Audacity can typically perform a great job of producing a suitable noise profile. As a result, attempt to capture a few seconds of background noises wherever possible.
4. Establish Recording Level and Record “Silence”
Setting your audio volume and capturing some “quiet” prior to speaking is the best way to achieve this. Instead, when you’ve finished talking, keep your camera/recorder going for a few moments.
Don’t move or create any sounds while capturing the background noises, and keep an ear open for any other noises. You only need to capture the ambient noise for a few moments; two to five seconds will suffice.
Part 2: How to Remove Background Noise in Audacity on Windows and Mac?
Whether you are using Windows or macOS, we will show you a step-by-step process to achieve your results using both software in this part of Audacity remove background music guide.
Remove background noise in Audacity on Windows
Step 1: On your recording, select a few moments of sound. Any segment of noise that incorporates other noises should be avoided.

Step 2: From the Effect menu, select Noise Reduction.

Step 3: Select the Get Noise Profile option whenever the Noise Reduction effect screen appears.

Note: Choose whether to implement the noise removal to the entire waveforms or only a portion of it.
Step 4: To access the Noise Reduction effects window, go to Effects > Noise Reduction. Raise the level of noise reduction progressively while previewing the result.

Step 5: Head over to the File section to Export and Save the result. Audacity does not save sound clips when you select Save Project; instead, you must choose Export. Select the file type you want to store and the place wherever you can save it. Select Save after giving the File Name.

Remove background noise in Audacity on Mac
Step 1: Create a room tone-containing audio file. When you don’t have a separate track for room tone, use a recording with a few moments of quiet in it. Click-and-drag to select a segment with a few minutes of silence using the Selection Tool.

Step 2: Select Noise Reduction from the Effects tab. Select the Get Noise Profile tab in the new tab under Step 1. The screen will shut, and Audacity will take noise profile samples of the indicated area.

Step 3: Click-and-drag to select the whole file, which requires noise reduction with the Selection Tool. To re-open the function, go to the Effect tab and pick Noise Reduction. Make modifications to the following parameters under Step 2:
- Reduce and Residue
- Frequency Smoothing (bands)
- Sensitivity
- Noise Reduction

Step 4: To listen to how the chosen file will look with the selected parameters, select Preview. Re-adjust until you have a sound noise reduction with no interference. When you’re finished, select Reduce and click OK.
Part 3: Why is Audacity Noise Reduction Not Working?
It’s possible that the Noise Reduction function isn’t letting you mop up your recording since your audio isn’t appropriate for it. The disturbance must be continuous, not random or fluctuating, to work for Audacity’s Noise Reduction function.
For example, the Noise Reduction function will not assist if your audio was made in a busy environment with unique noises such as background chatter, random traffic noises, or in an exhibition space or museum. The Noise Reduction feature in Audacity isn’t meant to cope with that kind of distortion. You’ll need to alter your recording approach if you’re capturing voice in either of those situations.
Under the following situations, the Audacity Noise Reduction function might underperform.
- Particular noise in the background, including traffic or people.
- When the harmonics of the sound and voice are comparable.
- There is sound variance where there is fluctuation in the noise.
- The volume of the voice is comparable to or lower than that of the background noise.
- When the noise is irregular or changeable rather than continuous.
- The loudness is deafening.
- The sound is a single click or pop.
Part 4: How to Prevent Background Noise in Audio Recording?
Although Audacity allows eliminating noise very simply, it is still an additional level that takes time to refine your podcast production. These pointers can help you avoid the necessity for noise reduction and cut down on the amount of time you spend processing.
1. Reduce the Computer Fan Noise
Whenever computers become too heated, they can produce a lot of noise. You may limit the amount of software that runs and position your mic away from the keyboard to help lessen this impact and avoid the fan from coming on.
However, even if you observe all of these guidelines, undesired recording sounds may still appear in your program. Fortunately, contemporary software makes this problem quite simple to resolve.
2. Reduce the Gain and Get Close to the Mic
Reduce the gain (sensitivity of the microphone) and go nearer to it. Talking straight into the microphone won’t distort your audio if you reduce the gain, and that would assist your microphone in concentrating on scooping up your voice’s tone.
Bonus Tip: Set your recorder’s (or DAW’s) sensitivity such that your speech peaks between -12 and -10db.
3. Utilize a Versatile Microphone
Condenser and dynamic microphones are the two most common types of podcast microphones. Condenser microphones are significantly more sensitive instruments meant to take up average atmospheric noise, whereas dynamic microphones have a narrower frequency range, picking up fewer ambient noises.
4. Optimize Your Recording Environment
The most significant and most crucial aspect of your podcasts’ sound quality is where you capture it. To optimize your personal podcasting space, we recommend choosing a peaceful, compact area away from HVAC systems, vehicles, external hard drives, background sound, motors, and other distractions. You may also increase the tone of your room by using natural sound absorbents such as curtains, rugs, carpets, and sofas.
Part 5: How to Remove Background Noise in Filmora?
Although there is a lot of software available to eliminate ambient noise, we highly suggest Wondershare Filmora Video Editor to edit audio and video in one place.
In addition to the standard audio editing capabilities, the recently redesigned Filmora currently includes enhanced waveforms, volume Keyframing , peak metering, and audio transitions, giving you a better audio editing interface.
For Win 7 or later (64-bit)
For macOS 10.12 or later
Filmora Video Editor will quickly remove ambient sound from both sound/video. You may also remove the sound from the video with this simple video editor, use the Audio Equalizer or Audio Mixer functions to modify the audio further, and then Export and save the audio in an Mp3 file. Here are the detailed steps:
Step 1: In the Wondershare Filmora Timeline menu, Import your footage. Trim the footage after previewing it and deleting the sections you don’t want to retain.

Step 2: To eliminate the ambient noise immediately, double-click on the video file, and go to the Audio panel to select the Remove Background Noise option. You will find that the background noise is removed automatically.

Step 3: After checking the results, select Export to download the noise-reduced clip to your desktop or upload it immediately to YouTube or Vimeo.

Conclusion
Well, there you have it. In this Audacity Remove Background Noise guide, we have reviewed every possible method you can adopt to get rid of the unnecessary background noise in the Audacity. And if the desired results are still not achieved, we highly recommend using the Wondershare Filmora editing software. Not only will it help you remove the unwanted ambient noise, but it will also allow you to customize your audio or video file further.
02 How to Remove Background Noise in Audacity?
03 Why is Audacity Noise Reduction Not Working?
04 How to Prevent Background Noise in Audio Recording?
05 How to Remove Background Noise in Filmora?
Part 1: Things You Need to Prepare for Background Noise Reduction
Here are few things that you need to consider before you apply the noise reduction to your clips:
1. Noise Sample
A decent sample of the noise you wish to eliminate is perhaps the most crucial aspect of the Audacity remove noise procedure.
This will be used by Audacity to understand the noise and build a noise profile. The noise recording should last for a fair amount of time and be devoid of any other noises.
2. Avoid Copy Pasting Tiny Noise Section in Your Spoken Phrases
When you have a tiny part of noise between your stated words on your audio, please don’t copy/paste it to make a more significant piece of sound for Audacity to examine.
You would not be supplying Audacity with any more information that will help it generate a decent noise profile. The noise profile is what enables Audacity to tell the difference between speech and noise.
3. Minimum 2048 Data Samples Required
To build a noise profile, the Noise Reduction function requires a minimum of 2048 sample data. An audio file with a sampling frequency of 44.1kHz is roughly five hundredths of a second.
Note that this is the minor sound level that Audacity needs to generate a noise profile; however, should you supply a larger sample of the noise, Audacity can typically perform a great job of producing a suitable noise profile. As a result, attempt to capture a few seconds of background noises wherever possible.
4. Establish Recording Level and Record “Silence”
Setting your audio volume and capturing some “quiet” prior to speaking is the best way to achieve this. Instead, when you’ve finished talking, keep your camera/recorder going for a few moments.
Don’t move or create any sounds while capturing the background noises, and keep an ear open for any other noises. You only need to capture the ambient noise for a few moments; two to five seconds will suffice.
Part 2: How to Remove Background Noise in Audacity on Windows and Mac?
Whether you are using Windows or macOS, we will show you a step-by-step process to achieve your results using both software in this part of Audacity remove background music guide.
Remove background noise in Audacity on Windows
Step 1: On your recording, select a few moments of sound. Any segment of noise that incorporates other noises should be avoided.

Step 2: From the Effect menu, select Noise Reduction.

Step 3: Select the Get Noise Profile option whenever the Noise Reduction effect screen appears.

Note: Choose whether to implement the noise removal to the entire waveforms or only a portion of it.
Step 4: To access the Noise Reduction effects window, go to Effects > Noise Reduction. Raise the level of noise reduction progressively while previewing the result.

Step 5: Head over to the File section to Export and Save the result. Audacity does not save sound clips when you select Save Project; instead, you must choose Export. Select the file type you want to store and the place wherever you can save it. Select Save after giving the File Name.

Remove background noise in Audacity on Mac
Step 1: Create a room tone-containing audio file. When you don’t have a separate track for room tone, use a recording with a few moments of quiet in it. Click-and-drag to select a segment with a few minutes of silence using the Selection Tool.

Step 2: Select Noise Reduction from the Effects tab. Select the Get Noise Profile tab in the new tab under Step 1. The screen will shut, and Audacity will take noise profile samples of the indicated area.

Step 3: Click-and-drag to select the whole file, which requires noise reduction with the Selection Tool. To re-open the function, go to the Effect tab and pick Noise Reduction. Make modifications to the following parameters under Step 2:
- Reduce and Residue
- Frequency Smoothing (bands)
- Sensitivity
- Noise Reduction

Step 4: To listen to how the chosen file will look with the selected parameters, select Preview. Re-adjust until you have a sound noise reduction with no interference. When you’re finished, select Reduce and click OK.
Part 3: Why is Audacity Noise Reduction Not Working?
It’s possible that the Noise Reduction function isn’t letting you mop up your recording since your audio isn’t appropriate for it. The disturbance must be continuous, not random or fluctuating, to work for Audacity’s Noise Reduction function.
For example, the Noise Reduction function will not assist if your audio was made in a busy environment with unique noises such as background chatter, random traffic noises, or in an exhibition space or museum. The Noise Reduction feature in Audacity isn’t meant to cope with that kind of distortion. You’ll need to alter your recording approach if you’re capturing voice in either of those situations.
Under the following situations, the Audacity Noise Reduction function might underperform.
- Particular noise in the background, including traffic or people.
- When the harmonics of the sound and voice are comparable.
- There is sound variance where there is fluctuation in the noise.
- The volume of the voice is comparable to or lower than that of the background noise.
- When the noise is irregular or changeable rather than continuous.
- The loudness is deafening.
- The sound is a single click or pop.
Part 4: How to Prevent Background Noise in Audio Recording?
Although Audacity allows eliminating noise very simply, it is still an additional level that takes time to refine your podcast production. These pointers can help you avoid the necessity for noise reduction and cut down on the amount of time you spend processing.
1. Reduce the Computer Fan Noise
Whenever computers become too heated, they can produce a lot of noise. You may limit the amount of software that runs and position your mic away from the keyboard to help lessen this impact and avoid the fan from coming on.
However, even if you observe all of these guidelines, undesired recording sounds may still appear in your program. Fortunately, contemporary software makes this problem quite simple to resolve.
2. Reduce the Gain and Get Close to the Mic
Reduce the gain (sensitivity of the microphone) and go nearer to it. Talking straight into the microphone won’t distort your audio if you reduce the gain, and that would assist your microphone in concentrating on scooping up your voice’s tone.
Bonus Tip: Set your recorder’s (or DAW’s) sensitivity such that your speech peaks between -12 and -10db.
3. Utilize a Versatile Microphone
Condenser and dynamic microphones are the two most common types of podcast microphones. Condenser microphones are significantly more sensitive instruments meant to take up average atmospheric noise, whereas dynamic microphones have a narrower frequency range, picking up fewer ambient noises.
4. Optimize Your Recording Environment
The most significant and most crucial aspect of your podcasts’ sound quality is where you capture it. To optimize your personal podcasting space, we recommend choosing a peaceful, compact area away from HVAC systems, vehicles, external hard drives, background sound, motors, and other distractions. You may also increase the tone of your room by using natural sound absorbents such as curtains, rugs, carpets, and sofas.
Part 5: How to Remove Background Noise in Filmora?
Although there is a lot of software available to eliminate ambient noise, we highly suggest Wondershare Filmora Video Editor to edit audio and video in one place.
In addition to the standard audio editing capabilities, the recently redesigned Filmora currently includes enhanced waveforms, volume Keyframing , peak metering, and audio transitions, giving you a better audio editing interface.
For Win 7 or later (64-bit)
For macOS 10.12 or later
Filmora Video Editor will quickly remove ambient sound from both sound/video. You may also remove the sound from the video with this simple video editor, use the Audio Equalizer or Audio Mixer functions to modify the audio further, and then Export and save the audio in an Mp3 file. Here are the detailed steps:
Step 1: In the Wondershare Filmora Timeline menu, Import your footage. Trim the footage after previewing it and deleting the sections you don’t want to retain.

Step 2: To eliminate the ambient noise immediately, double-click on the video file, and go to the Audio panel to select the Remove Background Noise option. You will find that the background noise is removed automatically.

Step 3: After checking the results, select Export to download the noise-reduced clip to your desktop or upload it immediately to YouTube or Vimeo.

Conclusion
Well, there you have it. In this Audacity Remove Background Noise guide, we have reviewed every possible method you can adopt to get rid of the unnecessary background noise in the Audacity. And if the desired results are still not achieved, we highly recommend using the Wondershare Filmora editing software. Not only will it help you remove the unwanted ambient noise, but it will also allow you to customize your audio or video file further.
02 How to Remove Background Noise in Audacity?
03 Why is Audacity Noise Reduction Not Working?
04 How to Prevent Background Noise in Audio Recording?
05 How to Remove Background Noise in Filmora?
Part 1: Things You Need to Prepare for Background Noise Reduction
Here are few things that you need to consider before you apply the noise reduction to your clips:
1. Noise Sample
A decent sample of the noise you wish to eliminate is perhaps the most crucial aspect of the Audacity remove noise procedure.
This will be used by Audacity to understand the noise and build a noise profile. The noise recording should last for a fair amount of time and be devoid of any other noises.
2. Avoid Copy Pasting Tiny Noise Section in Your Spoken Phrases
When you have a tiny part of noise between your stated words on your audio, please don’t copy/paste it to make a more significant piece of sound for Audacity to examine.
You would not be supplying Audacity with any more information that will help it generate a decent noise profile. The noise profile is what enables Audacity to tell the difference between speech and noise.
3. Minimum 2048 Data Samples Required
To build a noise profile, the Noise Reduction function requires a minimum of 2048 sample data. An audio file with a sampling frequency of 44.1kHz is roughly five hundredths of a second.
Note that this is the minor sound level that Audacity needs to generate a noise profile; however, should you supply a larger sample of the noise, Audacity can typically perform a great job of producing a suitable noise profile. As a result, attempt to capture a few seconds of background noises wherever possible.
4. Establish Recording Level and Record “Silence”
Setting your audio volume and capturing some “quiet” prior to speaking is the best way to achieve this. Instead, when you’ve finished talking, keep your camera/recorder going for a few moments.
Don’t move or create any sounds while capturing the background noises, and keep an ear open for any other noises. You only need to capture the ambient noise for a few moments; two to five seconds will suffice.
Part 2: How to Remove Background Noise in Audacity on Windows and Mac?
Whether you are using Windows or macOS, we will show you a step-by-step process to achieve your results using both software in this part of Audacity remove background music guide.
Remove background noise in Audacity on Windows
Step 1: On your recording, select a few moments of sound. Any segment of noise that incorporates other noises should be avoided.

Step 2: From the Effect menu, select Noise Reduction.

Step 3: Select the Get Noise Profile option whenever the Noise Reduction effect screen appears.

Note: Choose whether to implement the noise removal to the entire waveforms or only a portion of it.
Step 4: To access the Noise Reduction effects window, go to Effects > Noise Reduction. Raise the level of noise reduction progressively while previewing the result.

Step 5: Head over to the File section to Export and Save the result. Audacity does not save sound clips when you select Save Project; instead, you must choose Export. Select the file type you want to store and the place wherever you can save it. Select Save after giving the File Name.

Remove background noise in Audacity on Mac
Step 1: Create a room tone-containing audio file. When you don’t have a separate track for room tone, use a recording with a few moments of quiet in it. Click-and-drag to select a segment with a few minutes of silence using the Selection Tool.

Step 2: Select Noise Reduction from the Effects tab. Select the Get Noise Profile tab in the new tab under Step 1. The screen will shut, and Audacity will take noise profile samples of the indicated area.

Step 3: Click-and-drag to select the whole file, which requires noise reduction with the Selection Tool. To re-open the function, go to the Effect tab and pick Noise Reduction. Make modifications to the following parameters under Step 2:
- Reduce and Residue
- Frequency Smoothing (bands)
- Sensitivity
- Noise Reduction

Step 4: To listen to how the chosen file will look with the selected parameters, select Preview. Re-adjust until you have a sound noise reduction with no interference. When you’re finished, select Reduce and click OK.
Part 3: Why is Audacity Noise Reduction Not Working?
It’s possible that the Noise Reduction function isn’t letting you mop up your recording since your audio isn’t appropriate for it. The disturbance must be continuous, not random or fluctuating, to work for Audacity’s Noise Reduction function.
For example, the Noise Reduction function will not assist if your audio was made in a busy environment with unique noises such as background chatter, random traffic noises, or in an exhibition space or museum. The Noise Reduction feature in Audacity isn’t meant to cope with that kind of distortion. You’ll need to alter your recording approach if you’re capturing voice in either of those situations.
Under the following situations, the Audacity Noise Reduction function might underperform.
- Particular noise in the background, including traffic or people.
- When the harmonics of the sound and voice are comparable.
- There is sound variance where there is fluctuation in the noise.
- The volume of the voice is comparable to or lower than that of the background noise.
- When the noise is irregular or changeable rather than continuous.
- The loudness is deafening.
- The sound is a single click or pop.
Part 4: How to Prevent Background Noise in Audio Recording?
Although Audacity allows eliminating noise very simply, it is still an additional level that takes time to refine your podcast production. These pointers can help you avoid the necessity for noise reduction and cut down on the amount of time you spend processing.
1. Reduce the Computer Fan Noise
Whenever computers become too heated, they can produce a lot of noise. You may limit the amount of software that runs and position your mic away from the keyboard to help lessen this impact and avoid the fan from coming on.
However, even if you observe all of these guidelines, undesired recording sounds may still appear in your program. Fortunately, contemporary software makes this problem quite simple to resolve.
2. Reduce the Gain and Get Close to the Mic
Reduce the gain (sensitivity of the microphone) and go nearer to it. Talking straight into the microphone won’t distort your audio if you reduce the gain, and that would assist your microphone in concentrating on scooping up your voice’s tone.
Bonus Tip: Set your recorder’s (or DAW’s) sensitivity such that your speech peaks between -12 and -10db.
3. Utilize a Versatile Microphone
Condenser and dynamic microphones are the two most common types of podcast microphones. Condenser microphones are significantly more sensitive instruments meant to take up average atmospheric noise, whereas dynamic microphones have a narrower frequency range, picking up fewer ambient noises.
4. Optimize Your Recording Environment
The most significant and most crucial aspect of your podcasts’ sound quality is where you capture it. To optimize your personal podcasting space, we recommend choosing a peaceful, compact area away from HVAC systems, vehicles, external hard drives, background sound, motors, and other distractions. You may also increase the tone of your room by using natural sound absorbents such as curtains, rugs, carpets, and sofas.
Part 5: How to Remove Background Noise in Filmora?
Although there is a lot of software available to eliminate ambient noise, we highly suggest Wondershare Filmora Video Editor to edit audio and video in one place.
In addition to the standard audio editing capabilities, the recently redesigned Filmora currently includes enhanced waveforms, volume Keyframing , peak metering, and audio transitions, giving you a better audio editing interface.
For Win 7 or later (64-bit)
For macOS 10.12 or later
Filmora Video Editor will quickly remove ambient sound from both sound/video. You may also remove the sound from the video with this simple video editor, use the Audio Equalizer or Audio Mixer functions to modify the audio further, and then Export and save the audio in an Mp3 file. Here are the detailed steps:
Step 1: In the Wondershare Filmora Timeline menu, Import your footage. Trim the footage after previewing it and deleting the sections you don’t want to retain.

Step 2: To eliminate the ambient noise immediately, double-click on the video file, and go to the Audio panel to select the Remove Background Noise option. You will find that the background noise is removed automatically.

Step 3: After checking the results, select Export to download the noise-reduced clip to your desktop or upload it immediately to YouTube or Vimeo.

Conclusion
Well, there you have it. In this Audacity Remove Background Noise guide, we have reviewed every possible method you can adopt to get rid of the unnecessary background noise in the Audacity. And if the desired results are still not achieved, we highly recommend using the Wondershare Filmora editing software. Not only will it help you remove the unwanted ambient noise, but it will also allow you to customize your audio or video file further.
02 How to Remove Background Noise in Audacity?
03 Why is Audacity Noise Reduction Not Working?
04 How to Prevent Background Noise in Audio Recording?
05 How to Remove Background Noise in Filmora?
Part 1: Things You Need to Prepare for Background Noise Reduction
Here are few things that you need to consider before you apply the noise reduction to your clips:
1. Noise Sample
A decent sample of the noise you wish to eliminate is perhaps the most crucial aspect of the Audacity remove noise procedure.
This will be used by Audacity to understand the noise and build a noise profile. The noise recording should last for a fair amount of time and be devoid of any other noises.
2. Avoid Copy Pasting Tiny Noise Section in Your Spoken Phrases
When you have a tiny part of noise between your stated words on your audio, please don’t copy/paste it to make a more significant piece of sound for Audacity to examine.
You would not be supplying Audacity with any more information that will help it generate a decent noise profile. The noise profile is what enables Audacity to tell the difference between speech and noise.
3. Minimum 2048 Data Samples Required
To build a noise profile, the Noise Reduction function requires a minimum of 2048 sample data. An audio file with a sampling frequency of 44.1kHz is roughly five hundredths of a second.
Note that this is the minor sound level that Audacity needs to generate a noise profile; however, should you supply a larger sample of the noise, Audacity can typically perform a great job of producing a suitable noise profile. As a result, attempt to capture a few seconds of background noises wherever possible.
4. Establish Recording Level and Record “Silence”
Setting your audio volume and capturing some “quiet” prior to speaking is the best way to achieve this. Instead, when you’ve finished talking, keep your camera/recorder going for a few moments.
Don’t move or create any sounds while capturing the background noises, and keep an ear open for any other noises. You only need to capture the ambient noise for a few moments; two to five seconds will suffice.
Part 2: How to Remove Background Noise in Audacity on Windows and Mac?
Whether you are using Windows or macOS, we will show you a step-by-step process to achieve your results using both software in this part of Audacity remove background music guide.
Remove background noise in Audacity on Windows
Step 1: On your recording, select a few moments of sound. Any segment of noise that incorporates other noises should be avoided.

Step 2: From the Effect menu, select Noise Reduction.

Step 3: Select the Get Noise Profile option whenever the Noise Reduction effect screen appears.

Note: Choose whether to implement the noise removal to the entire waveforms or only a portion of it.
Step 4: To access the Noise Reduction effects window, go to Effects > Noise Reduction. Raise the level of noise reduction progressively while previewing the result.

Step 5: Head over to the File section to Export and Save the result. Audacity does not save sound clips when you select Save Project; instead, you must choose Export. Select the file type you want to store and the place wherever you can save it. Select Save after giving the File Name.

Remove background noise in Audacity on Mac
Step 1: Create a room tone-containing audio file. When you don’t have a separate track for room tone, use a recording with a few moments of quiet in it. Click-and-drag to select a segment with a few minutes of silence using the Selection Tool.

Step 2: Select Noise Reduction from the Effects tab. Select the Get Noise Profile tab in the new tab under Step 1. The screen will shut, and Audacity will take noise profile samples of the indicated area.

Step 3: Click-and-drag to select the whole file, which requires noise reduction with the Selection Tool. To re-open the function, go to the Effect tab and pick Noise Reduction. Make modifications to the following parameters under Step 2:
- Reduce and Residue
- Frequency Smoothing (bands)
- Sensitivity
- Noise Reduction

Step 4: To listen to how the chosen file will look with the selected parameters, select Preview. Re-adjust until you have a sound noise reduction with no interference. When you’re finished, select Reduce and click OK.
Part 3: Why is Audacity Noise Reduction Not Working?
It’s possible that the Noise Reduction function isn’t letting you mop up your recording since your audio isn’t appropriate for it. The disturbance must be continuous, not random or fluctuating, to work for Audacity’s Noise Reduction function.
For example, the Noise Reduction function will not assist if your audio was made in a busy environment with unique noises such as background chatter, random traffic noises, or in an exhibition space or museum. The Noise Reduction feature in Audacity isn’t meant to cope with that kind of distortion. You’ll need to alter your recording approach if you’re capturing voice in either of those situations.
Under the following situations, the Audacity Noise Reduction function might underperform.
- Particular noise in the background, including traffic or people.
- When the harmonics of the sound and voice are comparable.
- There is sound variance where there is fluctuation in the noise.
- The volume of the voice is comparable to or lower than that of the background noise.
- When the noise is irregular or changeable rather than continuous.
- The loudness is deafening.
- The sound is a single click or pop.
Part 4: How to Prevent Background Noise in Audio Recording?
Although Audacity allows eliminating noise very simply, it is still an additional level that takes time to refine your podcast production. These pointers can help you avoid the necessity for noise reduction and cut down on the amount of time you spend processing.
1. Reduce the Computer Fan Noise
Whenever computers become too heated, they can produce a lot of noise. You may limit the amount of software that runs and position your mic away from the keyboard to help lessen this impact and avoid the fan from coming on.
However, even if you observe all of these guidelines, undesired recording sounds may still appear in your program. Fortunately, contemporary software makes this problem quite simple to resolve.
2. Reduce the Gain and Get Close to the Mic
Reduce the gain (sensitivity of the microphone) and go nearer to it. Talking straight into the microphone won’t distort your audio if you reduce the gain, and that would assist your microphone in concentrating on scooping up your voice’s tone.
Bonus Tip: Set your recorder’s (or DAW’s) sensitivity such that your speech peaks between -12 and -10db.
3. Utilize a Versatile Microphone
Condenser and dynamic microphones are the two most common types of podcast microphones. Condenser microphones are significantly more sensitive instruments meant to take up average atmospheric noise, whereas dynamic microphones have a narrower frequency range, picking up fewer ambient noises.
4. Optimize Your Recording Environment
The most significant and most crucial aspect of your podcasts’ sound quality is where you capture it. To optimize your personal podcasting space, we recommend choosing a peaceful, compact area away from HVAC systems, vehicles, external hard drives, background sound, motors, and other distractions. You may also increase the tone of your room by using natural sound absorbents such as curtains, rugs, carpets, and sofas.
Part 5: How to Remove Background Noise in Filmora?
Although there is a lot of software available to eliminate ambient noise, we highly suggest Wondershare Filmora Video Editor to edit audio and video in one place.
In addition to the standard audio editing capabilities, the recently redesigned Filmora currently includes enhanced waveforms, volume Keyframing , peak metering, and audio transitions, giving you a better audio editing interface.
For Win 7 or later (64-bit)
For macOS 10.12 or later
Filmora Video Editor will quickly remove ambient sound from both sound/video. You may also remove the sound from the video with this simple video editor, use the Audio Equalizer or Audio Mixer functions to modify the audio further, and then Export and save the audio in an Mp3 file. Here are the detailed steps:
Step 1: In the Wondershare Filmora Timeline menu, Import your footage. Trim the footage after previewing it and deleting the sections you don’t want to retain.

Step 2: To eliminate the ambient noise immediately, double-click on the video file, and go to the Audio panel to select the Remove Background Noise option. You will find that the background noise is removed automatically.

Step 3: After checking the results, select Export to download the noise-reduced clip to your desktop or upload it immediately to YouTube or Vimeo.

Conclusion
Well, there you have it. In this Audacity Remove Background Noise guide, we have reviewed every possible method you can adopt to get rid of the unnecessary background noise in the Audacity. And if the desired results are still not achieved, we highly recommend using the Wondershare Filmora editing software. Not only will it help you remove the unwanted ambient noise, but it will also allow you to customize your audio or video file further.
Discover TikTok’s Leading 7 Emoji Charms
People often use emojis with words such as emoticon or emotion. Of course, this view is quite fitting since they tend to bring out various emotions. Generally, the term emoji is a Japanese word where ‘e’ means picture while “Moji” refers to a character.
If you are a TikTok user, then TikTok emojis are things you often use for your videos or come across in different people’s videos. The application also features secret TikTok emojis. In this case, this piece is quite important as we walk on a journey of discovering various emojis.

Take this journey with us and discover all TikTok logo emojis, including the TikTok secret emojis and how to explore them. Check it out!
In this article
01 How to Unlock Secret TikTok Emojis?
02 7 Popular TikTok Hidden Emojis
03 How to Add Emojis to TikTok Videos Easily?
04 Use Filmora Video Editor to Make Stunning TikTok Videos
Part 1: How to Unlock Secret TikTok Emojis?
What makes TikTok an entertaining and popular application is that it offers you a platform for everything. It is an application that accounts for everything. For instance, you can share videos, collaborate with other users and engage in the TikTok community. And currently, we need emojis to communicate effectively.
TikTok includes the secret language that requires you to unlock TikTok hidden emojis. It requires you to have unique codes to gain access to them. These emojis are special, while others are similar in various social media applications.
Are you new to TikTok, or are you exploring the emojis section? Whatever the reason, this section will reveal the simplest way to unlock various emojis such as the cool TikTok emoji, hehe TikTok emoji, Proud TikTok emoji, and many more.
TikTok has a place for everyone; hence the process is simple and convenient. When typing a comment or post, all you need is to type out the secret code inside the Square Bracket, and the secret TikTok emoji for the code will appear, or in other words, the secret code within the square bracket will turn into secret TikTok emoji. In most cases, there are multiple TikTok emojis to represent the emotion; hence you can settle as per your taste and preference.
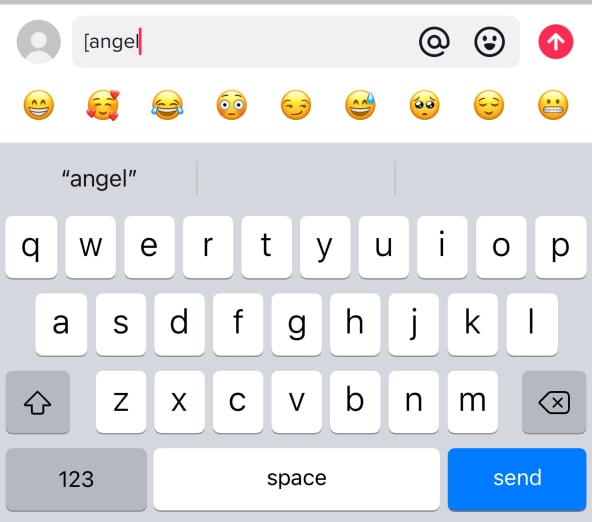
TikTok is quite advanced in emojis; hence, it is unlikely to miss one that fits a specific context. For example, if you are looking for an emoji to fit the joyful mood, you must find the hehe TikTok emoji.

Part 2: 7 Popular TikTok Hidden Emojis
TikTok is a unique platform that never runs out of ideas to ensure that the users have a good time. An adventurer’s application includes TikTok emojis that require a secret code to unlock. Some Hidden TikTok emojis are available in other applications, but it is easy to discover which one suits a specific area with the code.
So, this section explores some of the popular TikTok hidden emojis that are popular in the app. Read on!
1. Proud TikTok Emoji
Our first emoji is the Proud TikTok emoji. As the same suggests, it is an emoji that you can use to show a proud moment in a video or post. It is a pretty popular emoji with multiple users. Besides, when you wish to access it, all you need to do is type in the [Proud] secret code, and it will show up.
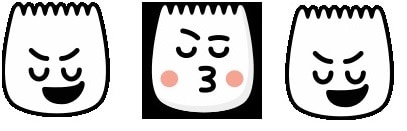
2. Hehe TikTok Emoji
If you wish to depict a joyful mood in a comment or video, then the hehe TikTok emoji is the ultimate choice. The emoji looks quite simple, but it translates the important spirit you wish to communicate in the community.

3.TikTok Cry Emoji
As the name suggests, this emoji represents a sad environment where you wish to show people your frustrations. It is one of the popular emojis in TikTok.
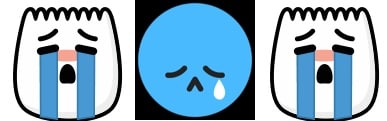
4.Loveface TikTok Emoji
Since the introduction of emojis, conversations are never complete without the ‘Loveface’ TikTok emoji. In most cases, people use emojis to create a friendly environment when conversing in the community. There are several emojis that can represent this mood.

5.Flushed Secret Emoji
This emoji is the ultimate choice if you wish to depict a flushed, greedy or funny environment in a conversation.

6. Thinking Secret Emoji
If you wish to give away the idea that you are thinking hard about something, this emoji is the ultimate choice.

7. Joyful TikTok Emoji
This emoji is often misunderstood with the laughing emoji. Unlike the image, the secret emoji shows that you like conversing with someone.

In addition to the above-mentioned TikTok emojis, there are several other hidden TikTok logo emojis such as [shock], [speechless], [yummy], [surprised], [nap], and a lot more. You need to explore the world of TikTok emojis with fun and surprises.
Part 3: How to Add Emojis to TikTok Videos Easily?
As much as people often have conversations in TikTok, it is no secret that TikTok is primarily famous as a video-sharing application. With that said, can you use TikTok emojis in TikTok videos? Yes. You can add emojis to your video depending on the content you wish to deliver to your followers. This section will cover adding the emoji in TikTok videos; hence ensure you check the step-to-step guide.
Note that the video recording process is the standard one, and then you add the TikTok emojis in the post-production phase. It works the same way you would include stickers. Besides, adding emojis isn’t tricky, but knowing where to add specific emojis is. Let’s scroll through the step guidelines here:
1. Open your TikTok application
Since we wish to add emojis to TikTok videos, the first step includes opening your application.
2. Create your video
You can create your video and identify where you wish to place various emojis using the Plus symbol.

3. Select the emoji tab and view the list
Select an emoji you wish to add to your video and then drag the emoji where you want it to appear on your video.
Part 4: Use Filmora Video Editor to Make Stunning TikTok Videos
Undoubtedly, TikTok is an excellent video-sharing platform to add more value to your videos, possibly with Filmora video editor. The video editor is quite popular, with millions of TikTok users. Also, the platform includes unique TikTok emojis effects that make your experience using the app better. There are several Filmora TikTok emojis’ effects you need to know.
Wondershare Filmora
Get started easily with Filmora’s powerful performance, intuitive interface, and countless effects!
Try It Free Try It Free Try It Free Learn More >

It features the animated emoji pack. It includes many emojis, which you can use to express your mood in a video. The video editing platform features the message bubble pack that includes emojis and exceptional texting graphics to tell various messages. There is an exciting cartoon emoji pack that you can utilize to tell multiple messages.
Therefore, if you are a TikTok user and are yet to explore the Filmora video editor, we recommend trying it. After all, we have almost all the popular TikTok users in the Filmora family.
Conclusion
You can comfortably crown TikTok as one of the most popular social media platforms to date. The application has millions of users from various geographical locations. As a result, the management has added the TikTok emojis to increase the fun. Besides, what is a conversation or TikTok video without the necessary emojis? This article explains some facts about emojis, including TikTok secret emojis and how to explore them. Along with the emoji’s filter effect of Filmora gives a due advantage to your TikTok video-sharing journey.
02 7 Popular TikTok Hidden Emojis
03 How to Add Emojis to TikTok Videos Easily?
04 Use Filmora Video Editor to Make Stunning TikTok Videos
Part 1: How to Unlock Secret TikTok Emojis?
What makes TikTok an entertaining and popular application is that it offers you a platform for everything. It is an application that accounts for everything. For instance, you can share videos, collaborate with other users and engage in the TikTok community. And currently, we need emojis to communicate effectively.
TikTok includes the secret language that requires you to unlock TikTok hidden emojis. It requires you to have unique codes to gain access to them. These emojis are special, while others are similar in various social media applications.
Are you new to TikTok, or are you exploring the emojis section? Whatever the reason, this section will reveal the simplest way to unlock various emojis such as the cool TikTok emoji, hehe TikTok emoji, Proud TikTok emoji, and many more.
TikTok has a place for everyone; hence the process is simple and convenient. When typing a comment or post, all you need is to type out the secret code inside the Square Bracket, and the secret TikTok emoji for the code will appear, or in other words, the secret code within the square bracket will turn into secret TikTok emoji. In most cases, there are multiple TikTok emojis to represent the emotion; hence you can settle as per your taste and preference.
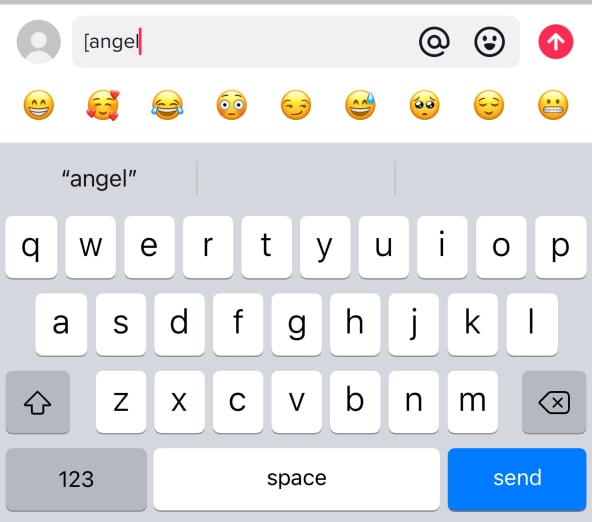
TikTok is quite advanced in emojis; hence, it is unlikely to miss one that fits a specific context. For example, if you are looking for an emoji to fit the joyful mood, you must find the hehe TikTok emoji.

Part 2: 7 Popular TikTok Hidden Emojis
TikTok is a unique platform that never runs out of ideas to ensure that the users have a good time. An adventurer’s application includes TikTok emojis that require a secret code to unlock. Some Hidden TikTok emojis are available in other applications, but it is easy to discover which one suits a specific area with the code.
So, this section explores some of the popular TikTok hidden emojis that are popular in the app. Read on!
1. Proud TikTok Emoji
Our first emoji is the Proud TikTok emoji. As the same suggests, it is an emoji that you can use to show a proud moment in a video or post. It is a pretty popular emoji with multiple users. Besides, when you wish to access it, all you need to do is type in the [Proud] secret code, and it will show up.
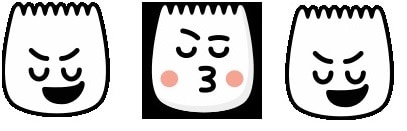
2. Hehe TikTok Emoji
If you wish to depict a joyful mood in a comment or video, then the hehe TikTok emoji is the ultimate choice. The emoji looks quite simple, but it translates the important spirit you wish to communicate in the community.

3.TikTok Cry Emoji
As the name suggests, this emoji represents a sad environment where you wish to show people your frustrations. It is one of the popular emojis in TikTok.
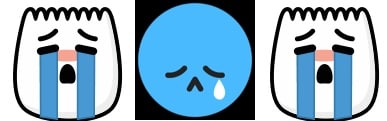
4.Loveface TikTok Emoji
Since the introduction of emojis, conversations are never complete without the ‘Loveface’ TikTok emoji. In most cases, people use emojis to create a friendly environment when conversing in the community. There are several emojis that can represent this mood.

5.Flushed Secret Emoji
This emoji is the ultimate choice if you wish to depict a flushed, greedy or funny environment in a conversation.

6. Thinking Secret Emoji
If you wish to give away the idea that you are thinking hard about something, this emoji is the ultimate choice.

7. Joyful TikTok Emoji
This emoji is often misunderstood with the laughing emoji. Unlike the image, the secret emoji shows that you like conversing with someone.

In addition to the above-mentioned TikTok emojis, there are several other hidden TikTok logo emojis such as [shock], [speechless], [yummy], [surprised], [nap], and a lot more. You need to explore the world of TikTok emojis with fun and surprises.
Part 3: How to Add Emojis to TikTok Videos Easily?
As much as people often have conversations in TikTok, it is no secret that TikTok is primarily famous as a video-sharing application. With that said, can you use TikTok emojis in TikTok videos? Yes. You can add emojis to your video depending on the content you wish to deliver to your followers. This section will cover adding the emoji in TikTok videos; hence ensure you check the step-to-step guide.
Note that the video recording process is the standard one, and then you add the TikTok emojis in the post-production phase. It works the same way you would include stickers. Besides, adding emojis isn’t tricky, but knowing where to add specific emojis is. Let’s scroll through the step guidelines here:
1. Open your TikTok application
Since we wish to add emojis to TikTok videos, the first step includes opening your application.
2. Create your video
You can create your video and identify where you wish to place various emojis using the Plus symbol.

3. Select the emoji tab and view the list
Select an emoji you wish to add to your video and then drag the emoji where you want it to appear on your video.
Part 4: Use Filmora Video Editor to Make Stunning TikTok Videos
Undoubtedly, TikTok is an excellent video-sharing platform to add more value to your videos, possibly with Filmora video editor. The video editor is quite popular, with millions of TikTok users. Also, the platform includes unique TikTok emojis effects that make your experience using the app better. There are several Filmora TikTok emojis’ effects you need to know.
Wondershare Filmora
Get started easily with Filmora’s powerful performance, intuitive interface, and countless effects!
Try It Free Try It Free Try It Free Learn More >

It features the animated emoji pack. It includes many emojis, which you can use to express your mood in a video. The video editing platform features the message bubble pack that includes emojis and exceptional texting graphics to tell various messages. There is an exciting cartoon emoji pack that you can utilize to tell multiple messages.
Therefore, if you are a TikTok user and are yet to explore the Filmora video editor, we recommend trying it. After all, we have almost all the popular TikTok users in the Filmora family.
Conclusion
You can comfortably crown TikTok as one of the most popular social media platforms to date. The application has millions of users from various geographical locations. As a result, the management has added the TikTok emojis to increase the fun. Besides, what is a conversation or TikTok video without the necessary emojis? This article explains some facts about emojis, including TikTok secret emojis and how to explore them. Along with the emoji’s filter effect of Filmora gives a due advantage to your TikTok video-sharing journey.
02 7 Popular TikTok Hidden Emojis
03 How to Add Emojis to TikTok Videos Easily?
04 Use Filmora Video Editor to Make Stunning TikTok Videos
Part 1: How to Unlock Secret TikTok Emojis?
What makes TikTok an entertaining and popular application is that it offers you a platform for everything. It is an application that accounts for everything. For instance, you can share videos, collaborate with other users and engage in the TikTok community. And currently, we need emojis to communicate effectively.
TikTok includes the secret language that requires you to unlock TikTok hidden emojis. It requires you to have unique codes to gain access to them. These emojis are special, while others are similar in various social media applications.
Are you new to TikTok, or are you exploring the emojis section? Whatever the reason, this section will reveal the simplest way to unlock various emojis such as the cool TikTok emoji, hehe TikTok emoji, Proud TikTok emoji, and many more.
TikTok has a place for everyone; hence the process is simple and convenient. When typing a comment or post, all you need is to type out the secret code inside the Square Bracket, and the secret TikTok emoji for the code will appear, or in other words, the secret code within the square bracket will turn into secret TikTok emoji. In most cases, there are multiple TikTok emojis to represent the emotion; hence you can settle as per your taste and preference.
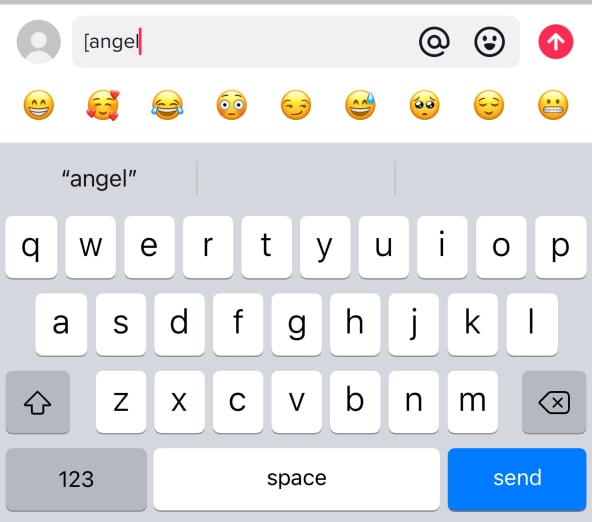
TikTok is quite advanced in emojis; hence, it is unlikely to miss one that fits a specific context. For example, if you are looking for an emoji to fit the joyful mood, you must find the hehe TikTok emoji.

Part 2: 7 Popular TikTok Hidden Emojis
TikTok is a unique platform that never runs out of ideas to ensure that the users have a good time. An adventurer’s application includes TikTok emojis that require a secret code to unlock. Some Hidden TikTok emojis are available in other applications, but it is easy to discover which one suits a specific area with the code.
So, this section explores some of the popular TikTok hidden emojis that are popular in the app. Read on!
1. Proud TikTok Emoji
Our first emoji is the Proud TikTok emoji. As the same suggests, it is an emoji that you can use to show a proud moment in a video or post. It is a pretty popular emoji with multiple users. Besides, when you wish to access it, all you need to do is type in the [Proud] secret code, and it will show up.
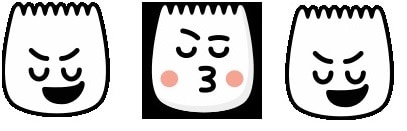
2. Hehe TikTok Emoji
If you wish to depict a joyful mood in a comment or video, then the hehe TikTok emoji is the ultimate choice. The emoji looks quite simple, but it translates the important spirit you wish to communicate in the community.

3.TikTok Cry Emoji
As the name suggests, this emoji represents a sad environment where you wish to show people your frustrations. It is one of the popular emojis in TikTok.
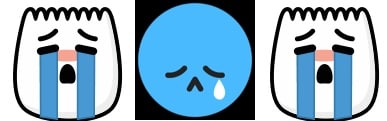
4.Loveface TikTok Emoji
Since the introduction of emojis, conversations are never complete without the ‘Loveface’ TikTok emoji. In most cases, people use emojis to create a friendly environment when conversing in the community. There are several emojis that can represent this mood.

5.Flushed Secret Emoji
This emoji is the ultimate choice if you wish to depict a flushed, greedy or funny environment in a conversation.

6. Thinking Secret Emoji
If you wish to give away the idea that you are thinking hard about something, this emoji is the ultimate choice.

7. Joyful TikTok Emoji
This emoji is often misunderstood with the laughing emoji. Unlike the image, the secret emoji shows that you like conversing with someone.

In addition to the above-mentioned TikTok emojis, there are several other hidden TikTok logo emojis such as [shock], [speechless], [yummy], [surprised], [nap], and a lot more. You need to explore the world of TikTok emojis with fun and surprises.
Part 3: How to Add Emojis to TikTok Videos Easily?
As much as people often have conversations in TikTok, it is no secret that TikTok is primarily famous as a video-sharing application. With that said, can you use TikTok emojis in TikTok videos? Yes. You can add emojis to your video depending on the content you wish to deliver to your followers. This section will cover adding the emoji in TikTok videos; hence ensure you check the step-to-step guide.
Note that the video recording process is the standard one, and then you add the TikTok emojis in the post-production phase. It works the same way you would include stickers. Besides, adding emojis isn’t tricky, but knowing where to add specific emojis is. Let’s scroll through the step guidelines here:
1. Open your TikTok application
Since we wish to add emojis to TikTok videos, the first step includes opening your application.
2. Create your video
You can create your video and identify where you wish to place various emojis using the Plus symbol.

3. Select the emoji tab and view the list
Select an emoji you wish to add to your video and then drag the emoji where you want it to appear on your video.
Part 4: Use Filmora Video Editor to Make Stunning TikTok Videos
Undoubtedly, TikTok is an excellent video-sharing platform to add more value to your videos, possibly with Filmora video editor. The video editor is quite popular, with millions of TikTok users. Also, the platform includes unique TikTok emojis effects that make your experience using the app better. There are several Filmora TikTok emojis’ effects you need to know.
Wondershare Filmora
Get started easily with Filmora’s powerful performance, intuitive interface, and countless effects!
Try It Free Try It Free Try It Free Learn More >

It features the animated emoji pack. It includes many emojis, which you can use to express your mood in a video. The video editing platform features the message bubble pack that includes emojis and exceptional texting graphics to tell various messages. There is an exciting cartoon emoji pack that you can utilize to tell multiple messages.
Therefore, if you are a TikTok user and are yet to explore the Filmora video editor, we recommend trying it. After all, we have almost all the popular TikTok users in the Filmora family.
Conclusion
You can comfortably crown TikTok as one of the most popular social media platforms to date. The application has millions of users from various geographical locations. As a result, the management has added the TikTok emojis to increase the fun. Besides, what is a conversation or TikTok video without the necessary emojis? This article explains some facts about emojis, including TikTok secret emojis and how to explore them. Along with the emoji’s filter effect of Filmora gives a due advantage to your TikTok video-sharing journey.
02 7 Popular TikTok Hidden Emojis
03 How to Add Emojis to TikTok Videos Easily?
04 Use Filmora Video Editor to Make Stunning TikTok Videos
Part 1: How to Unlock Secret TikTok Emojis?
What makes TikTok an entertaining and popular application is that it offers you a platform for everything. It is an application that accounts for everything. For instance, you can share videos, collaborate with other users and engage in the TikTok community. And currently, we need emojis to communicate effectively.
TikTok includes the secret language that requires you to unlock TikTok hidden emojis. It requires you to have unique codes to gain access to them. These emojis are special, while others are similar in various social media applications.
Are you new to TikTok, or are you exploring the emojis section? Whatever the reason, this section will reveal the simplest way to unlock various emojis such as the cool TikTok emoji, hehe TikTok emoji, Proud TikTok emoji, and many more.
TikTok has a place for everyone; hence the process is simple and convenient. When typing a comment or post, all you need is to type out the secret code inside the Square Bracket, and the secret TikTok emoji for the code will appear, or in other words, the secret code within the square bracket will turn into secret TikTok emoji. In most cases, there are multiple TikTok emojis to represent the emotion; hence you can settle as per your taste and preference.
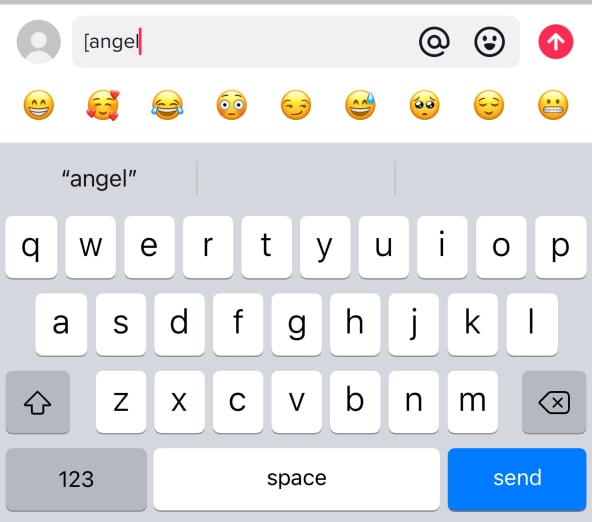
TikTok is quite advanced in emojis; hence, it is unlikely to miss one that fits a specific context. For example, if you are looking for an emoji to fit the joyful mood, you must find the hehe TikTok emoji.

Part 2: 7 Popular TikTok Hidden Emojis
TikTok is a unique platform that never runs out of ideas to ensure that the users have a good time. An adventurer’s application includes TikTok emojis that require a secret code to unlock. Some Hidden TikTok emojis are available in other applications, but it is easy to discover which one suits a specific area with the code.
So, this section explores some of the popular TikTok hidden emojis that are popular in the app. Read on!
1. Proud TikTok Emoji
Our first emoji is the Proud TikTok emoji. As the same suggests, it is an emoji that you can use to show a proud moment in a video or post. It is a pretty popular emoji with multiple users. Besides, when you wish to access it, all you need to do is type in the [Proud] secret code, and it will show up.
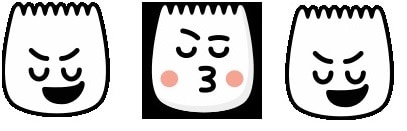
2. Hehe TikTok Emoji
If you wish to depict a joyful mood in a comment or video, then the hehe TikTok emoji is the ultimate choice. The emoji looks quite simple, but it translates the important spirit you wish to communicate in the community.

3.TikTok Cry Emoji
As the name suggests, this emoji represents a sad environment where you wish to show people your frustrations. It is one of the popular emojis in TikTok.
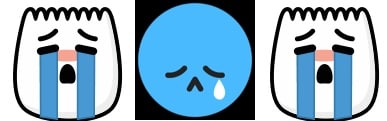
4.Loveface TikTok Emoji
Since the introduction of emojis, conversations are never complete without the ‘Loveface’ TikTok emoji. In most cases, people use emojis to create a friendly environment when conversing in the community. There are several emojis that can represent this mood.

5.Flushed Secret Emoji
This emoji is the ultimate choice if you wish to depict a flushed, greedy or funny environment in a conversation.

6. Thinking Secret Emoji
If you wish to give away the idea that you are thinking hard about something, this emoji is the ultimate choice.

7. Joyful TikTok Emoji
This emoji is often misunderstood with the laughing emoji. Unlike the image, the secret emoji shows that you like conversing with someone.

In addition to the above-mentioned TikTok emojis, there are several other hidden TikTok logo emojis such as [shock], [speechless], [yummy], [surprised], [nap], and a lot more. You need to explore the world of TikTok emojis with fun and surprises.
Part 3: How to Add Emojis to TikTok Videos Easily?
As much as people often have conversations in TikTok, it is no secret that TikTok is primarily famous as a video-sharing application. With that said, can you use TikTok emojis in TikTok videos? Yes. You can add emojis to your video depending on the content you wish to deliver to your followers. This section will cover adding the emoji in TikTok videos; hence ensure you check the step-to-step guide.
Note that the video recording process is the standard one, and then you add the TikTok emojis in the post-production phase. It works the same way you would include stickers. Besides, adding emojis isn’t tricky, but knowing where to add specific emojis is. Let’s scroll through the step guidelines here:
1. Open your TikTok application
Since we wish to add emojis to TikTok videos, the first step includes opening your application.
2. Create your video
You can create your video and identify where you wish to place various emojis using the Plus symbol.

3. Select the emoji tab and view the list
Select an emoji you wish to add to your video and then drag the emoji where you want it to appear on your video.
Part 4: Use Filmora Video Editor to Make Stunning TikTok Videos
Undoubtedly, TikTok is an excellent video-sharing platform to add more value to your videos, possibly with Filmora video editor. The video editor is quite popular, with millions of TikTok users. Also, the platform includes unique TikTok emojis effects that make your experience using the app better. There are several Filmora TikTok emojis’ effects you need to know.
Wondershare Filmora
Get started easily with Filmora’s powerful performance, intuitive interface, and countless effects!
Try It Free Try It Free Try It Free Learn More >

It features the animated emoji pack. It includes many emojis, which you can use to express your mood in a video. The video editing platform features the message bubble pack that includes emojis and exceptional texting graphics to tell various messages. There is an exciting cartoon emoji pack that you can utilize to tell multiple messages.
Therefore, if you are a TikTok user and are yet to explore the Filmora video editor, we recommend trying it. After all, we have almost all the popular TikTok users in the Filmora family.
Conclusion
You can comfortably crown TikTok as one of the most popular social media platforms to date. The application has millions of users from various geographical locations. As a result, the management has added the TikTok emojis to increase the fun. Besides, what is a conversation or TikTok video without the necessary emojis? This article explains some facts about emojis, including TikTok secret emojis and how to explore them. Along with the emoji’s filter effect of Filmora gives a due advantage to your TikTok video-sharing journey.
Also read:
- [New] 2024 Approved Gastronomy Galore TikTok's Foreign Delicacies
- Elevate Your TikTok Impact with Top 7 Essential Apps
- [Updated] Captivating TikTok Frames Creative Ideas for Profile Standout for 2024
- [Updated] Easygoing Sounds Scores of Country Music to Dance and Relax On (TikTok) for 2024
- [New] Expert Techniques Mastering Text Additions on TikTok for 2024
- [Updated] 2024 Approved TikTok Masterclass How to Leverage Top 50 Hashtags
- Triller Vs. TikTok - Similarities & Differences - a Complete Guide for 2024
- [Updated] In 2024, Social Media Supremacy Amplifying Sales via TikTok Campaigns
- [New] Elevate Your Online Statement with TikTok Customization for 2024
- Unveiling the Hidden Gems of TikTok Elements for Creators for 2024
- [New] Redefine Creativity in TikTok Videos Through Backdrops
- In 2024, Best Compatible Video Editing Apps for TikTok on Windows
- [Updated] Soothing Country Beats 20 Must-Hear Songs to Unwind
- [Updated] 2024 Approved Turn Texts Into Words for TikTok Success
- [Updated] Gaming Galaxy's Wackiest Titles - TikTok Edition
- [Updated] 2024 Approved Elevate Your TikTok with Bigger-Head VFX (3 Effective Ways)
- [New] 2024 Approved Bizarre Battles Unconventional Gaming Challenges on TikTok
- In 2024, Top 10 Effortless Yet Striking TikFilters for All
- 2024 Approved Breaking Down Barriers to PC Livestreams on TikTok
- [New] In-Depth Analysis of TikTok Visual Elements for 2024
- In 2024, Top 9 Rapid Techniques for Skyrocketing Your TikTok Audience
- [Updated] In 2024, Social Media Mastery Boost Your Business with Viral TikToks
- [New] Unraveling the Mystery What Does PFP Mean in TikTok for 2024
- [Updated] Masking No More Foremost Watermark Cleaners
- [New] Building a Powerful Brand on TikTok Maximizing Views & Likes
- [Updated] 2024 Approved Update Your Social Media Repertoire Beyond the Trending TikTok
- 10 Must-Have Plugins to Boost Discord Experience
- 2024 Approved Unveiling This Year's Fresh TikTok Hits
- Safe Purchase High-Quality TikTok Followers for 2024
- [Updated] 2024 Approved Elevate Your Vision Integrating High-Quality Voiceover Into Videos
- 2024 Approved Leaders in Earnings Prediction TikTok's Finest Tools
- [Updated] 2024 Approved Beyond the Blue Feed Top 5 Platforms Excluding TikTok
- [Updated] In 2024, Embracing TikTok’s Anime World The Synergy of Dynamic Moves and Engaging Sounds
- [New] Get Pure Content Downloading TikTok Video No Watermark for 2024
- [Updated] How to Remove Background Noise in Audacity?
- [Updated] In 2024, Secure TikTok Videos Gallery Integration Techniques
- 2024 Approved Mastering Social Media Chatter with These 20 Top TikTok Captions
- [New] In 2024, IPhone Hack Extracting TikTok Videos without Visible Markers
- [New] Decode Your TikTok Growth with These Top 10 Insight Tools
- [New] 2024 Approved From Mobile to Hard Drive Best Online and OS X Exporters for Instagram Videos
- In 2024, iCloud Unlocker Download Unlock iCloud Lock for your iPhone 8 Plus
- How PGSharp Save You from Ban While Spoofing Pokemon Go On Nokia G310? | Dr.fone
- [Updated] The Complete Newcomer's Guide to Conducting Zoom Webinars for 2024
- New Camtasia Vs Captivate - Which to Choose, In 2024
- 2024 Approved You May Want to Create Your Video Tutorial and Share Your Knowledge with Others. Fortunately, You Can Easily Create a Professionally Edited Tutorial Video with Filmora. Keep Reading This Article Since We Will Show You How to Do It
- In 2024, Top 10 Banned Anime Around the World and Why
- Prime Software for Livestream Capture Other Than OBS
- 2024 Approved Top Video Editing Apps for Mac Users
- New Top 5 Websites and Software to Convert Powerpoint to Mp4
- Identify missing or malfunctioning your hardware drivers with Windows Device Manager on Windows 7
- How to Lock Apps on Oppo Reno 11 5G to Protect Your Individual Information
- New In 2024, Join MPEG Videos for Free Top 5 Solutions
- Change Location on Yik Yak For your Motorola Edge 40 Neo to Enjoy More Fun | Dr.fone
- TwitSoundscape Audio From Tweets
- A Perfect Guide To Remove or Disable Google Smart Lock On Asus ROG Phone 8
- Standout Solutions as Replacements for OBS
- In 2024, 11 Best Location Changers for Vivo Y56 5G | Dr.fone
- [New] The Art of Precision Introducing an OBS Countdown Timer
- Easy steps to recover deleted photos from Smart 8 Plus.
- In 2024, How to Change GPS Location on Nokia G22 Easily & Safely | Dr.fone
- [New] The Essential Guide to Facebook's Latest Features
- How to Remove a Previously Synced Google Account from Your Nokia C12 Plus
- [Updated] 2024 Approved Amass a Thousand Tactics for Monthly Instagram Following
- Exclusive Review Best Free Videocall Platforms W/ Screen View for 2024
- How to Change Location on TikTok to See More Content On your Honor 90 GT | Dr.fone
- 2024 Approved Create Stunning Videos Online with Ease - WeVideo
- Updated 2024 Approved MP4 Video Editing on a Budget Top 10 Free Tools
- New Create Captions for Free 10 Best Online Subtitle Makers
- Updated Mastering the Mix An Introduction to REAPERs Capabilities
- [Updated] Childhood Chariot Jamboree Fun
- Title: "[New] The Silencer's Guide Banishing Background Buzz"
- Author: Kenneth
- Created at : 2024-05-23 01:31:47
- Updated at : 2024-05-24 01:31:47
- Link: https://tiktok-video-files.techidaily.com/new-the-silencers-guide-banishing-background-buzz/
- License: This work is licensed under CC BY-NC-SA 4.0.

