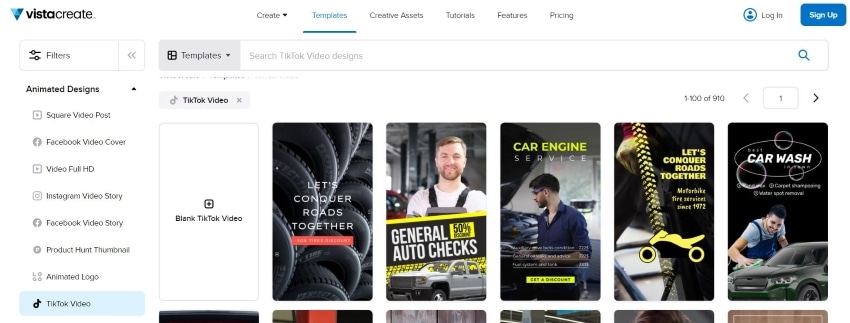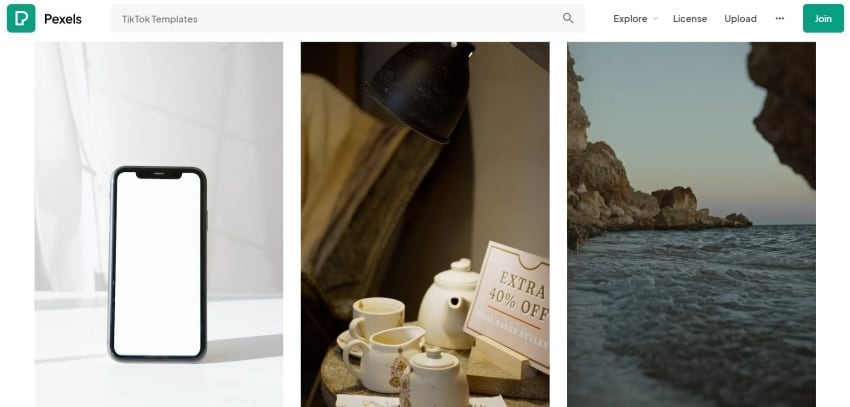![[New] Replicating Your Best Self with Finesse on TikTok](https://thmb.techidaily.com/bd1f3164b21938808543fb77a181f9a976b01572cf9b49cfe1852edc61f82d53.jpg)
[New] Replicating Your Best Self with Finesse on TikTok

Replicating Your Best Self with Finesse on TikTok
How to Clone Yourself on TikTok

Shanoon Cox
Mar 27, 2024• Proven solutions
Every rising pop star needs music videos, but using professional video editing software may be too time-consuming if you want to quickly create a clone video you can share with your fans on TikTok.
Multiplying yourself in a video is a cool way of making sure that your video is going to get the kind of attention it deserves. The process of cloning yourself in a video is a simple one, but there are certain rules you have to follow while recording the footage that will help you avoid overlapping the figures you’re cloning. Here’s how you can make your first clone yourself video on TikTok.

Selecting the Song for your Clone Video
Before you start shooting the video you first need to select the song on TikTok you’re going to use in the video. Once you’ve found the perfect track simply record it and save it as a video to your camera roll. You can then import the video clip that contains the song into the Video Star app.
Here are 10 Popular TikTok Songs for you.

Using the Video Star App to Clone Yourself
1. Download Video Star App
Choosing a location, mounting your iPhone on a tripod, or picking the positions for each of your clones are all important steps you’ll need to take before you actually start recording. There are several apps that enable you to create clone videos easily, but in this article, we are going to show you how you can clone yourself with Video Star. The app can be downloaded from the App Store for free, but additional in-app purchases are necessary if you want to have access to all the power packs Video Star offers. You don’t have to record the video clips with this app since the iPhone’s native camera app is powerful enough to enable you to record high-quality footage.
2. Edit Multiple Video Clips
After you record all the positions for your next clone video with the iPhone’s native camera app, you should cut the video clips and keep only the parts where you are perfectly positioned, so your position in one clip doesn’t overlap with other positions. During the video recording process try to create as much separation between two positions in order to avoid any chance of overlapping. One of the best ways to achieve this is to shoot at a location that is spacious enough so you can make enough separation between two positions. Keep in mind that the maximum number of clips you can combine in the Video Star app is limited to just three, so if you want to have more than three clones in the shot you first have to piece together three clips, save them as a single file and then add more clips to the cloned video you created.
3. Level up Your Videos with Video Star
Video Star also enables you to shoot your videos from the app, and you can adjust the Countdown before the app starts recording or the Recording Speed. Make sure to enter the lowest Recording Speed value possible, because that way you’ll be recording like TikTok does on fast.
Tap the Record button, then select the Multiple options, and play the video that contains the song you previously selected. Once you reach the spot in the song where you want to introduce the clone simply tap Set, so the recording will stop at the designated point and you can move to another position. If at any point during recording you realize that your movements extend to your clone’s location, you can simply tap on the hamburger icon and select the Delete Last option.
To preview the video, you just have to tap on the Scissors icon, and the recorded video will automatically start playing. The Record New Clip in the Scissors menu lets you start from the beginning in case you’re not happy with the results or you can use this option to start recording the video with the second position of your clone.
When done, head back to the Scissors menu, and tap on the Multi-Layer Clip. This feature doesn’t come with the free version of the app, and you must purchase it in order to create a clone video. This action will enable you to select the back and front clips. After selecting the clips, the Mask Front menu will appear on the screen, choose the Shape option and use the hamburger icon on the right side of the screen to change the video’s shape to Rectangle. Drag the rectangle in the preview window so you can crop the first clip to match the demands of your video and press the Next icon to continue the video editing process.
Alternatively, you can use the Erase option to remove the unwanted parts of each video. You can find this option in the Mask Front or Mask Back menu, so just select it and use your finger to remove sections of the shot you don’t want to use.
The Add Effect menu will pop up on the screen so you can add different effects to your first video clip, and then repeat the entire process for the back clip. Once you’ve edited the second clip tap on the Create button to complete the process of making a multilayer clip. Tap Done to save the clip to your camera roll, and upload it to TikTok.
Conclusion
Cloning yourself in a video using the Video Star app is a simple process that can be mastered in a short period of time. The Video Star app lets you create as many clones of yourself as you want, so you just have to make sure that your video clips can be easily combined to feature two or more of your clones and have fun exploring the effects that can make your videos look even cooler. If you want to be a success on the TikTok platform, learning how to make clone videos is one of the best ways to do it, so choose your favorite songs and start producing clone yourself videos.
You can also use Wondershare Filmora to make a split-screen with ease. Check the tutorial below to figure out how to make a split-screen video to clone.

Shanoon Cox
Shanoon Cox is a writer and a lover of all things video.
Follow @Shanoon Cox
Shanoon Cox
Mar 27, 2024• Proven solutions
Every rising pop star needs music videos, but using professional video editing software may be too time-consuming if you want to quickly create a clone video you can share with your fans on TikTok.
Multiplying yourself in a video is a cool way of making sure that your video is going to get the kind of attention it deserves. The process of cloning yourself in a video is a simple one, but there are certain rules you have to follow while recording the footage that will help you avoid overlapping the figures you’re cloning. Here’s how you can make your first clone yourself video on TikTok.

Selecting the Song for your Clone Video
Before you start shooting the video you first need to select the song on TikTok you’re going to use in the video. Once you’ve found the perfect track simply record it and save it as a video to your camera roll. You can then import the video clip that contains the song into the Video Star app.
Here are 10 Popular TikTok Songs for you.

Using the Video Star App to Clone Yourself
1. Download Video Star App
Choosing a location, mounting your iPhone on a tripod, or picking the positions for each of your clones are all important steps you’ll need to take before you actually start recording. There are several apps that enable you to create clone videos easily, but in this article, we are going to show you how you can clone yourself with Video Star. The app can be downloaded from the App Store for free, but additional in-app purchases are necessary if you want to have access to all the power packs Video Star offers. You don’t have to record the video clips with this app since the iPhone’s native camera app is powerful enough to enable you to record high-quality footage.
2. Edit Multiple Video Clips
After you record all the positions for your next clone video with the iPhone’s native camera app, you should cut the video clips and keep only the parts where you are perfectly positioned, so your position in one clip doesn’t overlap with other positions. During the video recording process try to create as much separation between two positions in order to avoid any chance of overlapping. One of the best ways to achieve this is to shoot at a location that is spacious enough so you can make enough separation between two positions. Keep in mind that the maximum number of clips you can combine in the Video Star app is limited to just three, so if you want to have more than three clones in the shot you first have to piece together three clips, save them as a single file and then add more clips to the cloned video you created.
3. Level up Your Videos with Video Star
Video Star also enables you to shoot your videos from the app, and you can adjust the Countdown before the app starts recording or the Recording Speed. Make sure to enter the lowest Recording Speed value possible, because that way you’ll be recording like TikTok does on fast.
Tap the Record button, then select the Multiple options, and play the video that contains the song you previously selected. Once you reach the spot in the song where you want to introduce the clone simply tap Set, so the recording will stop at the designated point and you can move to another position. If at any point during recording you realize that your movements extend to your clone’s location, you can simply tap on the hamburger icon and select the Delete Last option.
To preview the video, you just have to tap on the Scissors icon, and the recorded video will automatically start playing. The Record New Clip in the Scissors menu lets you start from the beginning in case you’re not happy with the results or you can use this option to start recording the video with the second position of your clone.
When done, head back to the Scissors menu, and tap on the Multi-Layer Clip. This feature doesn’t come with the free version of the app, and you must purchase it in order to create a clone video. This action will enable you to select the back and front clips. After selecting the clips, the Mask Front menu will appear on the screen, choose the Shape option and use the hamburger icon on the right side of the screen to change the video’s shape to Rectangle. Drag the rectangle in the preview window so you can crop the first clip to match the demands of your video and press the Next icon to continue the video editing process.
Alternatively, you can use the Erase option to remove the unwanted parts of each video. You can find this option in the Mask Front or Mask Back menu, so just select it and use your finger to remove sections of the shot you don’t want to use.
The Add Effect menu will pop up on the screen so you can add different effects to your first video clip, and then repeat the entire process for the back clip. Once you’ve edited the second clip tap on the Create button to complete the process of making a multilayer clip. Tap Done to save the clip to your camera roll, and upload it to TikTok.
Conclusion
Cloning yourself in a video using the Video Star app is a simple process that can be mastered in a short period of time. The Video Star app lets you create as many clones of yourself as you want, so you just have to make sure that your video clips can be easily combined to feature two or more of your clones and have fun exploring the effects that can make your videos look even cooler. If you want to be a success on the TikTok platform, learning how to make clone videos is one of the best ways to do it, so choose your favorite songs and start producing clone yourself videos.
You can also use Wondershare Filmora to make a split-screen with ease. Check the tutorial below to figure out how to make a split-screen video to clone.

Shanoon Cox
Shanoon Cox is a writer and a lover of all things video.
Follow @Shanoon Cox
Shanoon Cox
Mar 27, 2024• Proven solutions
Every rising pop star needs music videos, but using professional video editing software may be too time-consuming if you want to quickly create a clone video you can share with your fans on TikTok.
Multiplying yourself in a video is a cool way of making sure that your video is going to get the kind of attention it deserves. The process of cloning yourself in a video is a simple one, but there are certain rules you have to follow while recording the footage that will help you avoid overlapping the figures you’re cloning. Here’s how you can make your first clone yourself video on TikTok.

Selecting the Song for your Clone Video
Before you start shooting the video you first need to select the song on TikTok you’re going to use in the video. Once you’ve found the perfect track simply record it and save it as a video to your camera roll. You can then import the video clip that contains the song into the Video Star app.
Here are 10 Popular TikTok Songs for you.

Using the Video Star App to Clone Yourself
1. Download Video Star App
Choosing a location, mounting your iPhone on a tripod, or picking the positions for each of your clones are all important steps you’ll need to take before you actually start recording. There are several apps that enable you to create clone videos easily, but in this article, we are going to show you how you can clone yourself with Video Star. The app can be downloaded from the App Store for free, but additional in-app purchases are necessary if you want to have access to all the power packs Video Star offers. You don’t have to record the video clips with this app since the iPhone’s native camera app is powerful enough to enable you to record high-quality footage.
2. Edit Multiple Video Clips
After you record all the positions for your next clone video with the iPhone’s native camera app, you should cut the video clips and keep only the parts where you are perfectly positioned, so your position in one clip doesn’t overlap with other positions. During the video recording process try to create as much separation between two positions in order to avoid any chance of overlapping. One of the best ways to achieve this is to shoot at a location that is spacious enough so you can make enough separation between two positions. Keep in mind that the maximum number of clips you can combine in the Video Star app is limited to just three, so if you want to have more than three clones in the shot you first have to piece together three clips, save them as a single file and then add more clips to the cloned video you created.
3. Level up Your Videos with Video Star
Video Star also enables you to shoot your videos from the app, and you can adjust the Countdown before the app starts recording or the Recording Speed. Make sure to enter the lowest Recording Speed value possible, because that way you’ll be recording like TikTok does on fast.
Tap the Record button, then select the Multiple options, and play the video that contains the song you previously selected. Once you reach the spot in the song where you want to introduce the clone simply tap Set, so the recording will stop at the designated point and you can move to another position. If at any point during recording you realize that your movements extend to your clone’s location, you can simply tap on the hamburger icon and select the Delete Last option.
To preview the video, you just have to tap on the Scissors icon, and the recorded video will automatically start playing. The Record New Clip in the Scissors menu lets you start from the beginning in case you’re not happy with the results or you can use this option to start recording the video with the second position of your clone.
When done, head back to the Scissors menu, and tap on the Multi-Layer Clip. This feature doesn’t come with the free version of the app, and you must purchase it in order to create a clone video. This action will enable you to select the back and front clips. After selecting the clips, the Mask Front menu will appear on the screen, choose the Shape option and use the hamburger icon on the right side of the screen to change the video’s shape to Rectangle. Drag the rectangle in the preview window so you can crop the first clip to match the demands of your video and press the Next icon to continue the video editing process.
Alternatively, you can use the Erase option to remove the unwanted parts of each video. You can find this option in the Mask Front or Mask Back menu, so just select it and use your finger to remove sections of the shot you don’t want to use.
The Add Effect menu will pop up on the screen so you can add different effects to your first video clip, and then repeat the entire process for the back clip. Once you’ve edited the second clip tap on the Create button to complete the process of making a multilayer clip. Tap Done to save the clip to your camera roll, and upload it to TikTok.
Conclusion
Cloning yourself in a video using the Video Star app is a simple process that can be mastered in a short period of time. The Video Star app lets you create as many clones of yourself as you want, so you just have to make sure that your video clips can be easily combined to feature two or more of your clones and have fun exploring the effects that can make your videos look even cooler. If you want to be a success on the TikTok platform, learning how to make clone videos is one of the best ways to do it, so choose your favorite songs and start producing clone yourself videos.
You can also use Wondershare Filmora to make a split-screen with ease. Check the tutorial below to figure out how to make a split-screen video to clone.

Shanoon Cox
Shanoon Cox is a writer and a lover of all things video.
Follow @Shanoon Cox
Shanoon Cox
Mar 27, 2024• Proven solutions
Every rising pop star needs music videos, but using professional video editing software may be too time-consuming if you want to quickly create a clone video you can share with your fans on TikTok.
Multiplying yourself in a video is a cool way of making sure that your video is going to get the kind of attention it deserves. The process of cloning yourself in a video is a simple one, but there are certain rules you have to follow while recording the footage that will help you avoid overlapping the figures you’re cloning. Here’s how you can make your first clone yourself video on TikTok.

Selecting the Song for your Clone Video
Before you start shooting the video you first need to select the song on TikTok you’re going to use in the video. Once you’ve found the perfect track simply record it and save it as a video to your camera roll. You can then import the video clip that contains the song into the Video Star app.
Here are 10 Popular TikTok Songs for you.

Using the Video Star App to Clone Yourself
1. Download Video Star App
Choosing a location, mounting your iPhone on a tripod, or picking the positions for each of your clones are all important steps you’ll need to take before you actually start recording. There are several apps that enable you to create clone videos easily, but in this article, we are going to show you how you can clone yourself with Video Star. The app can be downloaded from the App Store for free, but additional in-app purchases are necessary if you want to have access to all the power packs Video Star offers. You don’t have to record the video clips with this app since the iPhone’s native camera app is powerful enough to enable you to record high-quality footage.
2. Edit Multiple Video Clips
After you record all the positions for your next clone video with the iPhone’s native camera app, you should cut the video clips and keep only the parts where you are perfectly positioned, so your position in one clip doesn’t overlap with other positions. During the video recording process try to create as much separation between two positions in order to avoid any chance of overlapping. One of the best ways to achieve this is to shoot at a location that is spacious enough so you can make enough separation between two positions. Keep in mind that the maximum number of clips you can combine in the Video Star app is limited to just three, so if you want to have more than three clones in the shot you first have to piece together three clips, save them as a single file and then add more clips to the cloned video you created.
3. Level up Your Videos with Video Star
Video Star also enables you to shoot your videos from the app, and you can adjust the Countdown before the app starts recording or the Recording Speed. Make sure to enter the lowest Recording Speed value possible, because that way you’ll be recording like TikTok does on fast.
Tap the Record button, then select the Multiple options, and play the video that contains the song you previously selected. Once you reach the spot in the song where you want to introduce the clone simply tap Set, so the recording will stop at the designated point and you can move to another position. If at any point during recording you realize that your movements extend to your clone’s location, you can simply tap on the hamburger icon and select the Delete Last option.
To preview the video, you just have to tap on the Scissors icon, and the recorded video will automatically start playing. The Record New Clip in the Scissors menu lets you start from the beginning in case you’re not happy with the results or you can use this option to start recording the video with the second position of your clone.
When done, head back to the Scissors menu, and tap on the Multi-Layer Clip. This feature doesn’t come with the free version of the app, and you must purchase it in order to create a clone video. This action will enable you to select the back and front clips. After selecting the clips, the Mask Front menu will appear on the screen, choose the Shape option and use the hamburger icon on the right side of the screen to change the video’s shape to Rectangle. Drag the rectangle in the preview window so you can crop the first clip to match the demands of your video and press the Next icon to continue the video editing process.
Alternatively, you can use the Erase option to remove the unwanted parts of each video. You can find this option in the Mask Front or Mask Back menu, so just select it and use your finger to remove sections of the shot you don’t want to use.
The Add Effect menu will pop up on the screen so you can add different effects to your first video clip, and then repeat the entire process for the back clip. Once you’ve edited the second clip tap on the Create button to complete the process of making a multilayer clip. Tap Done to save the clip to your camera roll, and upload it to TikTok.
Conclusion
Cloning yourself in a video using the Video Star app is a simple process that can be mastered in a short period of time. The Video Star app lets you create as many clones of yourself as you want, so you just have to make sure that your video clips can be easily combined to feature two or more of your clones and have fun exploring the effects that can make your videos look even cooler. If you want to be a success on the TikTok platform, learning how to make clone videos is one of the best ways to do it, so choose your favorite songs and start producing clone yourself videos.
You can also use Wondershare Filmora to make a split-screen with ease. Check the tutorial below to figure out how to make a split-screen video to clone.

Shanoon Cox
Shanoon Cox is a writer and a lover of all things video.
Follow @Shanoon Cox
Crafting Captivating TikTok Screenshots with Ease
TikTok is the video platform that shook the world during the pandemic. It capitalized on people’s shortened attention spans and focused on short-form videos to provide entertainment. Also, it provided people with an easy road to fame and with a solid side hustle.
Are you one of those who aspire to be TikTok’s future top-earner? Try making videos using TikTok video templates! They’ll allow you to churn out high-quality content faster than the competition. In this article, you will learn more about TikTok videos. Furthermore, we’ll introduce you to the 5 best places from where you can find great TikTok video templates.

Get a Knowledge of TikTok Videos
TikTok videos are short-form content. They can be up to 3 minutes in length. And that is their charm. Busy people looking for “bite-sized” content turn to this platform for entertainment.
The TikTok videos that become successful include filters, effects, stickers, voiceovers, and background music. They can be about different topics, so anyone can make them.
An important thing creators should know is the dimension of videos. TikTok videos are made for mobile viewing (though you can watch them using the web app). So, videos are in portrait. That said, the recommended video size is 1080 x 1920 with a 9:16 aspect ratio.
Why Use Templates To Make TikTok Videos?
The competition on TikTok is tough. A content creator can publish multiple videos in one day because they’re short, as long as they have ideas. So, attracting views with your videos is challenging.
If you can’t keep up with how fast-paced other content creators are, you should ensure your videos are of high quality. But what if you run out of ideas?
That is where TikTok video templates come in. They are ready-to-use assets you can edit and personalize to make original videos quickly. By using templates, you can stand toe-to-toe with other content creators on the platform.
Where To Find TikTok Video Templates?
We have established how much Tiktok video templates can help you. But where can you find them? You can find them on many resource sites in the market. The best ones are listed below.
1. Search for High-Quality TikTok Video Templates Using Wondershare Filmora
Free Download For Win 7 or later(64-bit)
Free Download For macOS 10.14 or later
| Number of Templates | 1000+ |
|---|---|
| Price | Filmora for individuals starts at $49.99 per annum. The cross-platform plan costs $59.99 per year, while the perpetual plan costs $79.99. |
Wondershare Filmora is a popular powerful video editor. It offers video makers lots of tools they can use to make creative videos. That includes video templates you can edit to make awesome videos quickly. Filmora has over 1000 templates, many of which are vertical. You can use these to make TikTok videos.
You can also save your templates on the cloud for future use or to exchange with other creators.
Another great thing is that you don’t have to transfer your files to your computer to make the video. Wondershare Filmora is available on mobile! Thus, you can shoot videos and edit them with templates using the same device. It’s very streamlined.
2. VistaCreate
| Number of Templates | 100,000+ |
|---|---|
| Price | The free version of VistaCreate already gives you access to its video templates. But if you want to access more features, it costs $10 per month. |
VistaCreate is a free online graphic design tool. It offers professionally-designed TikTok video templates you can use to create videos that can go viral very quickly. The best thing is that VistaCreate allows you to publish directly to TikTok. You can even schedule the videos to TikTok business and creator funds accounts.
Here are our top 3 picks for TikTok video templates in VistaCreate:
- Woman Practicing Yoga at the Beach
- Inspirational Quote with Young Girl Traveling in Car
- Young Woman in the Mountains for Travel Inspiration
3. Free TikTok Video Templates From Simplified
| Number of Templates | 1000+ |
|---|---|
| Price | The free version of Simplified already provides access to the thousands of templates it offers. But if you want to unlock more capabilities, the paid plans start at $21 per month, good for 5 users. |
Simplified is an app for video makers which indeed simplifies your workflow. This tool allows you to use and edit TikTok video templates for free. Just pick the template to use, drag your video in, then edit the text, stickers, background music, and effects. Creating videos with a wow factor can’t be easier than that.
There are video templates for different categories on Simplified. So whether you are showing off your pet, participating in a dance challenge, or posting something funny, you can find useful resources on this app.
4. Download Tiktok Video Templates Free in Pexels
| Number of Templates | 91+ |
|---|---|
| Price | Pexels is free. |
Pexels is a website that provides you with lots of free videos and photos. You can also find video templates on the website. The best thing is that Pexels does not require attribution - though it encourages giving them. Furthermore, Pexels allow you to edit the media you get from the site. You would not get into legal trouble unless you did something they do not allow, like making identifiable people appear in a bad light.
The catch is that Pexels is only a website where you can find and download stock resources. It does not provide you with any editing tools. Therefore, it’s only a good choice if you already have a trusty editor. Or use it in combination with the other options here.
5. Use Envato Elements
| Number of Templates | 65,000+ |
|---|---|
| Price | For individuals, an Envato Elements subscription costs $16.50. It offers a 30% discount to students. And for teams, the pricing starts at $10.75 per month per member. |
Envato Elements can be a freemium software. If you create a free account, you get access to 12 free hand-selected files per month. So, it can be an option for users on a tight budget.
As for the TikTok video templates available on the platform, there are many of them. You can choose from over 1,050! Animated notifications, quick video intros, transitions, and subscribe notifications - you can find these all in Envato Elements.
Step-by-Step Guide to Creating TikTok Videos With Templates
How to use TikTok video templates? It’s very simple, and we’ll teach you how to do it. For this tutorial, we will be using Wondershare Filmora for mobile. Since it’s a fantastic video editor, Filmora makes things so convenient.
Step1 Download and launch Filmora for mobile.
Step2 Tap “Templates” to go to the Templates tab.

Step3 Select a template to use.

Step4 Filmora will show you a preview of the template. Tap “Make Video” if you want to use it. If you don’t like the template, go back to step 3.

Step5 Import your photo or video clips.

Step6 Tap “Go.” Filmora will automatically replace the videos/photos in the template with your files.
Step7 Watch the preview to see how it looks. Tap “Pro Export” if you are satisfied.

If you want to learn more tricks about creating hot TikTok videos with Filmora for Mobile, watch the video below:
Conclusion
TikTok video templates are ready-to-use assets any TikTok content creator would appreciate. Within a few clicks, they let you enhance your video’s quality by a lot. Templates add background music, effects, and animations to an otherwise plain video. It helps the video stand out in the sea of content that is TikTok.
You can find TikTok video templates from many places. One of the best places to get them is in Wondershare Filmora. What beats templates that are built into an advanced video editor? Filmora also has a mobile app. Thus, you can create amazing TikTok videos on the go.
Free Download For macOS 10.14 or later
| Number of Templates | 1000+ |
|---|---|
| Price | Filmora for individuals starts at $49.99 per annum. The cross-platform plan costs $59.99 per year, while the perpetual plan costs $79.99. |
Wondershare Filmora is a popular powerful video editor. It offers video makers lots of tools they can use to make creative videos. That includes video templates you can edit to make awesome videos quickly. Filmora has over 1000 templates, many of which are vertical. You can use these to make TikTok videos.
You can also save your templates on the cloud for future use or to exchange with other creators.
Another great thing is that you don’t have to transfer your files to your computer to make the video. Wondershare Filmora is available on mobile! Thus, you can shoot videos and edit them with templates using the same device. It’s very streamlined.
2. VistaCreate
| Number of Templates | 100,000+ |
|---|---|
| Price | The free version of VistaCreate already gives you access to its video templates. But if you want to access more features, it costs $10 per month. |
VistaCreate is a free online graphic design tool. It offers professionally-designed TikTok video templates you can use to create videos that can go viral very quickly. The best thing is that VistaCreate allows you to publish directly to TikTok. You can even schedule the videos to TikTok business and creator funds accounts.
Here are our top 3 picks for TikTok video templates in VistaCreate:
- Woman Practicing Yoga at the Beach
- Inspirational Quote with Young Girl Traveling in Car
- Young Woman in the Mountains for Travel Inspiration
3. Free TikTok Video Templates From Simplified
| Number of Templates | 1000+ |
|---|---|
| Price | The free version of Simplified already provides access to the thousands of templates it offers. But if you want to unlock more capabilities, the paid plans start at $21 per month, good for 5 users. |
Simplified is an app for video makers which indeed simplifies your workflow. This tool allows you to use and edit TikTok video templates for free. Just pick the template to use, drag your video in, then edit the text, stickers, background music, and effects. Creating videos with a wow factor can’t be easier than that.
There are video templates for different categories on Simplified. So whether you are showing off your pet, participating in a dance challenge, or posting something funny, you can find useful resources on this app.
4. Download Tiktok Video Templates Free in Pexels
| Number of Templates | 91+ |
|---|---|
| Price | Pexels is free. |
Pexels is a website that provides you with lots of free videos and photos. You can also find video templates on the website. The best thing is that Pexels does not require attribution - though it encourages giving them. Furthermore, Pexels allow you to edit the media you get from the site. You would not get into legal trouble unless you did something they do not allow, like making identifiable people appear in a bad light.
The catch is that Pexels is only a website where you can find and download stock resources. It does not provide you with any editing tools. Therefore, it’s only a good choice if you already have a trusty editor. Or use it in combination with the other options here.
5. Use Envato Elements
| Number of Templates | 65,000+ |
|---|---|
| Price | For individuals, an Envato Elements subscription costs $16.50. It offers a 30% discount to students. And for teams, the pricing starts at $10.75 per month per member. |
Envato Elements can be a freemium software. If you create a free account, you get access to 12 free hand-selected files per month. So, it can be an option for users on a tight budget.
As for the TikTok video templates available on the platform, there are many of them. You can choose from over 1,050! Animated notifications, quick video intros, transitions, and subscribe notifications - you can find these all in Envato Elements.
Step-by-Step Guide to Creating TikTok Videos With Templates
How to use TikTok video templates? It’s very simple, and we’ll teach you how to do it. For this tutorial, we will be using Wondershare Filmora for mobile. Since it’s a fantastic video editor, Filmora makes things so convenient.
Step1 Download and launch Filmora for mobile.
Step2 Tap “Templates” to go to the Templates tab.

Step3 Select a template to use.

Step4 Filmora will show you a preview of the template. Tap “Make Video” if you want to use it. If you don’t like the template, go back to step 3.

Step5 Import your photo or video clips.

Step6 Tap “Go.” Filmora will automatically replace the videos/photos in the template with your files.
Step7 Watch the preview to see how it looks. Tap “Pro Export” if you are satisfied.

If you want to learn more tricks about creating hot TikTok videos with Filmora for Mobile, watch the video below:
Conclusion
TikTok video templates are ready-to-use assets any TikTok content creator would appreciate. Within a few clicks, they let you enhance your video’s quality by a lot. Templates add background music, effects, and animations to an otherwise plain video. It helps the video stand out in the sea of content that is TikTok.
You can find TikTok video templates from many places. One of the best places to get them is in Wondershare Filmora. What beats templates that are built into an advanced video editor? Filmora also has a mobile app. Thus, you can create amazing TikTok videos on the go.
Also read:
- [New] 2024 Approved Mastering Unique TikTok Personalities Through Creative PFP Designs
- [New] Best OBS Settings for Low-End PC for 2024
- [New] Complete Breakdown The Android Adaptation of Lightroom App
- [New] Explore the Power of Text in Visuals Uncovering Top 5 Caption Strategies for TikTok for 2024
- [New] Find Your Zen The Best TikTok Country Songs for Peace
- [New] In 2024, Spotlight Series The Best Gamers on TikTok
- [New] The Art of Transformation in TikTok Videos via Background Shifts
- [Updated] The Dynamics of Home Security ManyCam Vs. Single-Camera Tech for 2024
- 2024 Approved Navigating the Starscape A Guide to Influencers for Your Needs
- Absurd Adventures A Compilation of Extraordinary TikTok Games for 2024
- Free Guide: Step-by-Step Download of Updated GeForce RTX 3070 Drivers for Win11/Win10!
- From Amateurs to Pros Transformative Steps in GoPro Timelapses for 2024
- The Evolution of DALL-E 3: Editing Capabilities Introduced - Still Requires Refining
- Unleash Epic Fun with These Top 8 Google Play Pass Gems
- Unlocking Solution to Error Code 52
- Title: [New] Replicating Your Best Self with Finesse on TikTok
- Author: Kenneth
- Created at : 2024-09-30 02:42:43
- Updated at : 2024-10-05 21:34:44
- Link: https://tiktok-video-files.techidaily.com/new-replicating-your-best-self-with-finesse-on-tiktok/
- License: This work is licensed under CC BY-NC-SA 4.0.