:max_bytes(150000):strip_icc()/how-to-fix-it-when-your-mouse-scroll-is-not-working-5076803-2-220833e531f941a1be4eb9661a50367a.jpg)
"Cut Out Clutter in Audio Audacity’s Noise Suppression Tips for 2024"

Cut Out Clutter in Audio: Audacity’s Noise Suppression Tips
The most frequent request you’ll get from video makers is to eliminate irritating noises like rumbling or humming from an original clip. Almost all of the time, capturing high-quality audio during filming is challenging since the conversation is often hard to hear or is made unclear due to surrounding noises, such as the dreadful air conditioners or fans.
To get rid of all these awful noises, this Audacity Noise Reduction feature will serve you a significant purpose in removing unwanted background noise for your future videos. Without further ado, let’s get started!
In this article
01 Things You Need to Prepare for Background Noise Reduction
02 How to Remove Background Noise in Audacity?
03 Why is Audacity Noise Reduction Not Working?
04 How to Prevent Background Noise in Audio Recording?
05 How to Remove Background Noise in Filmora?
Part 1: Things You Need to Prepare for Background Noise Reduction
Here are few things that you need to consider before you apply the noise reduction to your clips:
1. Noise Sample
A decent sample of the noise you wish to eliminate is perhaps the most crucial aspect of the Audacity remove noise procedure.
This will be used by Audacity to understand the noise and build a noise profile. The noise recording should last for a fair amount of time and be devoid of any other noises.
2. Avoid Copy Pasting Tiny Noise Section in Your Spoken Phrases
When you have a tiny part of noise between your stated words on your audio, please don’t copy/paste it to make a more significant piece of sound for Audacity to examine.
You would not be supplying Audacity with any more information that will help it generate a decent noise profile. The noise profile is what enables Audacity to tell the difference between speech and noise.
3. Minimum 2048 Data Samples Required
To build a noise profile, the Noise Reduction function requires a minimum of 2048 sample data. An audio file with a sampling frequency of 44.1kHz is roughly five hundredths of a second.
Note that this is the minor sound level that Audacity needs to generate a noise profile; however, should you supply a larger sample of the noise, Audacity can typically perform a great job of producing a suitable noise profile. As a result, attempt to capture a few seconds of background noises wherever possible.
4. Establish Recording Level and Record “Silence”
Setting your audio volume and capturing some “quiet” prior to speaking is the best way to achieve this. Instead, when you’ve finished talking, keep your camera/recorder going for a few moments.
Don’t move or create any sounds while capturing the background noises, and keep an ear open for any other noises. You only need to capture the ambient noise for a few moments; two to five seconds will suffice.
Part 2: How to Remove Background Noise in Audacity on Windows and Mac?
Whether you are using Windows or macOS, we will show you a step-by-step process to achieve your results using both software in this part of Audacity remove background music guide.
Remove background noise in Audacity on Windows
Step 1: On your recording, select a few moments of sound. Any segment of noise that incorporates other noises should be avoided.

Step 2: From the Effect menu, select Noise Reduction.

Step 3: Select the Get Noise Profile option whenever the Noise Reduction effect screen appears.

Note: Choose whether to implement the noise removal to the entire waveforms or only a portion of it.
Step 4: To access the Noise Reduction effects window, go to Effects > Noise Reduction. Raise the level of noise reduction progressively while previewing the result.

Step 5: Head over to the File section to Export and Save the result. Audacity does not save sound clips when you select Save Project; instead, you must choose Export. Select the file type you want to store and the place wherever you can save it. Select Save after giving the File Name.

Remove background noise in Audacity on Mac
Step 1: Create a room tone-containing audio file. When you don’t have a separate track for room tone, use a recording with a few moments of quiet in it. Click-and-drag to select a segment with a few minutes of silence using the Selection Tool.

Step 2: Select Noise Reduction from the Effects tab. Select the Get Noise Profile tab in the new tab under Step 1. The screen will shut, and Audacity will take noise profile samples of the indicated area.

Step 3: Click-and-drag to select the whole file, which requires noise reduction with the Selection Tool. To re-open the function, go to the Effect tab and pick Noise Reduction. Make modifications to the following parameters under Step 2:
- Reduce and Residue
- Frequency Smoothing (bands)
- Sensitivity
- Noise Reduction

Step 4: To listen to how the chosen file will look with the selected parameters, select Preview. Re-adjust until you have a sound noise reduction with no interference. When you’re finished, select Reduce and click OK.
Part 3: Why is Audacity Noise Reduction Not Working?
It’s possible that the Noise Reduction function isn’t letting you mop up your recording since your audio isn’t appropriate for it. The disturbance must be continuous, not random or fluctuating, to work for Audacity’s Noise Reduction function.
For example, the Noise Reduction function will not assist if your audio was made in a busy environment with unique noises such as background chatter, random traffic noises, or in an exhibition space or museum. The Noise Reduction feature in Audacity isn’t meant to cope with that kind of distortion. You’ll need to alter your recording approach if you’re capturing voice in either of those situations.
Under the following situations, the Audacity Noise Reduction function might underperform.
- Particular noise in the background, including traffic or people.
- When the harmonics of the sound and voice are comparable.
- There is sound variance where there is fluctuation in the noise.
- The volume of the voice is comparable to or lower than that of the background noise.
- When the noise is irregular or changeable rather than continuous.
- The loudness is deafening.
- The sound is a single click or pop.
Part 4: How to Prevent Background Noise in Audio Recording?
Although Audacity allows eliminating noise very simply, it is still an additional level that takes time to refine your podcast production. These pointers can help you avoid the necessity for noise reduction and cut down on the amount of time you spend processing.
1. Reduce the Computer Fan Noise
Whenever computers become too heated, they can produce a lot of noise. You may limit the amount of software that runs and position your mic away from the keyboard to help lessen this impact and avoid the fan from coming on.
However, even if you observe all of these guidelines, undesired recording sounds may still appear in your program. Fortunately, contemporary software makes this problem quite simple to resolve.
2. Reduce the Gain and Get Close to the Mic
Reduce the gain (sensitivity of the microphone) and go nearer to it. Talking straight into the microphone won’t distort your audio if you reduce the gain, and that would assist your microphone in concentrating on scooping up your voice’s tone.
Bonus Tip: Set your recorder’s (or DAW’s) sensitivity such that your speech peaks between -12 and -10db.
3. Utilize a Versatile Microphone
Condenser and dynamic microphones are the two most common types of podcast microphones. Condenser microphones are significantly more sensitive instruments meant to take up average atmospheric noise, whereas dynamic microphones have a narrower frequency range, picking up fewer ambient noises.
4. Optimize Your Recording Environment
The most significant and most crucial aspect of your podcasts’ sound quality is where you capture it. To optimize your personal podcasting space, we recommend choosing a peaceful, compact area away from HVAC systems, vehicles, external hard drives, background sound, motors, and other distractions. You may also increase the tone of your room by using natural sound absorbents such as curtains, rugs, carpets, and sofas.
Part 5: How to Remove Background Noise in Filmora?
Although there is a lot of software available to eliminate ambient noise, we highly suggest Wondershare Filmora Video Editor to edit audio and video in one place.
In addition to the standard audio editing capabilities, the recently redesigned Filmora currently includes enhanced waveforms, volume Keyframing , peak metering, and audio transitions, giving you a better audio editing interface.
For Win 7 or later (64-bit)
For macOS 10.12 or later
Filmora Video Editor will quickly remove ambient sound from both sound/video. You may also remove the sound from the video with this simple video editor, use the Audio Equalizer or Audio Mixer functions to modify the audio further, and then Export and save the audio in an Mp3 file. Here are the detailed steps:
Step 1: In the Wondershare Filmora Timeline menu, Import your footage. Trim the footage after previewing it and deleting the sections you don’t want to retain.

Step 2: To eliminate the ambient noise immediately, double-click on the video file, and go to the Audio panel to select the Remove Background Noise option. You will find that the background noise is removed automatically.

Step 3: After checking the results, select Export to download the noise-reduced clip to your desktop or upload it immediately to YouTube or Vimeo.

Conclusion
Well, there you have it. In this Audacity Remove Background Noise guide, we have reviewed every possible method you can adopt to get rid of the unnecessary background noise in the Audacity. And if the desired results are still not achieved, we highly recommend using the Wondershare Filmora editing software. Not only will it help you remove the unwanted ambient noise, but it will also allow you to customize your audio or video file further.
02 How to Remove Background Noise in Audacity?
03 Why is Audacity Noise Reduction Not Working?
04 How to Prevent Background Noise in Audio Recording?
05 How to Remove Background Noise in Filmora?
Part 1: Things You Need to Prepare for Background Noise Reduction
Here are few things that you need to consider before you apply the noise reduction to your clips:
1. Noise Sample
A decent sample of the noise you wish to eliminate is perhaps the most crucial aspect of the Audacity remove noise procedure.
This will be used by Audacity to understand the noise and build a noise profile. The noise recording should last for a fair amount of time and be devoid of any other noises.
2. Avoid Copy Pasting Tiny Noise Section in Your Spoken Phrases
When you have a tiny part of noise between your stated words on your audio, please don’t copy/paste it to make a more significant piece of sound for Audacity to examine.
You would not be supplying Audacity with any more information that will help it generate a decent noise profile. The noise profile is what enables Audacity to tell the difference between speech and noise.
3. Minimum 2048 Data Samples Required
To build a noise profile, the Noise Reduction function requires a minimum of 2048 sample data. An audio file with a sampling frequency of 44.1kHz is roughly five hundredths of a second.
Note that this is the minor sound level that Audacity needs to generate a noise profile; however, should you supply a larger sample of the noise, Audacity can typically perform a great job of producing a suitable noise profile. As a result, attempt to capture a few seconds of background noises wherever possible.
4. Establish Recording Level and Record “Silence”
Setting your audio volume and capturing some “quiet” prior to speaking is the best way to achieve this. Instead, when you’ve finished talking, keep your camera/recorder going for a few moments.
Don’t move or create any sounds while capturing the background noises, and keep an ear open for any other noises. You only need to capture the ambient noise for a few moments; two to five seconds will suffice.
Part 2: How to Remove Background Noise in Audacity on Windows and Mac?
Whether you are using Windows or macOS, we will show you a step-by-step process to achieve your results using both software in this part of Audacity remove background music guide.
Remove background noise in Audacity on Windows
Step 1: On your recording, select a few moments of sound. Any segment of noise that incorporates other noises should be avoided.

Step 2: From the Effect menu, select Noise Reduction.

Step 3: Select the Get Noise Profile option whenever the Noise Reduction effect screen appears.

Note: Choose whether to implement the noise removal to the entire waveforms or only a portion of it.
Step 4: To access the Noise Reduction effects window, go to Effects > Noise Reduction. Raise the level of noise reduction progressively while previewing the result.

Step 5: Head over to the File section to Export and Save the result. Audacity does not save sound clips when you select Save Project; instead, you must choose Export. Select the file type you want to store and the place wherever you can save it. Select Save after giving the File Name.

Remove background noise in Audacity on Mac
Step 1: Create a room tone-containing audio file. When you don’t have a separate track for room tone, use a recording with a few moments of quiet in it. Click-and-drag to select a segment with a few minutes of silence using the Selection Tool.

Step 2: Select Noise Reduction from the Effects tab. Select the Get Noise Profile tab in the new tab under Step 1. The screen will shut, and Audacity will take noise profile samples of the indicated area.

Step 3: Click-and-drag to select the whole file, which requires noise reduction with the Selection Tool. To re-open the function, go to the Effect tab and pick Noise Reduction. Make modifications to the following parameters under Step 2:
- Reduce and Residue
- Frequency Smoothing (bands)
- Sensitivity
- Noise Reduction

Step 4: To listen to how the chosen file will look with the selected parameters, select Preview. Re-adjust until you have a sound noise reduction with no interference. When you’re finished, select Reduce and click OK.
Part 3: Why is Audacity Noise Reduction Not Working?
It’s possible that the Noise Reduction function isn’t letting you mop up your recording since your audio isn’t appropriate for it. The disturbance must be continuous, not random or fluctuating, to work for Audacity’s Noise Reduction function.
For example, the Noise Reduction function will not assist if your audio was made in a busy environment with unique noises such as background chatter, random traffic noises, or in an exhibition space or museum. The Noise Reduction feature in Audacity isn’t meant to cope with that kind of distortion. You’ll need to alter your recording approach if you’re capturing voice in either of those situations.
Under the following situations, the Audacity Noise Reduction function might underperform.
- Particular noise in the background, including traffic or people.
- When the harmonics of the sound and voice are comparable.
- There is sound variance where there is fluctuation in the noise.
- The volume of the voice is comparable to or lower than that of the background noise.
- When the noise is irregular or changeable rather than continuous.
- The loudness is deafening.
- The sound is a single click or pop.
Part 4: How to Prevent Background Noise in Audio Recording?
Although Audacity allows eliminating noise very simply, it is still an additional level that takes time to refine your podcast production. These pointers can help you avoid the necessity for noise reduction and cut down on the amount of time you spend processing.
1. Reduce the Computer Fan Noise
Whenever computers become too heated, they can produce a lot of noise. You may limit the amount of software that runs and position your mic away from the keyboard to help lessen this impact and avoid the fan from coming on.
However, even if you observe all of these guidelines, undesired recording sounds may still appear in your program. Fortunately, contemporary software makes this problem quite simple to resolve.
2. Reduce the Gain and Get Close to the Mic
Reduce the gain (sensitivity of the microphone) and go nearer to it. Talking straight into the microphone won’t distort your audio if you reduce the gain, and that would assist your microphone in concentrating on scooping up your voice’s tone.
Bonus Tip: Set your recorder’s (or DAW’s) sensitivity such that your speech peaks between -12 and -10db.
3. Utilize a Versatile Microphone
Condenser and dynamic microphones are the two most common types of podcast microphones. Condenser microphones are significantly more sensitive instruments meant to take up average atmospheric noise, whereas dynamic microphones have a narrower frequency range, picking up fewer ambient noises.
4. Optimize Your Recording Environment
The most significant and most crucial aspect of your podcasts’ sound quality is where you capture it. To optimize your personal podcasting space, we recommend choosing a peaceful, compact area away from HVAC systems, vehicles, external hard drives, background sound, motors, and other distractions. You may also increase the tone of your room by using natural sound absorbents such as curtains, rugs, carpets, and sofas.
Part 5: How to Remove Background Noise in Filmora?
Although there is a lot of software available to eliminate ambient noise, we highly suggest Wondershare Filmora Video Editor to edit audio and video in one place.
In addition to the standard audio editing capabilities, the recently redesigned Filmora currently includes enhanced waveforms, volume Keyframing , peak metering, and audio transitions, giving you a better audio editing interface.
For Win 7 or later (64-bit)
For macOS 10.12 or later
Filmora Video Editor will quickly remove ambient sound from both sound/video. You may also remove the sound from the video with this simple video editor, use the Audio Equalizer or Audio Mixer functions to modify the audio further, and then Export and save the audio in an Mp3 file. Here are the detailed steps:
Step 1: In the Wondershare Filmora Timeline menu, Import your footage. Trim the footage after previewing it and deleting the sections you don’t want to retain.

Step 2: To eliminate the ambient noise immediately, double-click on the video file, and go to the Audio panel to select the Remove Background Noise option. You will find that the background noise is removed automatically.

Step 3: After checking the results, select Export to download the noise-reduced clip to your desktop or upload it immediately to YouTube or Vimeo.

Conclusion
Well, there you have it. In this Audacity Remove Background Noise guide, we have reviewed every possible method you can adopt to get rid of the unnecessary background noise in the Audacity. And if the desired results are still not achieved, we highly recommend using the Wondershare Filmora editing software. Not only will it help you remove the unwanted ambient noise, but it will also allow you to customize your audio or video file further.
02 How to Remove Background Noise in Audacity?
03 Why is Audacity Noise Reduction Not Working?
04 How to Prevent Background Noise in Audio Recording?
05 How to Remove Background Noise in Filmora?
Part 1: Things You Need to Prepare for Background Noise Reduction
Here are few things that you need to consider before you apply the noise reduction to your clips:
1. Noise Sample
A decent sample of the noise you wish to eliminate is perhaps the most crucial aspect of the Audacity remove noise procedure.
This will be used by Audacity to understand the noise and build a noise profile. The noise recording should last for a fair amount of time and be devoid of any other noises.
2. Avoid Copy Pasting Tiny Noise Section in Your Spoken Phrases
When you have a tiny part of noise between your stated words on your audio, please don’t copy/paste it to make a more significant piece of sound for Audacity to examine.
You would not be supplying Audacity with any more information that will help it generate a decent noise profile. The noise profile is what enables Audacity to tell the difference between speech and noise.
3. Minimum 2048 Data Samples Required
To build a noise profile, the Noise Reduction function requires a minimum of 2048 sample data. An audio file with a sampling frequency of 44.1kHz is roughly five hundredths of a second.
Note that this is the minor sound level that Audacity needs to generate a noise profile; however, should you supply a larger sample of the noise, Audacity can typically perform a great job of producing a suitable noise profile. As a result, attempt to capture a few seconds of background noises wherever possible.
4. Establish Recording Level and Record “Silence”
Setting your audio volume and capturing some “quiet” prior to speaking is the best way to achieve this. Instead, when you’ve finished talking, keep your camera/recorder going for a few moments.
Don’t move or create any sounds while capturing the background noises, and keep an ear open for any other noises. You only need to capture the ambient noise for a few moments; two to five seconds will suffice.
Part 2: How to Remove Background Noise in Audacity on Windows and Mac?
Whether you are using Windows or macOS, we will show you a step-by-step process to achieve your results using both software in this part of Audacity remove background music guide.
Remove background noise in Audacity on Windows
Step 1: On your recording, select a few moments of sound. Any segment of noise that incorporates other noises should be avoided.

Step 2: From the Effect menu, select Noise Reduction.

Step 3: Select the Get Noise Profile option whenever the Noise Reduction effect screen appears.

Note: Choose whether to implement the noise removal to the entire waveforms or only a portion of it.
Step 4: To access the Noise Reduction effects window, go to Effects > Noise Reduction. Raise the level of noise reduction progressively while previewing the result.

Step 5: Head over to the File section to Export and Save the result. Audacity does not save sound clips when you select Save Project; instead, you must choose Export. Select the file type you want to store and the place wherever you can save it. Select Save after giving the File Name.

Remove background noise in Audacity on Mac
Step 1: Create a room tone-containing audio file. When you don’t have a separate track for room tone, use a recording with a few moments of quiet in it. Click-and-drag to select a segment with a few minutes of silence using the Selection Tool.

Step 2: Select Noise Reduction from the Effects tab. Select the Get Noise Profile tab in the new tab under Step 1. The screen will shut, and Audacity will take noise profile samples of the indicated area.

Step 3: Click-and-drag to select the whole file, which requires noise reduction with the Selection Tool. To re-open the function, go to the Effect tab and pick Noise Reduction. Make modifications to the following parameters under Step 2:
- Reduce and Residue
- Frequency Smoothing (bands)
- Sensitivity
- Noise Reduction

Step 4: To listen to how the chosen file will look with the selected parameters, select Preview. Re-adjust until you have a sound noise reduction with no interference. When you’re finished, select Reduce and click OK.
Part 3: Why is Audacity Noise Reduction Not Working?
It’s possible that the Noise Reduction function isn’t letting you mop up your recording since your audio isn’t appropriate for it. The disturbance must be continuous, not random or fluctuating, to work for Audacity’s Noise Reduction function.
For example, the Noise Reduction function will not assist if your audio was made in a busy environment with unique noises such as background chatter, random traffic noises, or in an exhibition space or museum. The Noise Reduction feature in Audacity isn’t meant to cope with that kind of distortion. You’ll need to alter your recording approach if you’re capturing voice in either of those situations.
Under the following situations, the Audacity Noise Reduction function might underperform.
- Particular noise in the background, including traffic or people.
- When the harmonics of the sound and voice are comparable.
- There is sound variance where there is fluctuation in the noise.
- The volume of the voice is comparable to or lower than that of the background noise.
- When the noise is irregular or changeable rather than continuous.
- The loudness is deafening.
- The sound is a single click or pop.
Part 4: How to Prevent Background Noise in Audio Recording?
Although Audacity allows eliminating noise very simply, it is still an additional level that takes time to refine your podcast production. These pointers can help you avoid the necessity for noise reduction and cut down on the amount of time you spend processing.
1. Reduce the Computer Fan Noise
Whenever computers become too heated, they can produce a lot of noise. You may limit the amount of software that runs and position your mic away from the keyboard to help lessen this impact and avoid the fan from coming on.
However, even if you observe all of these guidelines, undesired recording sounds may still appear in your program. Fortunately, contemporary software makes this problem quite simple to resolve.
2. Reduce the Gain and Get Close to the Mic
Reduce the gain (sensitivity of the microphone) and go nearer to it. Talking straight into the microphone won’t distort your audio if you reduce the gain, and that would assist your microphone in concentrating on scooping up your voice’s tone.
Bonus Tip: Set your recorder’s (or DAW’s) sensitivity such that your speech peaks between -12 and -10db.
3. Utilize a Versatile Microphone
Condenser and dynamic microphones are the two most common types of podcast microphones. Condenser microphones are significantly more sensitive instruments meant to take up average atmospheric noise, whereas dynamic microphones have a narrower frequency range, picking up fewer ambient noises.
4. Optimize Your Recording Environment
The most significant and most crucial aspect of your podcasts’ sound quality is where you capture it. To optimize your personal podcasting space, we recommend choosing a peaceful, compact area away from HVAC systems, vehicles, external hard drives, background sound, motors, and other distractions. You may also increase the tone of your room by using natural sound absorbents such as curtains, rugs, carpets, and sofas.
Part 5: How to Remove Background Noise in Filmora?
Although there is a lot of software available to eliminate ambient noise, we highly suggest Wondershare Filmora Video Editor to edit audio and video in one place.
In addition to the standard audio editing capabilities, the recently redesigned Filmora currently includes enhanced waveforms, volume Keyframing , peak metering, and audio transitions, giving you a better audio editing interface.
For Win 7 or later (64-bit)
For macOS 10.12 or later
Filmora Video Editor will quickly remove ambient sound from both sound/video. You may also remove the sound from the video with this simple video editor, use the Audio Equalizer or Audio Mixer functions to modify the audio further, and then Export and save the audio in an Mp3 file. Here are the detailed steps:
Step 1: In the Wondershare Filmora Timeline menu, Import your footage. Trim the footage after previewing it and deleting the sections you don’t want to retain.

Step 2: To eliminate the ambient noise immediately, double-click on the video file, and go to the Audio panel to select the Remove Background Noise option. You will find that the background noise is removed automatically.

Step 3: After checking the results, select Export to download the noise-reduced clip to your desktop or upload it immediately to YouTube or Vimeo.

Conclusion
Well, there you have it. In this Audacity Remove Background Noise guide, we have reviewed every possible method you can adopt to get rid of the unnecessary background noise in the Audacity. And if the desired results are still not achieved, we highly recommend using the Wondershare Filmora editing software. Not only will it help you remove the unwanted ambient noise, but it will also allow you to customize your audio or video file further.
02 How to Remove Background Noise in Audacity?
03 Why is Audacity Noise Reduction Not Working?
04 How to Prevent Background Noise in Audio Recording?
05 How to Remove Background Noise in Filmora?
Part 1: Things You Need to Prepare for Background Noise Reduction
Here are few things that you need to consider before you apply the noise reduction to your clips:
1. Noise Sample
A decent sample of the noise you wish to eliminate is perhaps the most crucial aspect of the Audacity remove noise procedure.
This will be used by Audacity to understand the noise and build a noise profile. The noise recording should last for a fair amount of time and be devoid of any other noises.
2. Avoid Copy Pasting Tiny Noise Section in Your Spoken Phrases
When you have a tiny part of noise between your stated words on your audio, please don’t copy/paste it to make a more significant piece of sound for Audacity to examine.
You would not be supplying Audacity with any more information that will help it generate a decent noise profile. The noise profile is what enables Audacity to tell the difference between speech and noise.
3. Minimum 2048 Data Samples Required
To build a noise profile, the Noise Reduction function requires a minimum of 2048 sample data. An audio file with a sampling frequency of 44.1kHz is roughly five hundredths of a second.
Note that this is the minor sound level that Audacity needs to generate a noise profile; however, should you supply a larger sample of the noise, Audacity can typically perform a great job of producing a suitable noise profile. As a result, attempt to capture a few seconds of background noises wherever possible.
4. Establish Recording Level and Record “Silence”
Setting your audio volume and capturing some “quiet” prior to speaking is the best way to achieve this. Instead, when you’ve finished talking, keep your camera/recorder going for a few moments.
Don’t move or create any sounds while capturing the background noises, and keep an ear open for any other noises. You only need to capture the ambient noise for a few moments; two to five seconds will suffice.
Part 2: How to Remove Background Noise in Audacity on Windows and Mac?
Whether you are using Windows or macOS, we will show you a step-by-step process to achieve your results using both software in this part of Audacity remove background music guide.
Remove background noise in Audacity on Windows
Step 1: On your recording, select a few moments of sound. Any segment of noise that incorporates other noises should be avoided.

Step 2: From the Effect menu, select Noise Reduction.

Step 3: Select the Get Noise Profile option whenever the Noise Reduction effect screen appears.

Note: Choose whether to implement the noise removal to the entire waveforms or only a portion of it.
Step 4: To access the Noise Reduction effects window, go to Effects > Noise Reduction. Raise the level of noise reduction progressively while previewing the result.

Step 5: Head over to the File section to Export and Save the result. Audacity does not save sound clips when you select Save Project; instead, you must choose Export. Select the file type you want to store and the place wherever you can save it. Select Save after giving the File Name.

Remove background noise in Audacity on Mac
Step 1: Create a room tone-containing audio file. When you don’t have a separate track for room tone, use a recording with a few moments of quiet in it. Click-and-drag to select a segment with a few minutes of silence using the Selection Tool.

Step 2: Select Noise Reduction from the Effects tab. Select the Get Noise Profile tab in the new tab under Step 1. The screen will shut, and Audacity will take noise profile samples of the indicated area.

Step 3: Click-and-drag to select the whole file, which requires noise reduction with the Selection Tool. To re-open the function, go to the Effect tab and pick Noise Reduction. Make modifications to the following parameters under Step 2:
- Reduce and Residue
- Frequency Smoothing (bands)
- Sensitivity
- Noise Reduction

Step 4: To listen to how the chosen file will look with the selected parameters, select Preview. Re-adjust until you have a sound noise reduction with no interference. When you’re finished, select Reduce and click OK.
Part 3: Why is Audacity Noise Reduction Not Working?
It’s possible that the Noise Reduction function isn’t letting you mop up your recording since your audio isn’t appropriate for it. The disturbance must be continuous, not random or fluctuating, to work for Audacity’s Noise Reduction function.
For example, the Noise Reduction function will not assist if your audio was made in a busy environment with unique noises such as background chatter, random traffic noises, or in an exhibition space or museum. The Noise Reduction feature in Audacity isn’t meant to cope with that kind of distortion. You’ll need to alter your recording approach if you’re capturing voice in either of those situations.
Under the following situations, the Audacity Noise Reduction function might underperform.
- Particular noise in the background, including traffic or people.
- When the harmonics of the sound and voice are comparable.
- There is sound variance where there is fluctuation in the noise.
- The volume of the voice is comparable to or lower than that of the background noise.
- When the noise is irregular or changeable rather than continuous.
- The loudness is deafening.
- The sound is a single click or pop.
Part 4: How to Prevent Background Noise in Audio Recording?
Although Audacity allows eliminating noise very simply, it is still an additional level that takes time to refine your podcast production. These pointers can help you avoid the necessity for noise reduction and cut down on the amount of time you spend processing.
1. Reduce the Computer Fan Noise
Whenever computers become too heated, they can produce a lot of noise. You may limit the amount of software that runs and position your mic away from the keyboard to help lessen this impact and avoid the fan from coming on.
However, even if you observe all of these guidelines, undesired recording sounds may still appear in your program. Fortunately, contemporary software makes this problem quite simple to resolve.
2. Reduce the Gain and Get Close to the Mic
Reduce the gain (sensitivity of the microphone) and go nearer to it. Talking straight into the microphone won’t distort your audio if you reduce the gain, and that would assist your microphone in concentrating on scooping up your voice’s tone.
Bonus Tip: Set your recorder’s (or DAW’s) sensitivity such that your speech peaks between -12 and -10db.
3. Utilize a Versatile Microphone
Condenser and dynamic microphones are the two most common types of podcast microphones. Condenser microphones are significantly more sensitive instruments meant to take up average atmospheric noise, whereas dynamic microphones have a narrower frequency range, picking up fewer ambient noises.
4. Optimize Your Recording Environment
The most significant and most crucial aspect of your podcasts’ sound quality is where you capture it. To optimize your personal podcasting space, we recommend choosing a peaceful, compact area away from HVAC systems, vehicles, external hard drives, background sound, motors, and other distractions. You may also increase the tone of your room by using natural sound absorbents such as curtains, rugs, carpets, and sofas.
Part 5: How to Remove Background Noise in Filmora?
Although there is a lot of software available to eliminate ambient noise, we highly suggest Wondershare Filmora Video Editor to edit audio and video in one place.
In addition to the standard audio editing capabilities, the recently redesigned Filmora currently includes enhanced waveforms, volume Keyframing , peak metering, and audio transitions, giving you a better audio editing interface.
For Win 7 or later (64-bit)
For macOS 10.12 or later
Filmora Video Editor will quickly remove ambient sound from both sound/video. You may also remove the sound from the video with this simple video editor, use the Audio Equalizer or Audio Mixer functions to modify the audio further, and then Export and save the audio in an Mp3 file. Here are the detailed steps:
Step 1: In the Wondershare Filmora Timeline menu, Import your footage. Trim the footage after previewing it and deleting the sections you don’t want to retain.

Step 2: To eliminate the ambient noise immediately, double-click on the video file, and go to the Audio panel to select the Remove Background Noise option. You will find that the background noise is removed automatically.

Step 3: After checking the results, select Export to download the noise-reduced clip to your desktop or upload it immediately to YouTube or Vimeo.

Conclusion
Well, there you have it. In this Audacity Remove Background Noise guide, we have reviewed every possible method you can adopt to get rid of the unnecessary background noise in the Audacity. And if the desired results are still not achieved, we highly recommend using the Wondershare Filmora editing software. Not only will it help you remove the unwanted ambient noise, but it will also allow you to customize your audio or video file further.
Walkthrough: Ending Your TikTok Journey Forever
How to Delete a TikTok Account Permanently?

Shanoon Cox
Mar 27, 2024• Proven solutions
Making short music videos you can share with millions of people might help you jump start your career in the music industry. At the moment TikTok is one of the best video sharing platforms for aspiring music video producers because it has more than 500 million active monthly users.
While joining the TikTok’s community and creating your own account is a simple process, deleting an account is a bit more complicated. The lack of privacy settings is often the reason why the app’s users are choosing to delete their accounts permanently. If you’d like to deactivate your TikTok account, you come to the right place, because in this article, we’re going to take you through all the steps of canceling a TikTok account.

- Part 1: How to Delete an Account?
- Part 2: Still Want to Delete TikTok Accounts? Think Twice!
- Part 3: Other Options to Deactivate TikTok Accounts
How to Delete an Account?
Only a short while ago users of the TikTok platform had to contact the customer support in order to delete their accounts. However, the recent introduction of the ‘Thinking about removing your account’ option has made this task much quicker. Here’s how you can delete a TikTok account permanently in just a few easy steps.
Step 1
You must first add a phone number to a TikTok account before you can proceed to delete it. After you’ve launched the app, click on the Profile Information icon in the lower right corner of the app’s window. Tap on the Settings option and then select the Privacy and Settings feature from the menu that pops up on the screen. Choose the Manage my Account option from the Settings menu, then locate the Phone Number feature and tap on it to insert your phone number. The app will send a one-time password (OTP) to your phone, so you just have to enter the verification code into the appropriate box, and your phone will be connected to your TikTok account.
Step 2
Afterward, you should once again tap on the Profile Information icon in the lower right corner.
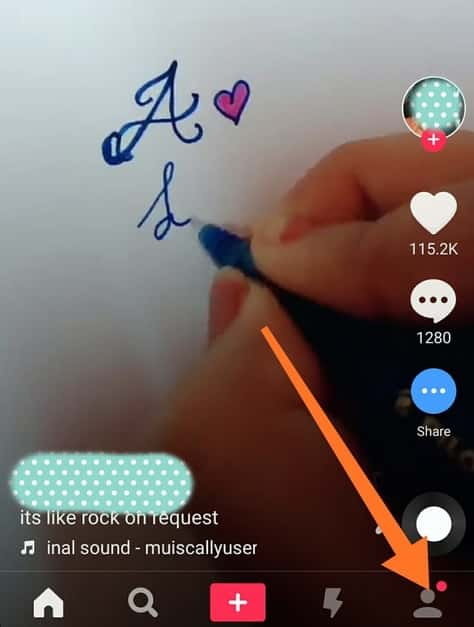
Once the new window opens, hit the Settings icon.
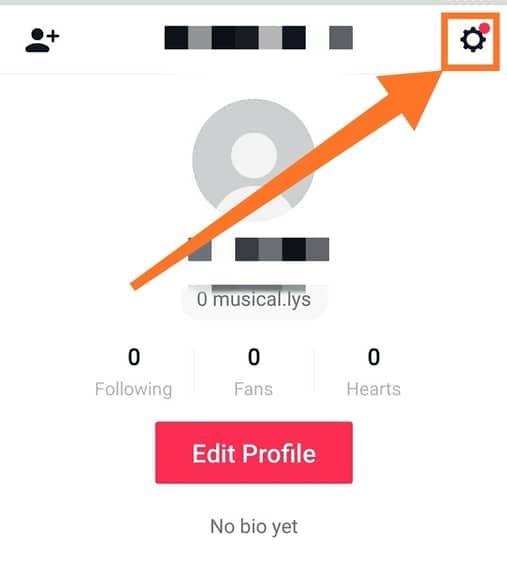
A pop-up menu will appear on the screen, proceed to select the Privacy and Settings option.
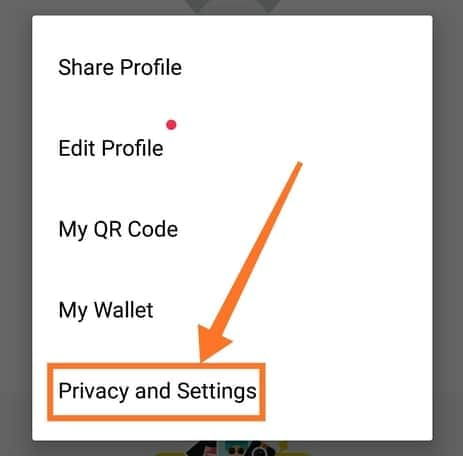
The Privacy and Settings dialogue box will appear on the screen and you should tap on the Manage My Account option, which is located at the top of the list.
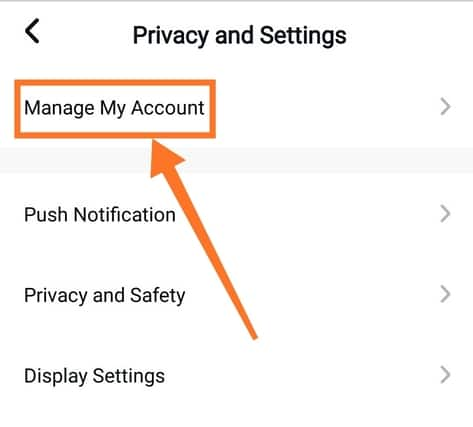
Locate the Thinking about removing your account feature, then tap on it and the app will send an OTP message to your phone automatically.
Step 3
Insert the verification code you received in the OTP message into the appropriate box and hit the Continue button to complete the process of deleting your TikTok account.
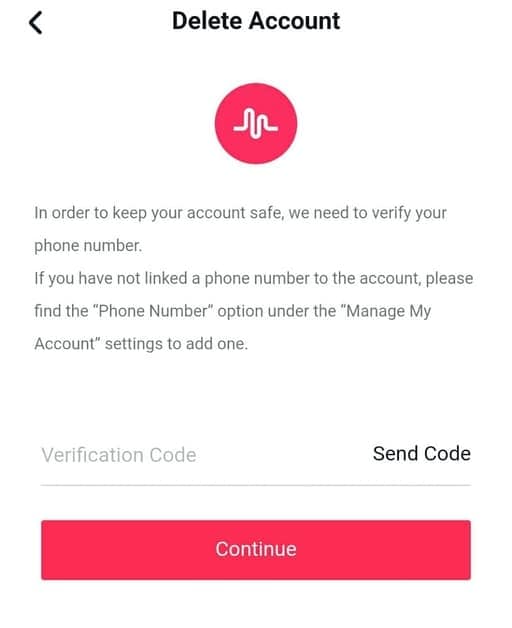
Keep in mind that your account cannot be recovered once it is deleted and that all information that wasn’t saved on it such as chat messages is going to remain visible to other users of the TikTok platform after you deactivate your account.
Think Twice Before Deleting Your Account
If you don’t want to lose all the videos you shared on TikTok you should download them from your profile to your phone because all the data that was stored on your account is going to be deleted. What’s more, you will not receive a refund for any in-app purchases you made while you were using TikTok. If you would only like to go on a social media hiatus for a while, the app offers some advanced options that will enable you to keep your account while remaining completely invisible on the platform. Here are some of the solutions you might want to consider before deciding to delete your TikTok account forever.
3 Alternatives to Deleting a TikTok Account
The platform offers several advanced options to its users that enable them to be hidden from the public eye. That’s why you don’t have to deactivate your TikTok account if you don’t want your music videos to be accessible to other users of the platform. Here are a few alternative options you have at your disposal.
Set Privacy Settings to Private
The TikTok app can be used in Private mode, even though all accounts on the platform are Public when you first create them. All new followers will have to send you a friend request in order to view your videos once you switch to private mode, which enables you to control who can see the content you share on your account. This option can be activated by heading over to the Settings menu and choosing the Privacy and Safety feature. Afterward, you just have to toggle the Private Account option on, and after a short while, only your followers will be able to see the content you post on TikTok.
Prevent Other Users From Finding You
The ‘Allow others to find me’ option lets you control who can see your profile because if you enable it, your account won’t appear in the friend suggestions other users receive from the platform. You can find this option in the Privacy and Safety menu, so you can just switch it off if it’s enabled by default. You can switch it back on whenever you want if at any point you decide that you want to be featured in follower suggestions.
Control Who Can Send You Messages and Post Comments on Your Videos
Limiting the number of people who can get in touch with you through TikTok is another way to increase your safety on this video sharing platform. Who can send me messages, and Who can send me comments options are available in the Privacy and Safety menu, so you can easily set both of these options to Just Friends if you’d like to avoid receiving messages from TikTok users you don’t know.
Conclusion
The recent updates of the app and the introduction of the Thinking about removing your account option made deleting a TikTok account a quick process. However, this action is permanent and once you deactivate your account, you won’t be able to use it again. That’s why you need to think about this decision through, especially because the app offers a number of ways to increase your privacy.
Edit TikTok Videos with Powerful Video Editor
Wondershare Filmora is an awesome video editing software that can easily convert landscape video to a vertical one, which makes it convenient to upload your stunning videos to TikTok.

Shanoon Cox
Shanoon Cox is a writer and a lover of all things video.
Follow @Shanoon Cox
Shanoon Cox
Mar 27, 2024• Proven solutions
Making short music videos you can share with millions of people might help you jump start your career in the music industry. At the moment TikTok is one of the best video sharing platforms for aspiring music video producers because it has more than 500 million active monthly users.
While joining the TikTok’s community and creating your own account is a simple process, deleting an account is a bit more complicated. The lack of privacy settings is often the reason why the app’s users are choosing to delete their accounts permanently. If you’d like to deactivate your TikTok account, you come to the right place, because in this article, we’re going to take you through all the steps of canceling a TikTok account.

- Part 1: How to Delete an Account?
- Part 2: Still Want to Delete TikTok Accounts? Think Twice!
- Part 3: Other Options to Deactivate TikTok Accounts
How to Delete an Account?
Only a short while ago users of the TikTok platform had to contact the customer support in order to delete their accounts. However, the recent introduction of the ‘Thinking about removing your account’ option has made this task much quicker. Here’s how you can delete a TikTok account permanently in just a few easy steps.
Step 1
You must first add a phone number to a TikTok account before you can proceed to delete it. After you’ve launched the app, click on the Profile Information icon in the lower right corner of the app’s window. Tap on the Settings option and then select the Privacy and Settings feature from the menu that pops up on the screen. Choose the Manage my Account option from the Settings menu, then locate the Phone Number feature and tap on it to insert your phone number. The app will send a one-time password (OTP) to your phone, so you just have to enter the verification code into the appropriate box, and your phone will be connected to your TikTok account.
Step 2
Afterward, you should once again tap on the Profile Information icon in the lower right corner.
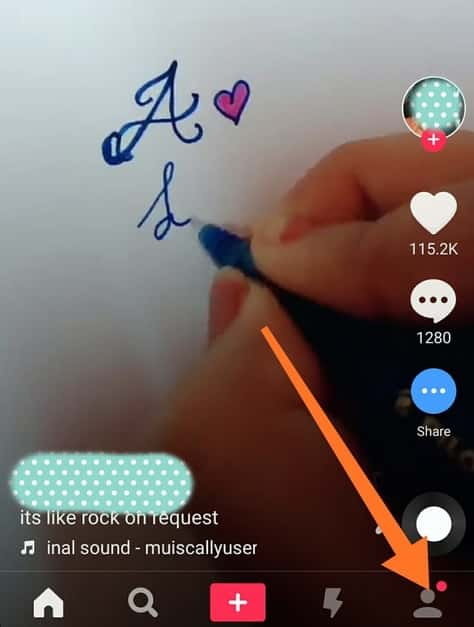
Once the new window opens, hit the Settings icon.
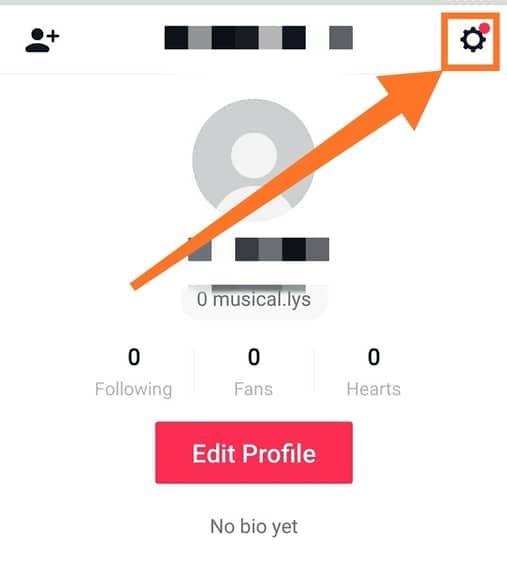
A pop-up menu will appear on the screen, proceed to select the Privacy and Settings option.
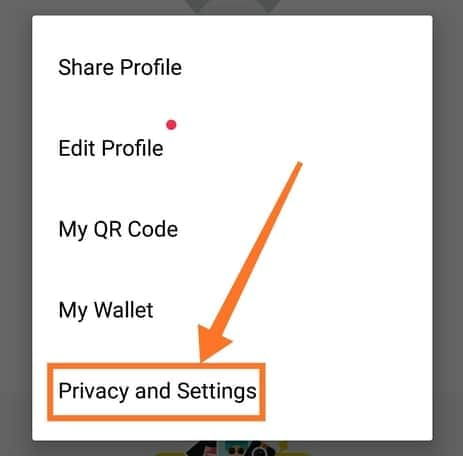
The Privacy and Settings dialogue box will appear on the screen and you should tap on the Manage My Account option, which is located at the top of the list.
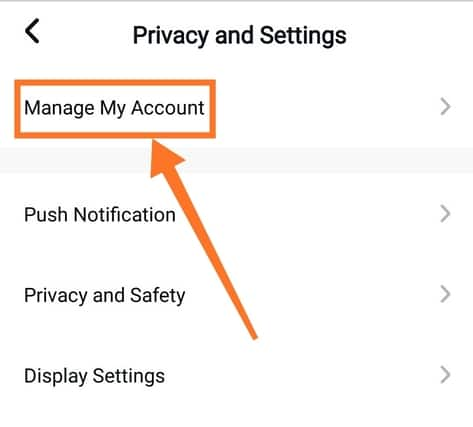
Locate the Thinking about removing your account feature, then tap on it and the app will send an OTP message to your phone automatically.
Step 3
Insert the verification code you received in the OTP message into the appropriate box and hit the Continue button to complete the process of deleting your TikTok account.
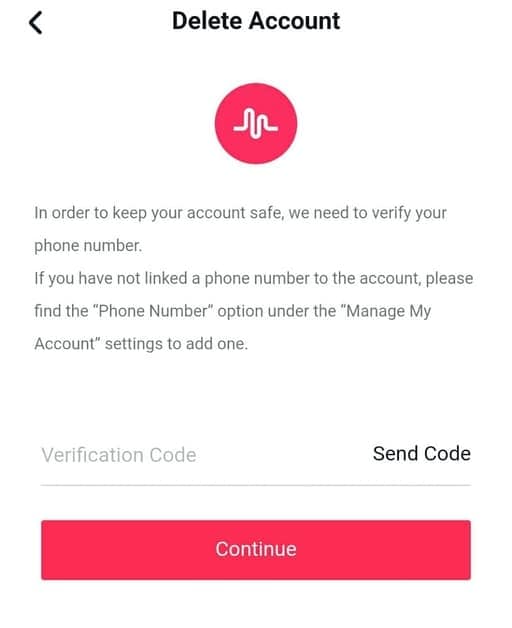
Keep in mind that your account cannot be recovered once it is deleted and that all information that wasn’t saved on it such as chat messages is going to remain visible to other users of the TikTok platform after you deactivate your account.
Think Twice Before Deleting Your Account
If you don’t want to lose all the videos you shared on TikTok you should download them from your profile to your phone because all the data that was stored on your account is going to be deleted. What’s more, you will not receive a refund for any in-app purchases you made while you were using TikTok. If you would only like to go on a social media hiatus for a while, the app offers some advanced options that will enable you to keep your account while remaining completely invisible on the platform. Here are some of the solutions you might want to consider before deciding to delete your TikTok account forever.
3 Alternatives to Deleting a TikTok Account
The platform offers several advanced options to its users that enable them to be hidden from the public eye. That’s why you don’t have to deactivate your TikTok account if you don’t want your music videos to be accessible to other users of the platform. Here are a few alternative options you have at your disposal.
Set Privacy Settings to Private
The TikTok app can be used in Private mode, even though all accounts on the platform are Public when you first create them. All new followers will have to send you a friend request in order to view your videos once you switch to private mode, which enables you to control who can see the content you share on your account. This option can be activated by heading over to the Settings menu and choosing the Privacy and Safety feature. Afterward, you just have to toggle the Private Account option on, and after a short while, only your followers will be able to see the content you post on TikTok.
Prevent Other Users From Finding You
The ‘Allow others to find me’ option lets you control who can see your profile because if you enable it, your account won’t appear in the friend suggestions other users receive from the platform. You can find this option in the Privacy and Safety menu, so you can just switch it off if it’s enabled by default. You can switch it back on whenever you want if at any point you decide that you want to be featured in follower suggestions.
Control Who Can Send You Messages and Post Comments on Your Videos
Limiting the number of people who can get in touch with you through TikTok is another way to increase your safety on this video sharing platform. Who can send me messages, and Who can send me comments options are available in the Privacy and Safety menu, so you can easily set both of these options to Just Friends if you’d like to avoid receiving messages from TikTok users you don’t know.
Conclusion
The recent updates of the app and the introduction of the Thinking about removing your account option made deleting a TikTok account a quick process. However, this action is permanent and once you deactivate your account, you won’t be able to use it again. That’s why you need to think about this decision through, especially because the app offers a number of ways to increase your privacy.
Edit TikTok Videos with Powerful Video Editor
Wondershare Filmora is an awesome video editing software that can easily convert landscape video to a vertical one, which makes it convenient to upload your stunning videos to TikTok.

Shanoon Cox
Shanoon Cox is a writer and a lover of all things video.
Follow @Shanoon Cox
Shanoon Cox
Mar 27, 2024• Proven solutions
Making short music videos you can share with millions of people might help you jump start your career in the music industry. At the moment TikTok is one of the best video sharing platforms for aspiring music video producers because it has more than 500 million active monthly users.
While joining the TikTok’s community and creating your own account is a simple process, deleting an account is a bit more complicated. The lack of privacy settings is often the reason why the app’s users are choosing to delete their accounts permanently. If you’d like to deactivate your TikTok account, you come to the right place, because in this article, we’re going to take you through all the steps of canceling a TikTok account.

- Part 1: How to Delete an Account?
- Part 2: Still Want to Delete TikTok Accounts? Think Twice!
- Part 3: Other Options to Deactivate TikTok Accounts
How to Delete an Account?
Only a short while ago users of the TikTok platform had to contact the customer support in order to delete their accounts. However, the recent introduction of the ‘Thinking about removing your account’ option has made this task much quicker. Here’s how you can delete a TikTok account permanently in just a few easy steps.
Step 1
You must first add a phone number to a TikTok account before you can proceed to delete it. After you’ve launched the app, click on the Profile Information icon in the lower right corner of the app’s window. Tap on the Settings option and then select the Privacy and Settings feature from the menu that pops up on the screen. Choose the Manage my Account option from the Settings menu, then locate the Phone Number feature and tap on it to insert your phone number. The app will send a one-time password (OTP) to your phone, so you just have to enter the verification code into the appropriate box, and your phone will be connected to your TikTok account.
Step 2
Afterward, you should once again tap on the Profile Information icon in the lower right corner.
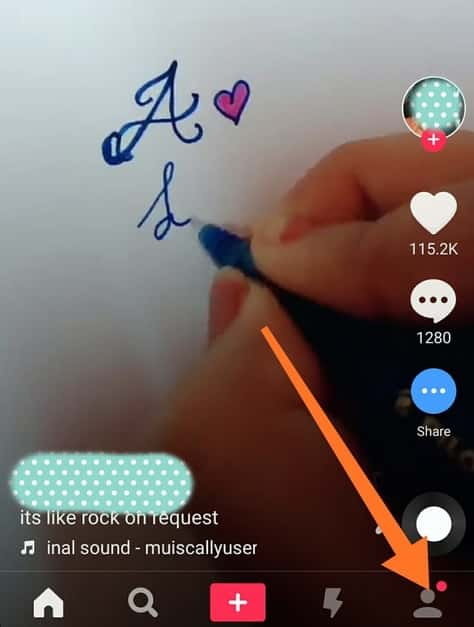
Once the new window opens, hit the Settings icon.
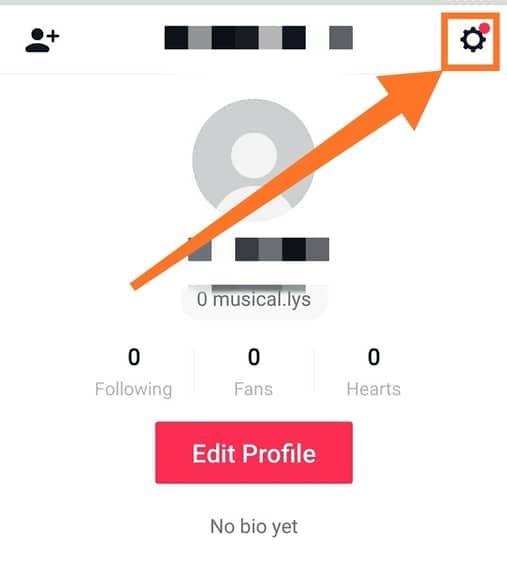
A pop-up menu will appear on the screen, proceed to select the Privacy and Settings option.
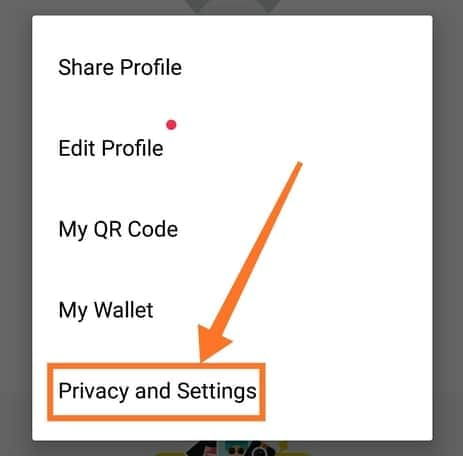
The Privacy and Settings dialogue box will appear on the screen and you should tap on the Manage My Account option, which is located at the top of the list.
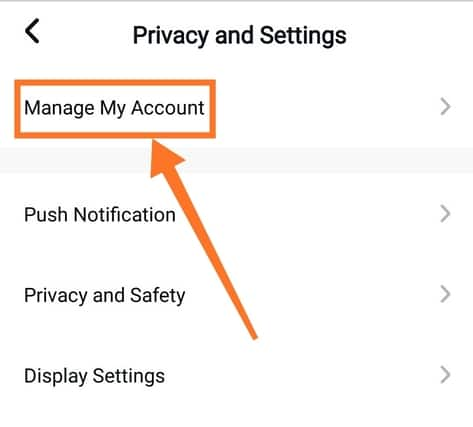
Locate the Thinking about removing your account feature, then tap on it and the app will send an OTP message to your phone automatically.
Step 3
Insert the verification code you received in the OTP message into the appropriate box and hit the Continue button to complete the process of deleting your TikTok account.
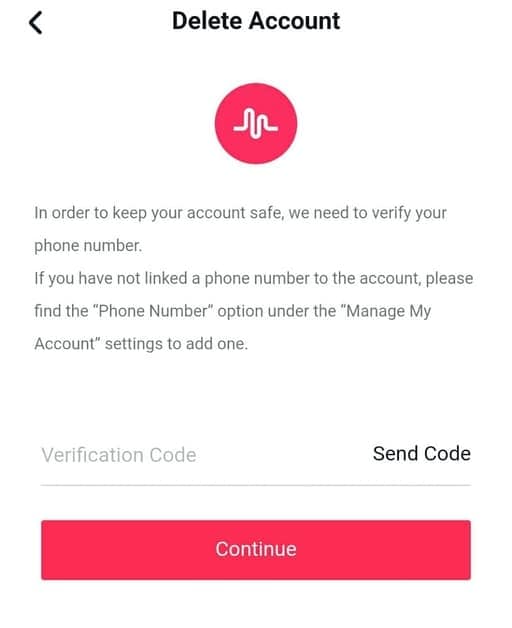
Keep in mind that your account cannot be recovered once it is deleted and that all information that wasn’t saved on it such as chat messages is going to remain visible to other users of the TikTok platform after you deactivate your account.
Think Twice Before Deleting Your Account
If you don’t want to lose all the videos you shared on TikTok you should download them from your profile to your phone because all the data that was stored on your account is going to be deleted. What’s more, you will not receive a refund for any in-app purchases you made while you were using TikTok. If you would only like to go on a social media hiatus for a while, the app offers some advanced options that will enable you to keep your account while remaining completely invisible on the platform. Here are some of the solutions you might want to consider before deciding to delete your TikTok account forever.
3 Alternatives to Deleting a TikTok Account
The platform offers several advanced options to its users that enable them to be hidden from the public eye. That’s why you don’t have to deactivate your TikTok account if you don’t want your music videos to be accessible to other users of the platform. Here are a few alternative options you have at your disposal.
Set Privacy Settings to Private
The TikTok app can be used in Private mode, even though all accounts on the platform are Public when you first create them. All new followers will have to send you a friend request in order to view your videos once you switch to private mode, which enables you to control who can see the content you share on your account. This option can be activated by heading over to the Settings menu and choosing the Privacy and Safety feature. Afterward, you just have to toggle the Private Account option on, and after a short while, only your followers will be able to see the content you post on TikTok.
Prevent Other Users From Finding You
The ‘Allow others to find me’ option lets you control who can see your profile because if you enable it, your account won’t appear in the friend suggestions other users receive from the platform. You can find this option in the Privacy and Safety menu, so you can just switch it off if it’s enabled by default. You can switch it back on whenever you want if at any point you decide that you want to be featured in follower suggestions.
Control Who Can Send You Messages and Post Comments on Your Videos
Limiting the number of people who can get in touch with you through TikTok is another way to increase your safety on this video sharing platform. Who can send me messages, and Who can send me comments options are available in the Privacy and Safety menu, so you can easily set both of these options to Just Friends if you’d like to avoid receiving messages from TikTok users you don’t know.
Conclusion
The recent updates of the app and the introduction of the Thinking about removing your account option made deleting a TikTok account a quick process. However, this action is permanent and once you deactivate your account, you won’t be able to use it again. That’s why you need to think about this decision through, especially because the app offers a number of ways to increase your privacy.
Edit TikTok Videos with Powerful Video Editor
Wondershare Filmora is an awesome video editing software that can easily convert landscape video to a vertical one, which makes it convenient to upload your stunning videos to TikTok.

Shanoon Cox
Shanoon Cox is a writer and a lover of all things video.
Follow @Shanoon Cox
Shanoon Cox
Mar 27, 2024• Proven solutions
Making short music videos you can share with millions of people might help you jump start your career in the music industry. At the moment TikTok is one of the best video sharing platforms for aspiring music video producers because it has more than 500 million active monthly users.
While joining the TikTok’s community and creating your own account is a simple process, deleting an account is a bit more complicated. The lack of privacy settings is often the reason why the app’s users are choosing to delete their accounts permanently. If you’d like to deactivate your TikTok account, you come to the right place, because in this article, we’re going to take you through all the steps of canceling a TikTok account.

- Part 1: How to Delete an Account?
- Part 2: Still Want to Delete TikTok Accounts? Think Twice!
- Part 3: Other Options to Deactivate TikTok Accounts
How to Delete an Account?
Only a short while ago users of the TikTok platform had to contact the customer support in order to delete their accounts. However, the recent introduction of the ‘Thinking about removing your account’ option has made this task much quicker. Here’s how you can delete a TikTok account permanently in just a few easy steps.
Step 1
You must first add a phone number to a TikTok account before you can proceed to delete it. After you’ve launched the app, click on the Profile Information icon in the lower right corner of the app’s window. Tap on the Settings option and then select the Privacy and Settings feature from the menu that pops up on the screen. Choose the Manage my Account option from the Settings menu, then locate the Phone Number feature and tap on it to insert your phone number. The app will send a one-time password (OTP) to your phone, so you just have to enter the verification code into the appropriate box, and your phone will be connected to your TikTok account.
Step 2
Afterward, you should once again tap on the Profile Information icon in the lower right corner.
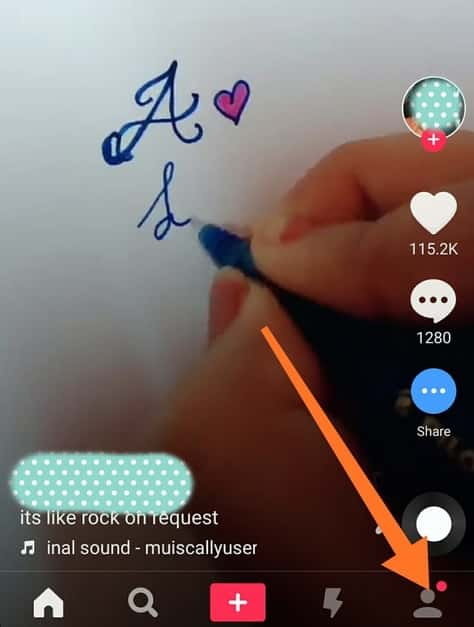
Once the new window opens, hit the Settings icon.
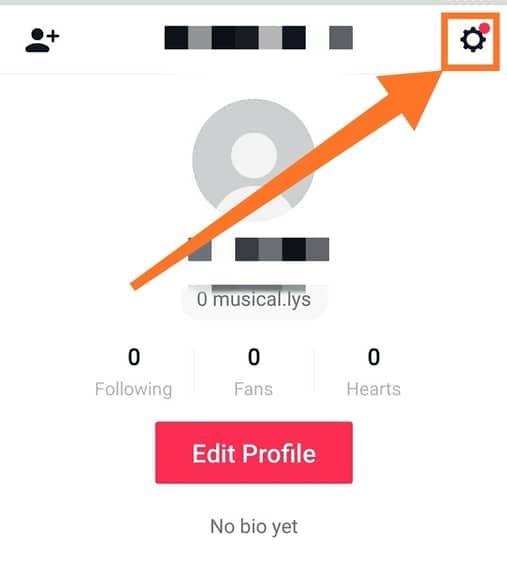
A pop-up menu will appear on the screen, proceed to select the Privacy and Settings option.
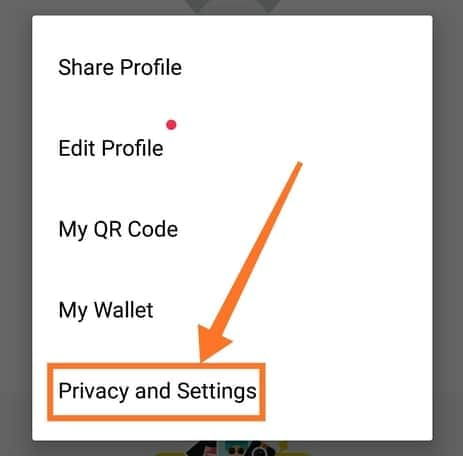
The Privacy and Settings dialogue box will appear on the screen and you should tap on the Manage My Account option, which is located at the top of the list.
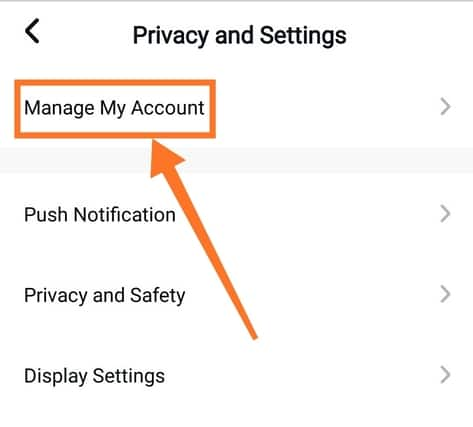
Locate the Thinking about removing your account feature, then tap on it and the app will send an OTP message to your phone automatically.
Step 3
Insert the verification code you received in the OTP message into the appropriate box and hit the Continue button to complete the process of deleting your TikTok account.
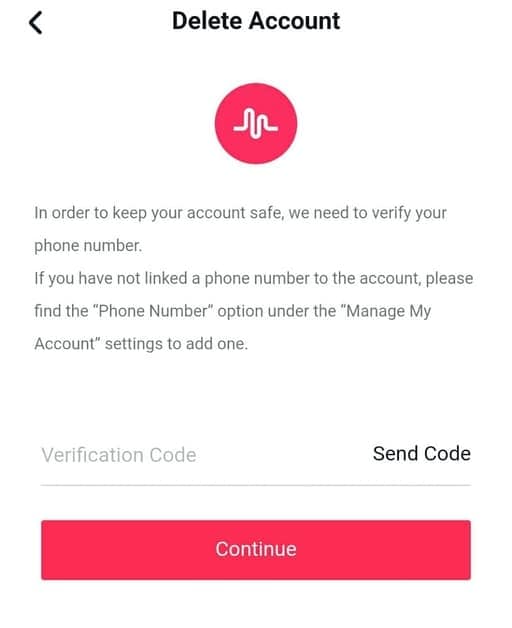
Keep in mind that your account cannot be recovered once it is deleted and that all information that wasn’t saved on it such as chat messages is going to remain visible to other users of the TikTok platform after you deactivate your account.
Think Twice Before Deleting Your Account
If you don’t want to lose all the videos you shared on TikTok you should download them from your profile to your phone because all the data that was stored on your account is going to be deleted. What’s more, you will not receive a refund for any in-app purchases you made while you were using TikTok. If you would only like to go on a social media hiatus for a while, the app offers some advanced options that will enable you to keep your account while remaining completely invisible on the platform. Here are some of the solutions you might want to consider before deciding to delete your TikTok account forever.
3 Alternatives to Deleting a TikTok Account
The platform offers several advanced options to its users that enable them to be hidden from the public eye. That’s why you don’t have to deactivate your TikTok account if you don’t want your music videos to be accessible to other users of the platform. Here are a few alternative options you have at your disposal.
Set Privacy Settings to Private
The TikTok app can be used in Private mode, even though all accounts on the platform are Public when you first create them. All new followers will have to send you a friend request in order to view your videos once you switch to private mode, which enables you to control who can see the content you share on your account. This option can be activated by heading over to the Settings menu and choosing the Privacy and Safety feature. Afterward, you just have to toggle the Private Account option on, and after a short while, only your followers will be able to see the content you post on TikTok.
Prevent Other Users From Finding You
The ‘Allow others to find me’ option lets you control who can see your profile because if you enable it, your account won’t appear in the friend suggestions other users receive from the platform. You can find this option in the Privacy and Safety menu, so you can just switch it off if it’s enabled by default. You can switch it back on whenever you want if at any point you decide that you want to be featured in follower suggestions.
Control Who Can Send You Messages and Post Comments on Your Videos
Limiting the number of people who can get in touch with you through TikTok is another way to increase your safety on this video sharing platform. Who can send me messages, and Who can send me comments options are available in the Privacy and Safety menu, so you can easily set both of these options to Just Friends if you’d like to avoid receiving messages from TikTok users you don’t know.
Conclusion
The recent updates of the app and the introduction of the Thinking about removing your account option made deleting a TikTok account a quick process. However, this action is permanent and once you deactivate your account, you won’t be able to use it again. That’s why you need to think about this decision through, especially because the app offers a number of ways to increase your privacy.
Edit TikTok Videos with Powerful Video Editor
Wondershare Filmora is an awesome video editing software that can easily convert landscape video to a vertical one, which makes it convenient to upload your stunning videos to TikTok.

Shanoon Cox
Shanoon Cox is a writer and a lover of all things video.
Follow @Shanoon Cox
Also read:
- MySpace Gurus Gabbing via Snapchat
- The Best TikTok Rap Beats to Followers Share for 2024
- [New] The Ultimate Pathway to TikTok Excellence
- [New] Stay Ahead of the Curve with the Hottest TikTok Tags & Trends for 2024
- [Updated] 2024 Approved No Watermark Needed TikTok MP4 Converter
- In 2024, The Essential Steps for Clearance Prior to TikTok Uploads
- [Updated] In 2024, Discovering the Global TikTok Elite Our Top 15
- Unraveling the Wonders of TikTok' Written Language (Filters) for 2024
- Captivating Creativity Top 30 Unique TikTok Profile Photos
- [New] In-Depth Guide to Adding Sound to TikTok Media for 2024
- [New] The Digital Darning How TikTok Transforms Traditional Stitching for 2024
- [New] Blueprint for Stellar TikTok Campaigns and Social Media Conquests
- In 2024, Comprehensive Steps for Achieving Excellent Slow Motion on TikTok
- [Updated] In 2024, Hush the Buzz Decluttering Recordings in Audacity
- In 2024, Craft Compelling Narratives Through TikTok Voiceovers
- Refine Content Creation High-End Watermark Erasers for 2024
- Making the Most of TikTok PC & Mac-Based Video Posts for 2024
- [Updated] In 2024, Elevating Your TikTok Game Techniques for Desktop Creation
- [Updated] Mastering Rapid Downloads for the Latest Musicals on TikTok
- [New] In 2024, Trailblazing TikTok Profile Features to Become Iconic
- [New] In 2024, Easy Beat 20 Favorite TikTok Dance Challenges
- In 2024, Quick Paths to Expanding Your TikTok Clan's Reach
- [Updated] In 2024, From Outdated to Outstanding Personalizing Your TikTok Profile
- 2024 Approved Top 5 Must-Know Aspects of Using TikTok (macOS)
- In 2024, Breaking Barriers in Social Media The Top 20 Innovative TikTok Captions
- [New] 2024 Approved Journey Through TikTok's Anime-Inspired Content Dance, Music, and More
- [New] Top Tiktok Comedy Trends and Stars for 2024
- In 2024, TikTok to MP4 Mastery Free, Watermark-Free Extractors
- [Updated] In 2024, Crafting the Perfect Anime Story Best Ideas for Viral Videos
- Elevate Your Online Interactions Master Microsoft Teams Snap
- Revolutionize Your Speaking Style in Snapchat with Two Easy Methods
- Unexpected TikTok Overview – Can I Replay Videos for 2024
- [New] 2024 Approved Mastering Desktop Maximizing TikTok Fame
- [New] Ace Your TikTok Videos Pick the Right Editor
- [Updated] In 2024, Expert Edits at a Click – 2 Ways to Rule the World of TikTok Reactions with Filmora
- [Updated] 2024 Approved Unveiling the Enthralling Realm of Animated Entertainment on TikTok
- A World of Eats Popular Global Food Delicacies for 2024
- 2024 Approved Harnessing the Power of Speech on TikTok Platform
- [New] Your TikTok Files at a Click - No Extra Fees or Marks
- [Updated] The Ultimate TikTok Emoji Guide – Discover Top 7 + Clandestine Icons
- 2024 Approved 10 Free TikTok Video Editing Apps/Website on Mac
- [New] 2024 Approved How to Create Successful Tiktok Videos on Desktop/Android/iPhone?
- Vibe of the Town Top 20 Viral TikTok Rap Songs to Follow
- The Right Move Copyright Validation Before Posting on TikTok
- New Photobook with Tunes Compile Free Audio Files on Pictures
- iCloud Separation How To Disconnect Apple iPhone 11 Pro Max and iPad
- How to Fake Snapchat Location without Jailbreak On Xiaomi 13T | Dr.fone
- [New] 2024 Approved Step Up to Professionalism Navigating DSLR & Facebook LIVE with Your Computer
- In 2024, 6 Ways To Transfer Contacts From Oppo A58 4G to iPhone | Dr.fone
- New In 2024, Effortless Transcription Unbeatable Free Mac Speech to Text Software with No Downloads
- In 2024, How to Unlock Xiaomi Redmi Note 12 5G Pattern Lock if Forgotten? 6 Ways
- [Updated] Silence Problem Twitter Videos Lacking Sounds
- How To Fake GPS On Honor Magic V2 For Mobile Legends? | Dr.fone
- [Updated] In 2024, Quick Steps for Saving Your Mac's Desktop
- [New] Mastering Instagram's Peak Moments A How-To Guide for 2024
- [New] Disseminating Tweeted Videos on the World's Biggest Social Site
- 2024 Approved Screen Recorder Pros Free Software on Both Windows & MacOS
- [Updated] Elevate Your PPT Presentations Avoiding Common Voiceover Pitfalls
- [Updated] Elite Facebook File Fetcher For Firefox Users
- [Updated] Proven Approaches to Sound Recording on Computers
- Video Editing Essentials How to Resize and Crop Videos for 2024
- [New] Revolutionary Tools for Downloading Facebook Content on Firefox, Updated
- 2024 Approved Insta-Angle Alchemy Crafting Content with a Twist for Maximum Impact
- [Updated] 2024 Approved Best Virtual Race Titles Reviewed
- Updated Ditch Sony Vegas Find a Better Video Editing Solution for Your Windows PC
- Updated In 2024, Top-Rated AVCHD Video Editing Programs
- In 2024, Broadcast Software Beyond Standard OBS
- Reasons for Poco X5 Pro Stuck on Startup Screen and Ways To Fix Them | Dr.fone
- How to Access Your Apple iPhone 8 When You Forget the Passcode? | Dr.fone
- How to Resolve Vivo V27 Screen Not Working | Dr.fone
- In 2024, How to Screen Mirroring Realme 11 Pro+ to PC? | Dr.fone
- 2024 Approved Personalize Twitter Video Thumbnail
- [Updated] In 2024, Insta Reel Power Mimicking High-Flying TikTok Methods
- Authentication Error Occurred on Motorola Moto G13? Here Are 10 Proven Fixes | Dr.fone
- In 2024, Time Warp Your Videos Top 10 Free Speed Adjustment Apps for Mobile
- Title: "Cut Out Clutter in Audio Audacity’s Noise Suppression Tips for 2024"
- Author: Kenneth
- Created at : 2024-05-23 01:18:06
- Updated at : 2024-05-24 01:18:06
- Link: https://tiktok-video-files.techidaily.com/cut-out-clutter-in-audio-audacitys-noise-suppression-tips-for-2024/
- License: This work is licensed under CC BY-NC-SA 4.0.



