:max_bytes(150000):strip_icc()/GettyImages-946931092-2-5c50f6694cedfd0001f911e0.jpg)
"Acoustic Archiving Deducting Unwanted Soundtracks"

Acoustic Archiving: Deducting Unwanted Soundtracks
The most frequent request you’ll get from video makers is to eliminate irritating noises like rumbling or humming from an original clip. Almost all of the time, capturing high-quality audio during filming is challenging since the conversation is often hard to hear or is made unclear due to surrounding noises, such as the dreadful air conditioners or fans.
To get rid of all these awful noises, this Audacity Noise Reduction feature will serve you a significant purpose in removing unwanted background noise for your future videos. Without further ado, let’s get started!
In this article
01 Things You Need to Prepare for Background Noise Reduction
02 How to Remove Background Noise in Audacity?
03 Why is Audacity Noise Reduction Not Working?
04 How to Prevent Background Noise in Audio Recording?
05 How to Remove Background Noise in Filmora?
Part 1: Things You Need to Prepare for Background Noise Reduction
Here are few things that you need to consider before you apply the noise reduction to your clips:
1. Noise Sample
A decent sample of the noise you wish to eliminate is perhaps the most crucial aspect of the Audacity remove noise procedure.
This will be used by Audacity to understand the noise and build a noise profile. The noise recording should last for a fair amount of time and be devoid of any other noises.
2. Avoid Copy Pasting Tiny Noise Section in Your Spoken Phrases
When you have a tiny part of noise between your stated words on your audio, please don’t copy/paste it to make a more significant piece of sound for Audacity to examine.
You would not be supplying Audacity with any more information that will help it generate a decent noise profile. The noise profile is what enables Audacity to tell the difference between speech and noise.
3. Minimum 2048 Data Samples Required
To build a noise profile, the Noise Reduction function requires a minimum of 2048 sample data. An audio file with a sampling frequency of 44.1kHz is roughly five hundredths of a second.
Note that this is the minor sound level that Audacity needs to generate a noise profile; however, should you supply a larger sample of the noise, Audacity can typically perform a great job of producing a suitable noise profile. As a result, attempt to capture a few seconds of background noises wherever possible.
4. Establish Recording Level and Record “Silence”
Setting your audio volume and capturing some “quiet” prior to speaking is the best way to achieve this. Instead, when you’ve finished talking, keep your camera/recorder going for a few moments.
Don’t move or create any sounds while capturing the background noises, and keep an ear open for any other noises. You only need to capture the ambient noise for a few moments; two to five seconds will suffice.
Part 2: How to Remove Background Noise in Audacity on Windows and Mac?
Whether you are using Windows or macOS, we will show you a step-by-step process to achieve your results using both software in this part of Audacity remove background music guide.
Remove background noise in Audacity on Windows
Step 1: On your recording, select a few moments of sound. Any segment of noise that incorporates other noises should be avoided.

Step 2: From the Effect menu, select Noise Reduction.

Step 3: Select the Get Noise Profile option whenever the Noise Reduction effect screen appears.

Note: Choose whether to implement the noise removal to the entire waveforms or only a portion of it.
Step 4: To access the Noise Reduction effects window, go to Effects > Noise Reduction. Raise the level of noise reduction progressively while previewing the result.

Step 5: Head over to the File section to Export and Save the result. Audacity does not save sound clips when you select Save Project; instead, you must choose Export. Select the file type you want to store and the place wherever you can save it. Select Save after giving the File Name.

Remove background noise in Audacity on Mac
Step 1: Create a room tone-containing audio file. When you don’t have a separate track for room tone, use a recording with a few moments of quiet in it. Click-and-drag to select a segment with a few minutes of silence using the Selection Tool.

Step 2: Select Noise Reduction from the Effects tab. Select the Get Noise Profile tab in the new tab under Step 1. The screen will shut, and Audacity will take noise profile samples of the indicated area.

Step 3: Click-and-drag to select the whole file, which requires noise reduction with the Selection Tool. To re-open the function, go to the Effect tab and pick Noise Reduction. Make modifications to the following parameters under Step 2:
- Reduce and Residue
- Frequency Smoothing (bands)
- Sensitivity
- Noise Reduction

Step 4: To listen to how the chosen file will look with the selected parameters, select Preview. Re-adjust until you have a sound noise reduction with no interference. When you’re finished, select Reduce and click OK.
Part 3: Why is Audacity Noise Reduction Not Working?
It’s possible that the Noise Reduction function isn’t letting you mop up your recording since your audio isn’t appropriate for it. The disturbance must be continuous, not random or fluctuating, to work for Audacity’s Noise Reduction function.
For example, the Noise Reduction function will not assist if your audio was made in a busy environment with unique noises such as background chatter, random traffic noises, or in an exhibition space or museum. The Noise Reduction feature in Audacity isn’t meant to cope with that kind of distortion. You’ll need to alter your recording approach if you’re capturing voice in either of those situations.
Under the following situations, the Audacity Noise Reduction function might underperform.
- Particular noise in the background, including traffic or people.
- When the harmonics of the sound and voice are comparable.
- There is sound variance where there is fluctuation in the noise.
- The volume of the voice is comparable to or lower than that of the background noise.
- When the noise is irregular or changeable rather than continuous.
- The loudness is deafening.
- The sound is a single click or pop.
Part 4: How to Prevent Background Noise in Audio Recording?
Although Audacity allows eliminating noise very simply, it is still an additional level that takes time to refine your podcast production. These pointers can help you avoid the necessity for noise reduction and cut down on the amount of time you spend processing.
1. Reduce the Computer Fan Noise
Whenever computers become too heated, they can produce a lot of noise. You may limit the amount of software that runs and position your mic away from the keyboard to help lessen this impact and avoid the fan from coming on.
However, even if you observe all of these guidelines, undesired recording sounds may still appear in your program. Fortunately, contemporary software makes this problem quite simple to resolve.
2. Reduce the Gain and Get Close to the Mic
Reduce the gain (sensitivity of the microphone) and go nearer to it. Talking straight into the microphone won’t distort your audio if you reduce the gain, and that would assist your microphone in concentrating on scooping up your voice’s tone.
Bonus Tip: Set your recorder’s (or DAW’s) sensitivity such that your speech peaks between -12 and -10db.
3. Utilize a Versatile Microphone
Condenser and dynamic microphones are the two most common types of podcast microphones. Condenser microphones are significantly more sensitive instruments meant to take up average atmospheric noise, whereas dynamic microphones have a narrower frequency range, picking up fewer ambient noises.
4. Optimize Your Recording Environment
The most significant and most crucial aspect of your podcasts’ sound quality is where you capture it. To optimize your personal podcasting space, we recommend choosing a peaceful, compact area away from HVAC systems, vehicles, external hard drives, background sound, motors, and other distractions. You may also increase the tone of your room by using natural sound absorbents such as curtains, rugs, carpets, and sofas.
Part 5: How to Remove Background Noise in Filmora?
Although there is a lot of software available to eliminate ambient noise, we highly suggest Wondershare Filmora Video Editor to edit audio and video in one place.
In addition to the standard audio editing capabilities, the recently redesigned Filmora currently includes enhanced waveforms, volume Keyframing , peak metering, and audio transitions, giving you a better audio editing interface.
For Win 7 or later (64-bit)
For macOS 10.12 or later
Filmora Video Editor will quickly remove ambient sound from both sound/video. You may also remove the sound from the video with this simple video editor, use the Audio Equalizer or Audio Mixer functions to modify the audio further, and then Export and save the audio in an Mp3 file. Here are the detailed steps:
Step 1: In the Wondershare Filmora Timeline menu, Import your footage. Trim the footage after previewing it and deleting the sections you don’t want to retain.

Step 2: To eliminate the ambient noise immediately, double-click on the video file, and go to the Audio panel to select the Remove Background Noise option. You will find that the background noise is removed automatically.

Step 3: After checking the results, select Export to download the noise-reduced clip to your desktop or upload it immediately to YouTube or Vimeo.

Conclusion
Well, there you have it. In this Audacity Remove Background Noise guide, we have reviewed every possible method you can adopt to get rid of the unnecessary background noise in the Audacity. And if the desired results are still not achieved, we highly recommend using the Wondershare Filmora editing software. Not only will it help you remove the unwanted ambient noise, but it will also allow you to customize your audio or video file further.
02 How to Remove Background Noise in Audacity?
03 Why is Audacity Noise Reduction Not Working?
04 How to Prevent Background Noise in Audio Recording?
05 How to Remove Background Noise in Filmora?
Part 1: Things You Need to Prepare for Background Noise Reduction
Here are few things that you need to consider before you apply the noise reduction to your clips:
1. Noise Sample
A decent sample of the noise you wish to eliminate is perhaps the most crucial aspect of the Audacity remove noise procedure.
This will be used by Audacity to understand the noise and build a noise profile. The noise recording should last for a fair amount of time and be devoid of any other noises.
2. Avoid Copy Pasting Tiny Noise Section in Your Spoken Phrases
When you have a tiny part of noise between your stated words on your audio, please don’t copy/paste it to make a more significant piece of sound for Audacity to examine.
You would not be supplying Audacity with any more information that will help it generate a decent noise profile. The noise profile is what enables Audacity to tell the difference between speech and noise.
3. Minimum 2048 Data Samples Required
To build a noise profile, the Noise Reduction function requires a minimum of 2048 sample data. An audio file with a sampling frequency of 44.1kHz is roughly five hundredths of a second.
Note that this is the minor sound level that Audacity needs to generate a noise profile; however, should you supply a larger sample of the noise, Audacity can typically perform a great job of producing a suitable noise profile. As a result, attempt to capture a few seconds of background noises wherever possible.
4. Establish Recording Level and Record “Silence”
Setting your audio volume and capturing some “quiet” prior to speaking is the best way to achieve this. Instead, when you’ve finished talking, keep your camera/recorder going for a few moments.
Don’t move or create any sounds while capturing the background noises, and keep an ear open for any other noises. You only need to capture the ambient noise for a few moments; two to five seconds will suffice.
Part 2: How to Remove Background Noise in Audacity on Windows and Mac?
Whether you are using Windows or macOS, we will show you a step-by-step process to achieve your results using both software in this part of Audacity remove background music guide.
Remove background noise in Audacity on Windows
Step 1: On your recording, select a few moments of sound. Any segment of noise that incorporates other noises should be avoided.

Step 2: From the Effect menu, select Noise Reduction.

Step 3: Select the Get Noise Profile option whenever the Noise Reduction effect screen appears.

Note: Choose whether to implement the noise removal to the entire waveforms or only a portion of it.
Step 4: To access the Noise Reduction effects window, go to Effects > Noise Reduction. Raise the level of noise reduction progressively while previewing the result.

Step 5: Head over to the File section to Export and Save the result. Audacity does not save sound clips when you select Save Project; instead, you must choose Export. Select the file type you want to store and the place wherever you can save it. Select Save after giving the File Name.

Remove background noise in Audacity on Mac
Step 1: Create a room tone-containing audio file. When you don’t have a separate track for room tone, use a recording with a few moments of quiet in it. Click-and-drag to select a segment with a few minutes of silence using the Selection Tool.

Step 2: Select Noise Reduction from the Effects tab. Select the Get Noise Profile tab in the new tab under Step 1. The screen will shut, and Audacity will take noise profile samples of the indicated area.

Step 3: Click-and-drag to select the whole file, which requires noise reduction with the Selection Tool. To re-open the function, go to the Effect tab and pick Noise Reduction. Make modifications to the following parameters under Step 2:
- Reduce and Residue
- Frequency Smoothing (bands)
- Sensitivity
- Noise Reduction

Step 4: To listen to how the chosen file will look with the selected parameters, select Preview. Re-adjust until you have a sound noise reduction with no interference. When you’re finished, select Reduce and click OK.
Part 3: Why is Audacity Noise Reduction Not Working?
It’s possible that the Noise Reduction function isn’t letting you mop up your recording since your audio isn’t appropriate for it. The disturbance must be continuous, not random or fluctuating, to work for Audacity’s Noise Reduction function.
For example, the Noise Reduction function will not assist if your audio was made in a busy environment with unique noises such as background chatter, random traffic noises, or in an exhibition space or museum. The Noise Reduction feature in Audacity isn’t meant to cope with that kind of distortion. You’ll need to alter your recording approach if you’re capturing voice in either of those situations.
Under the following situations, the Audacity Noise Reduction function might underperform.
- Particular noise in the background, including traffic or people.
- When the harmonics of the sound and voice are comparable.
- There is sound variance where there is fluctuation in the noise.
- The volume of the voice is comparable to or lower than that of the background noise.
- When the noise is irregular or changeable rather than continuous.
- The loudness is deafening.
- The sound is a single click or pop.
Part 4: How to Prevent Background Noise in Audio Recording?
Although Audacity allows eliminating noise very simply, it is still an additional level that takes time to refine your podcast production. These pointers can help you avoid the necessity for noise reduction and cut down on the amount of time you spend processing.
1. Reduce the Computer Fan Noise
Whenever computers become too heated, they can produce a lot of noise. You may limit the amount of software that runs and position your mic away from the keyboard to help lessen this impact and avoid the fan from coming on.
However, even if you observe all of these guidelines, undesired recording sounds may still appear in your program. Fortunately, contemporary software makes this problem quite simple to resolve.
2. Reduce the Gain and Get Close to the Mic
Reduce the gain (sensitivity of the microphone) and go nearer to it. Talking straight into the microphone won’t distort your audio if you reduce the gain, and that would assist your microphone in concentrating on scooping up your voice’s tone.
Bonus Tip: Set your recorder’s (or DAW’s) sensitivity such that your speech peaks between -12 and -10db.
3. Utilize a Versatile Microphone
Condenser and dynamic microphones are the two most common types of podcast microphones. Condenser microphones are significantly more sensitive instruments meant to take up average atmospheric noise, whereas dynamic microphones have a narrower frequency range, picking up fewer ambient noises.
4. Optimize Your Recording Environment
The most significant and most crucial aspect of your podcasts’ sound quality is where you capture it. To optimize your personal podcasting space, we recommend choosing a peaceful, compact area away from HVAC systems, vehicles, external hard drives, background sound, motors, and other distractions. You may also increase the tone of your room by using natural sound absorbents such as curtains, rugs, carpets, and sofas.
Part 5: How to Remove Background Noise in Filmora?
Although there is a lot of software available to eliminate ambient noise, we highly suggest Wondershare Filmora Video Editor to edit audio and video in one place.
In addition to the standard audio editing capabilities, the recently redesigned Filmora currently includes enhanced waveforms, volume Keyframing , peak metering, and audio transitions, giving you a better audio editing interface.
For Win 7 or later (64-bit)
For macOS 10.12 or later
Filmora Video Editor will quickly remove ambient sound from both sound/video. You may also remove the sound from the video with this simple video editor, use the Audio Equalizer or Audio Mixer functions to modify the audio further, and then Export and save the audio in an Mp3 file. Here are the detailed steps:
Step 1: In the Wondershare Filmora Timeline menu, Import your footage. Trim the footage after previewing it and deleting the sections you don’t want to retain.

Step 2: To eliminate the ambient noise immediately, double-click on the video file, and go to the Audio panel to select the Remove Background Noise option. You will find that the background noise is removed automatically.

Step 3: After checking the results, select Export to download the noise-reduced clip to your desktop or upload it immediately to YouTube or Vimeo.

Conclusion
Well, there you have it. In this Audacity Remove Background Noise guide, we have reviewed every possible method you can adopt to get rid of the unnecessary background noise in the Audacity. And if the desired results are still not achieved, we highly recommend using the Wondershare Filmora editing software. Not only will it help you remove the unwanted ambient noise, but it will also allow you to customize your audio or video file further.
02 How to Remove Background Noise in Audacity?
03 Why is Audacity Noise Reduction Not Working?
04 How to Prevent Background Noise in Audio Recording?
05 How to Remove Background Noise in Filmora?
Part 1: Things You Need to Prepare for Background Noise Reduction
Here are few things that you need to consider before you apply the noise reduction to your clips:
1. Noise Sample
A decent sample of the noise you wish to eliminate is perhaps the most crucial aspect of the Audacity remove noise procedure.
This will be used by Audacity to understand the noise and build a noise profile. The noise recording should last for a fair amount of time and be devoid of any other noises.
2. Avoid Copy Pasting Tiny Noise Section in Your Spoken Phrases
When you have a tiny part of noise between your stated words on your audio, please don’t copy/paste it to make a more significant piece of sound for Audacity to examine.
You would not be supplying Audacity with any more information that will help it generate a decent noise profile. The noise profile is what enables Audacity to tell the difference between speech and noise.
3. Minimum 2048 Data Samples Required
To build a noise profile, the Noise Reduction function requires a minimum of 2048 sample data. An audio file with a sampling frequency of 44.1kHz is roughly five hundredths of a second.
Note that this is the minor sound level that Audacity needs to generate a noise profile; however, should you supply a larger sample of the noise, Audacity can typically perform a great job of producing a suitable noise profile. As a result, attempt to capture a few seconds of background noises wherever possible.
4. Establish Recording Level and Record “Silence”
Setting your audio volume and capturing some “quiet” prior to speaking is the best way to achieve this. Instead, when you’ve finished talking, keep your camera/recorder going for a few moments.
Don’t move or create any sounds while capturing the background noises, and keep an ear open for any other noises. You only need to capture the ambient noise for a few moments; two to five seconds will suffice.
Part 2: How to Remove Background Noise in Audacity on Windows and Mac?
Whether you are using Windows or macOS, we will show you a step-by-step process to achieve your results using both software in this part of Audacity remove background music guide.
Remove background noise in Audacity on Windows
Step 1: On your recording, select a few moments of sound. Any segment of noise that incorporates other noises should be avoided.

Step 2: From the Effect menu, select Noise Reduction.

Step 3: Select the Get Noise Profile option whenever the Noise Reduction effect screen appears.

Note: Choose whether to implement the noise removal to the entire waveforms or only a portion of it.
Step 4: To access the Noise Reduction effects window, go to Effects > Noise Reduction. Raise the level of noise reduction progressively while previewing the result.

Step 5: Head over to the File section to Export and Save the result. Audacity does not save sound clips when you select Save Project; instead, you must choose Export. Select the file type you want to store and the place wherever you can save it. Select Save after giving the File Name.

Remove background noise in Audacity on Mac
Step 1: Create a room tone-containing audio file. When you don’t have a separate track for room tone, use a recording with a few moments of quiet in it. Click-and-drag to select a segment with a few minutes of silence using the Selection Tool.

Step 2: Select Noise Reduction from the Effects tab. Select the Get Noise Profile tab in the new tab under Step 1. The screen will shut, and Audacity will take noise profile samples of the indicated area.

Step 3: Click-and-drag to select the whole file, which requires noise reduction with the Selection Tool. To re-open the function, go to the Effect tab and pick Noise Reduction. Make modifications to the following parameters under Step 2:
- Reduce and Residue
- Frequency Smoothing (bands)
- Sensitivity
- Noise Reduction

Step 4: To listen to how the chosen file will look with the selected parameters, select Preview. Re-adjust until you have a sound noise reduction with no interference. When you’re finished, select Reduce and click OK.
Part 3: Why is Audacity Noise Reduction Not Working?
It’s possible that the Noise Reduction function isn’t letting you mop up your recording since your audio isn’t appropriate for it. The disturbance must be continuous, not random or fluctuating, to work for Audacity’s Noise Reduction function.
For example, the Noise Reduction function will not assist if your audio was made in a busy environment with unique noises such as background chatter, random traffic noises, or in an exhibition space or museum. The Noise Reduction feature in Audacity isn’t meant to cope with that kind of distortion. You’ll need to alter your recording approach if you’re capturing voice in either of those situations.
Under the following situations, the Audacity Noise Reduction function might underperform.
- Particular noise in the background, including traffic or people.
- When the harmonics of the sound and voice are comparable.
- There is sound variance where there is fluctuation in the noise.
- The volume of the voice is comparable to or lower than that of the background noise.
- When the noise is irregular or changeable rather than continuous.
- The loudness is deafening.
- The sound is a single click or pop.
Part 4: How to Prevent Background Noise in Audio Recording?
Although Audacity allows eliminating noise very simply, it is still an additional level that takes time to refine your podcast production. These pointers can help you avoid the necessity for noise reduction and cut down on the amount of time you spend processing.
1. Reduce the Computer Fan Noise
Whenever computers become too heated, they can produce a lot of noise. You may limit the amount of software that runs and position your mic away from the keyboard to help lessen this impact and avoid the fan from coming on.
However, even if you observe all of these guidelines, undesired recording sounds may still appear in your program. Fortunately, contemporary software makes this problem quite simple to resolve.
2. Reduce the Gain and Get Close to the Mic
Reduce the gain (sensitivity of the microphone) and go nearer to it. Talking straight into the microphone won’t distort your audio if you reduce the gain, and that would assist your microphone in concentrating on scooping up your voice’s tone.
Bonus Tip: Set your recorder’s (or DAW’s) sensitivity such that your speech peaks between -12 and -10db.
3. Utilize a Versatile Microphone
Condenser and dynamic microphones are the two most common types of podcast microphones. Condenser microphones are significantly more sensitive instruments meant to take up average atmospheric noise, whereas dynamic microphones have a narrower frequency range, picking up fewer ambient noises.
4. Optimize Your Recording Environment
The most significant and most crucial aspect of your podcasts’ sound quality is where you capture it. To optimize your personal podcasting space, we recommend choosing a peaceful, compact area away from HVAC systems, vehicles, external hard drives, background sound, motors, and other distractions. You may also increase the tone of your room by using natural sound absorbents such as curtains, rugs, carpets, and sofas.
Part 5: How to Remove Background Noise in Filmora?
Although there is a lot of software available to eliminate ambient noise, we highly suggest Wondershare Filmora Video Editor to edit audio and video in one place.
In addition to the standard audio editing capabilities, the recently redesigned Filmora currently includes enhanced waveforms, volume Keyframing , peak metering, and audio transitions, giving you a better audio editing interface.
For Win 7 or later (64-bit)
For macOS 10.12 or later
Filmora Video Editor will quickly remove ambient sound from both sound/video. You may also remove the sound from the video with this simple video editor, use the Audio Equalizer or Audio Mixer functions to modify the audio further, and then Export and save the audio in an Mp3 file. Here are the detailed steps:
Step 1: In the Wondershare Filmora Timeline menu, Import your footage. Trim the footage after previewing it and deleting the sections you don’t want to retain.

Step 2: To eliminate the ambient noise immediately, double-click on the video file, and go to the Audio panel to select the Remove Background Noise option. You will find that the background noise is removed automatically.

Step 3: After checking the results, select Export to download the noise-reduced clip to your desktop or upload it immediately to YouTube or Vimeo.

Conclusion
Well, there you have it. In this Audacity Remove Background Noise guide, we have reviewed every possible method you can adopt to get rid of the unnecessary background noise in the Audacity. And if the desired results are still not achieved, we highly recommend using the Wondershare Filmora editing software. Not only will it help you remove the unwanted ambient noise, but it will also allow you to customize your audio or video file further.
02 How to Remove Background Noise in Audacity?
03 Why is Audacity Noise Reduction Not Working?
04 How to Prevent Background Noise in Audio Recording?
05 How to Remove Background Noise in Filmora?
Part 1: Things You Need to Prepare for Background Noise Reduction
Here are few things that you need to consider before you apply the noise reduction to your clips:
1. Noise Sample
A decent sample of the noise you wish to eliminate is perhaps the most crucial aspect of the Audacity remove noise procedure.
This will be used by Audacity to understand the noise and build a noise profile. The noise recording should last for a fair amount of time and be devoid of any other noises.
2. Avoid Copy Pasting Tiny Noise Section in Your Spoken Phrases
When you have a tiny part of noise between your stated words on your audio, please don’t copy/paste it to make a more significant piece of sound for Audacity to examine.
You would not be supplying Audacity with any more information that will help it generate a decent noise profile. The noise profile is what enables Audacity to tell the difference between speech and noise.
3. Minimum 2048 Data Samples Required
To build a noise profile, the Noise Reduction function requires a minimum of 2048 sample data. An audio file with a sampling frequency of 44.1kHz is roughly five hundredths of a second.
Note that this is the minor sound level that Audacity needs to generate a noise profile; however, should you supply a larger sample of the noise, Audacity can typically perform a great job of producing a suitable noise profile. As a result, attempt to capture a few seconds of background noises wherever possible.
4. Establish Recording Level and Record “Silence”
Setting your audio volume and capturing some “quiet” prior to speaking is the best way to achieve this. Instead, when you’ve finished talking, keep your camera/recorder going for a few moments.
Don’t move or create any sounds while capturing the background noises, and keep an ear open for any other noises. You only need to capture the ambient noise for a few moments; two to five seconds will suffice.
Part 2: How to Remove Background Noise in Audacity on Windows and Mac?
Whether you are using Windows or macOS, we will show you a step-by-step process to achieve your results using both software in this part of Audacity remove background music guide.
Remove background noise in Audacity on Windows
Step 1: On your recording, select a few moments of sound. Any segment of noise that incorporates other noises should be avoided.

Step 2: From the Effect menu, select Noise Reduction.

Step 3: Select the Get Noise Profile option whenever the Noise Reduction effect screen appears.

Note: Choose whether to implement the noise removal to the entire waveforms or only a portion of it.
Step 4: To access the Noise Reduction effects window, go to Effects > Noise Reduction. Raise the level of noise reduction progressively while previewing the result.

Step 5: Head over to the File section to Export and Save the result. Audacity does not save sound clips when you select Save Project; instead, you must choose Export. Select the file type you want to store and the place wherever you can save it. Select Save after giving the File Name.

Remove background noise in Audacity on Mac
Step 1: Create a room tone-containing audio file. When you don’t have a separate track for room tone, use a recording with a few moments of quiet in it. Click-and-drag to select a segment with a few minutes of silence using the Selection Tool.

Step 2: Select Noise Reduction from the Effects tab. Select the Get Noise Profile tab in the new tab under Step 1. The screen will shut, and Audacity will take noise profile samples of the indicated area.

Step 3: Click-and-drag to select the whole file, which requires noise reduction with the Selection Tool. To re-open the function, go to the Effect tab and pick Noise Reduction. Make modifications to the following parameters under Step 2:
- Reduce and Residue
- Frequency Smoothing (bands)
- Sensitivity
- Noise Reduction

Step 4: To listen to how the chosen file will look with the selected parameters, select Preview. Re-adjust until you have a sound noise reduction with no interference. When you’re finished, select Reduce and click OK.
Part 3: Why is Audacity Noise Reduction Not Working?
It’s possible that the Noise Reduction function isn’t letting you mop up your recording since your audio isn’t appropriate for it. The disturbance must be continuous, not random or fluctuating, to work for Audacity’s Noise Reduction function.
For example, the Noise Reduction function will not assist if your audio was made in a busy environment with unique noises such as background chatter, random traffic noises, or in an exhibition space or museum. The Noise Reduction feature in Audacity isn’t meant to cope with that kind of distortion. You’ll need to alter your recording approach if you’re capturing voice in either of those situations.
Under the following situations, the Audacity Noise Reduction function might underperform.
- Particular noise in the background, including traffic or people.
- When the harmonics of the sound and voice are comparable.
- There is sound variance where there is fluctuation in the noise.
- The volume of the voice is comparable to or lower than that of the background noise.
- When the noise is irregular or changeable rather than continuous.
- The loudness is deafening.
- The sound is a single click or pop.
Part 4: How to Prevent Background Noise in Audio Recording?
Although Audacity allows eliminating noise very simply, it is still an additional level that takes time to refine your podcast production. These pointers can help you avoid the necessity for noise reduction and cut down on the amount of time you spend processing.
1. Reduce the Computer Fan Noise
Whenever computers become too heated, they can produce a lot of noise. You may limit the amount of software that runs and position your mic away from the keyboard to help lessen this impact and avoid the fan from coming on.
However, even if you observe all of these guidelines, undesired recording sounds may still appear in your program. Fortunately, contemporary software makes this problem quite simple to resolve.
2. Reduce the Gain and Get Close to the Mic
Reduce the gain (sensitivity of the microphone) and go nearer to it. Talking straight into the microphone won’t distort your audio if you reduce the gain, and that would assist your microphone in concentrating on scooping up your voice’s tone.
Bonus Tip: Set your recorder’s (or DAW’s) sensitivity such that your speech peaks between -12 and -10db.
3. Utilize a Versatile Microphone
Condenser and dynamic microphones are the two most common types of podcast microphones. Condenser microphones are significantly more sensitive instruments meant to take up average atmospheric noise, whereas dynamic microphones have a narrower frequency range, picking up fewer ambient noises.
4. Optimize Your Recording Environment
The most significant and most crucial aspect of your podcasts’ sound quality is where you capture it. To optimize your personal podcasting space, we recommend choosing a peaceful, compact area away from HVAC systems, vehicles, external hard drives, background sound, motors, and other distractions. You may also increase the tone of your room by using natural sound absorbents such as curtains, rugs, carpets, and sofas.
Part 5: How to Remove Background Noise in Filmora?
Although there is a lot of software available to eliminate ambient noise, we highly suggest Wondershare Filmora Video Editor to edit audio and video in one place.
In addition to the standard audio editing capabilities, the recently redesigned Filmora currently includes enhanced waveforms, volume Keyframing , peak metering, and audio transitions, giving you a better audio editing interface.
For Win 7 or later (64-bit)
For macOS 10.12 or later
Filmora Video Editor will quickly remove ambient sound from both sound/video. You may also remove the sound from the video with this simple video editor, use the Audio Equalizer or Audio Mixer functions to modify the audio further, and then Export and save the audio in an Mp3 file. Here are the detailed steps:
Step 1: In the Wondershare Filmora Timeline menu, Import your footage. Trim the footage after previewing it and deleting the sections you don’t want to retain.

Step 2: To eliminate the ambient noise immediately, double-click on the video file, and go to the Audio panel to select the Remove Background Noise option. You will find that the background noise is removed automatically.

Step 3: After checking the results, select Export to download the noise-reduced clip to your desktop or upload it immediately to YouTube or Vimeo.

Conclusion
Well, there you have it. In this Audacity Remove Background Noise guide, we have reviewed every possible method you can adopt to get rid of the unnecessary background noise in the Audacity. And if the desired results are still not achieved, we highly recommend using the Wondershare Filmora editing software. Not only will it help you remove the unwanted ambient noise, but it will also allow you to customize your audio or video file further.
Your Ultimate Guide to Deciphering TikTok’s PFP Emoji
Edit TikTok Videos with Filmora
Wondershare Filmora is one of the best video editors to level up your TikTok video with stunning effects. Download and have a try.
Social media language or terminologies are different from the ones you use in your daily communication. Almost all social media sites engage you with different terms like DP, which means display picture. TikTok is no exception and throws you with different acronyms.
PFP is one of the most widely acknowledged and used acronyms on TikTok. So, there is hardly any TikTok user unaware of PFP. Do you know what does PFP actually means? If not, don’t worry!! The following article will explain to you everything about PFP, from its meaning to its use. Let’s get started.
In this article
02 What is the PFP hashtag on TikTok?
03 How to Change Profile Pictures on TikTok?
04 How to Get More Funny PFPs on TikTok with Hashtag?
Part 1: What is PFP on TikTok?
PFP corresponds to Profile Picture on TikTok. Unlike other social media platforms, TikTok users use PFPs to denote profile pictures. On the contrary, only PP is used for the profile picture on other mainstream social media sites. Moreover, PFP is used for Picture For Proof on social media sites, except TikTok. So, PFP is asked as proof to show your current activity. In addition, it may also be requested as your identity proof. However, when you see PFP on TikTok, your only concern should be your profile picture.
Part 2: What is the PFP hashtag on TikTok?
Hashtags are used to emphasize a specific topic that is in the spotlight. Moreover, hashtags may also manifest trends on different social media platforms like Twitter, Facebook, etc. On TikTok, hashtags are added to help TikTok users navigate your content. So, if you have tagged your content with a specific hashtag, your post is likely to appear in the content list for someone searching for a relevant hashtag. However, the PFP hashtag is used for different purposes on TikTok. It helps you get maximum likes. Plus, it may also increase your followership by engaging your audience in funny profile pictures. So, the PFP hashtag must be checked to find crazy profile pictures and videos.
Part 3: How to Change Profile Pictures on TikTok?
Change is a spice of life. The same rules apply to social media. TikTok is no different, and you may want to make changes to your profile on TikTok. The profile picture is one such thing that people change when they feel like it. If you have recently joined TikTok and want to know how to change your profile picture on TikTok, here’s how you can do it in simple steps.
Step 1: Access profile and edit
Launch the TikTok application and click on the profile icon at the right bottom of the homepage. Click on the edit profile tab and select change photo.
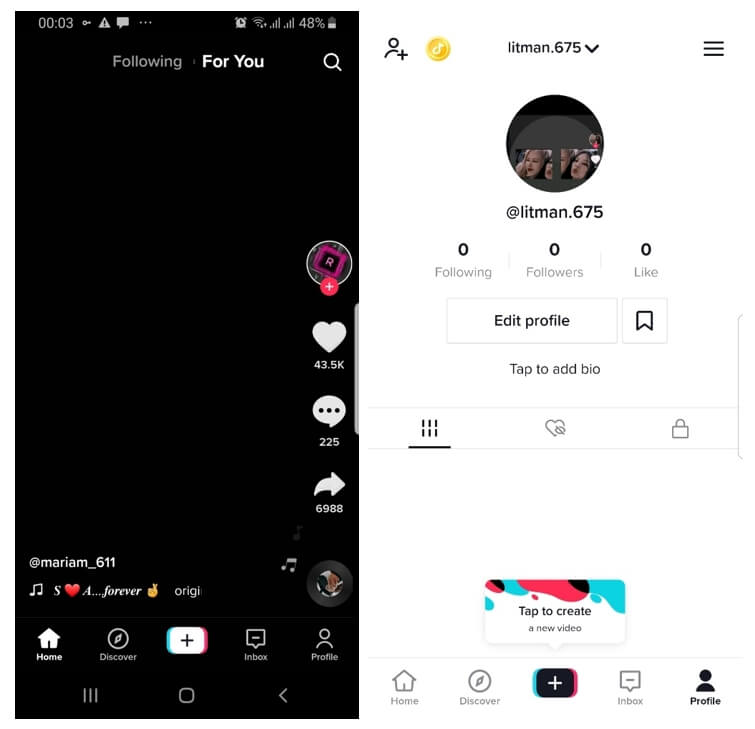
Step 2: Upload a new picture and confirm
Choose Select from gallery option and select the picture you want to upload. Adjust the picture to make it fit the profile picture’s thumbnail. Click on the checkmark at the top right corner of the screen to confirm the picture.
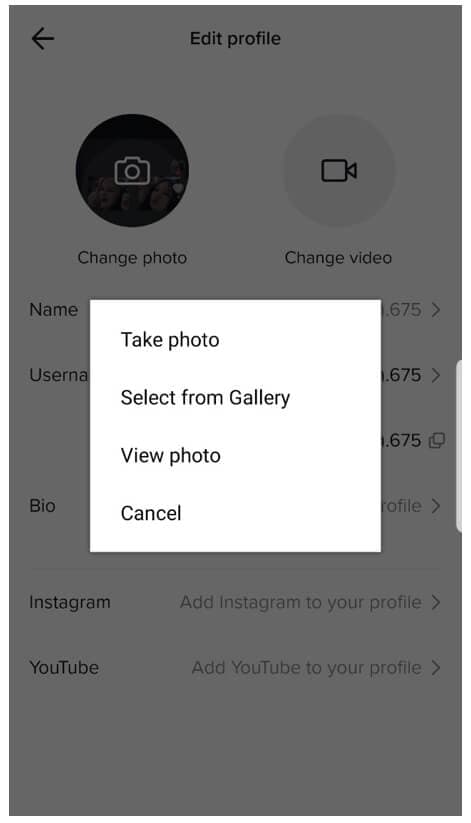
Note: You may also choose to take a photo from your phone and set it as your profile picture on the TikTok profile.
Part 4: How to Get More Funny PFPs on TikTok with Hashtag?
Hashtag PFP is added to videos with funny profile pictures. So, it becomes easily accessible for all TikTok users. Getting funny PFPs on TikTok with the hashtag is simple. Do you want to learn the process in simple steps? If yes, follow the guide.
Step 1: Access video with PFP hashtag
Open the TikTok application and navigate to videos with funny PFPs.
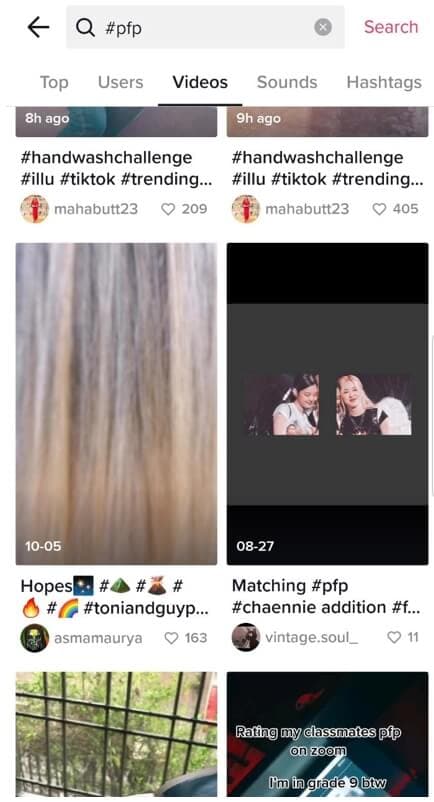
Step 2: Take a screenshot
Take a snapshot at the right moment to save the funny picture of your choice.
Step 3: Upload photo
Click on the edit profile tab on the homepage and select change photo followed by select from gallery. Choose the screenshot you captured from the PFP video and click on save.
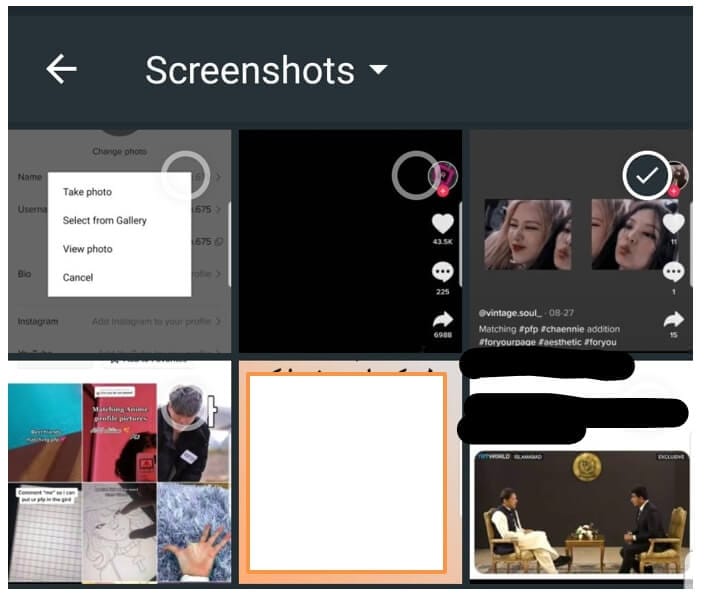
Part 5: How to Make TikTok PFP?
Web-based online tools can also help you make TikTok PFP. One such notable application is pfpmaker.com. This tool features automatic background remover. In addition to this, you can edit the PFP by applying different colors, shadows, and much more to the profile picture. The instantly generated image can be saved on your device. So, you can set it as your profile picture on TikTok or any other social media platform. Here’s how to use pfpmaker.com
Step 1: Open pfpmaker.com
Access the website’s webpage and tap + button to upload a photo.
Step 2: Choose desired background
Wait till the picture is automatically generated after background removal. Adjust the photo by clicking the pencil icon. Press droplet icon to edit background.
Note: Multiple images will be instantly generated after you upload the picture. So, you have to choose the one that suits you the best and apply changes to a particular photo.
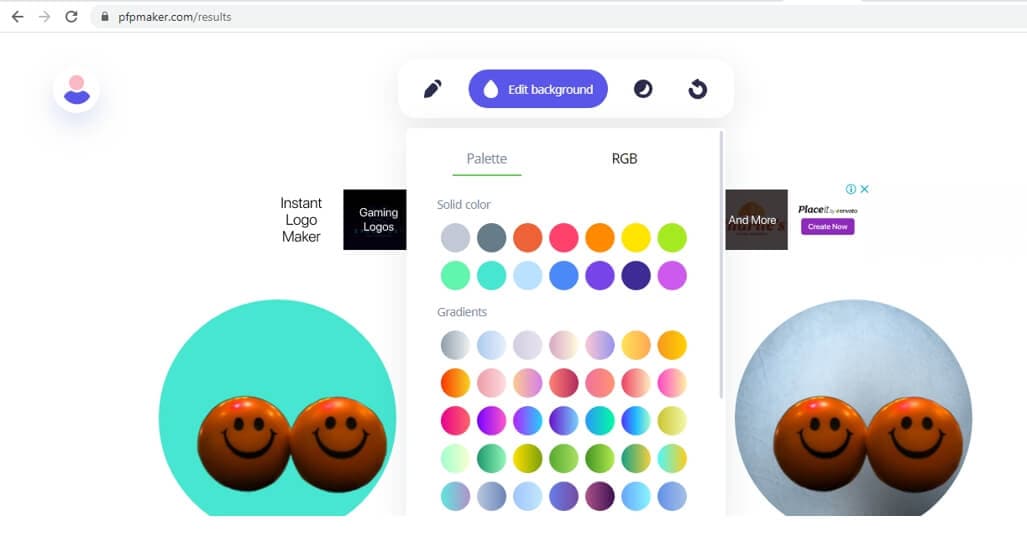
Step 3: Download created picture
Click on the download button arrow to save the created picture on your device.
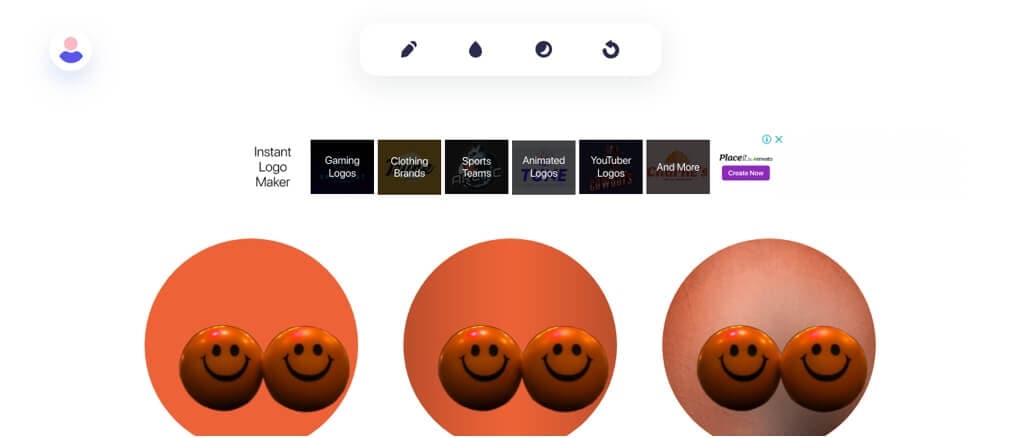
Bonus : How to Make Your TikTok Profile Picture Invisible!
Watch the video below and find out how to make the TikTok pfp invisible.
Part 6: FAQs about PFP for TikTok
1. How often can I change my profile picture?
There are no restrictions on changing the picture of your TikTok profile. So, you can change it as many times as you want. You can select a photo from your gallery or may take a new picture. However, changing the profile picture frequently is not recommended, like after every hour or two. Changing your profile very often will affect your outreach. Plus, it will also become difficult for you to achieve a follower benchmark as your target audience may feel difficulty recognizing you.
2. Can I change my profile picture on the TikTok website?
Unfortunately, you cannot change your profile picture on TikTok using its website. The only way to change the profile picture is through TikTok mobile application. However, most of the other features on the TikTok browser are almost the same, except the profile picture feature.
Conclusion
The growing fame of TikTok cannot be denied. So, you must be well aware of acronyms that are common in the TikTok world. One such famous term is PFP, which we have tried to decrypt in detail. Plus, the article also sheds light on how to change profile pictures on TikTok. Now, you can join in on the fun and maximize your account reach by utilizing fun hashtags.
Social media language or terminologies are different from the ones you use in your daily communication. Almost all social media sites engage you with different terms like DP, which means display picture. TikTok is no exception and throws you with different acronyms.
PFP is one of the most widely acknowledged and used acronyms on TikTok. So, there is hardly any TikTok user unaware of PFP. Do you know what does PFP actually means? If not, don’t worry!! The following article will explain to you everything about PFP, from its meaning to its use. Let’s get started.
In this article
02 What is the PFP hashtag on TikTok?
03 How to Change Profile Pictures on TikTok?
04 How to Get More Funny PFPs on TikTok with Hashtag?
Part 1: What is PFP on TikTok?
PFP corresponds to Profile Picture on TikTok. Unlike other social media platforms, TikTok users use PFPs to denote profile pictures. On the contrary, only PP is used for the profile picture on other mainstream social media sites. Moreover, PFP is used for Picture For Proof on social media sites, except TikTok. So, PFP is asked as proof to show your current activity. In addition, it may also be requested as your identity proof. However, when you see PFP on TikTok, your only concern should be your profile picture.
Part 2: What is the PFP hashtag on TikTok?
Hashtags are used to emphasize a specific topic that is in the spotlight. Moreover, hashtags may also manifest trends on different social media platforms like Twitter, Facebook, etc. On TikTok, hashtags are added to help TikTok users navigate your content. So, if you have tagged your content with a specific hashtag, your post is likely to appear in the content list for someone searching for a relevant hashtag. However, the PFP hashtag is used for different purposes on TikTok. It helps you get maximum likes. Plus, it may also increase your followership by engaging your audience in funny profile pictures. So, the PFP hashtag must be checked to find crazy profile pictures and videos.
Part 3: How to Change Profile Pictures on TikTok?
Change is a spice of life. The same rules apply to social media. TikTok is no different, and you may want to make changes to your profile on TikTok. The profile picture is one such thing that people change when they feel like it. If you have recently joined TikTok and want to know how to change your profile picture on TikTok, here’s how you can do it in simple steps.
Step 1: Access profile and edit
Launch the TikTok application and click on the profile icon at the right bottom of the homepage. Click on the edit profile tab and select change photo.
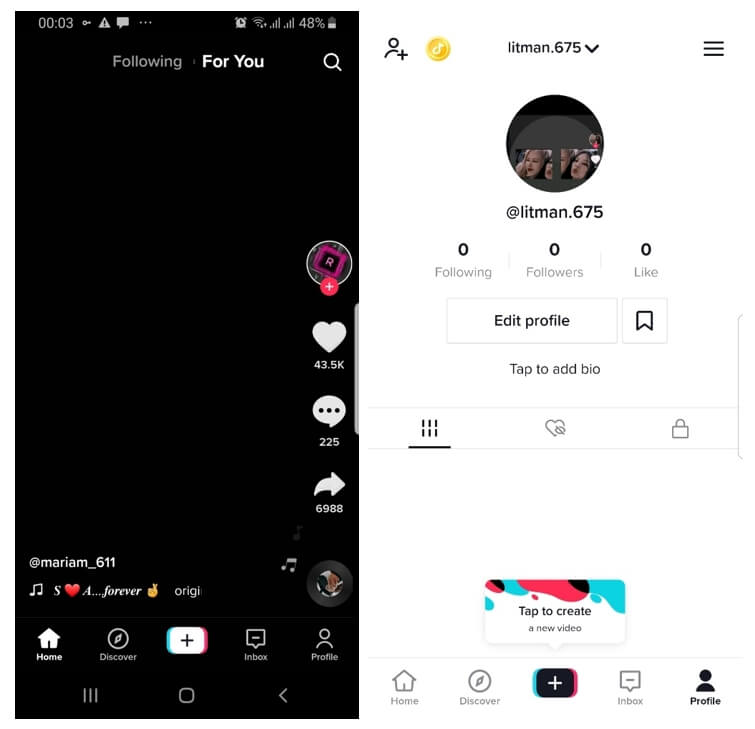
Step 2: Upload a new picture and confirm
Choose Select from gallery option and select the picture you want to upload. Adjust the picture to make it fit the profile picture’s thumbnail. Click on the checkmark at the top right corner of the screen to confirm the picture.
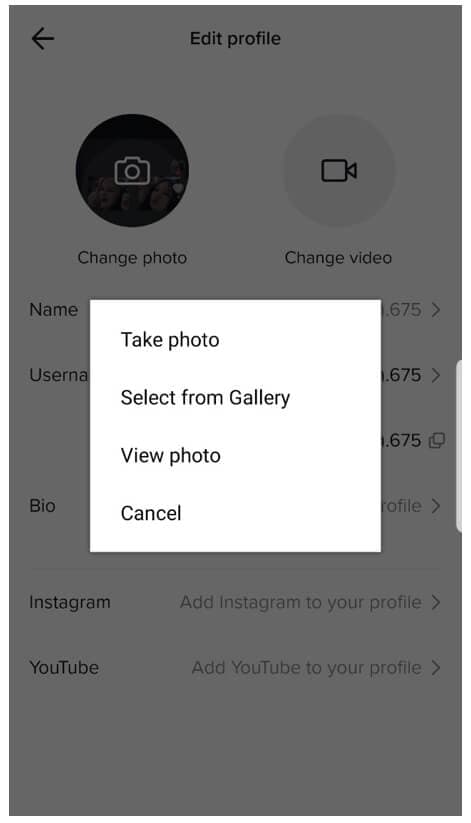
Note: You may also choose to take a photo from your phone and set it as your profile picture on the TikTok profile.
Part 4: How to Get More Funny PFPs on TikTok with Hashtag?
Hashtag PFP is added to videos with funny profile pictures. So, it becomes easily accessible for all TikTok users. Getting funny PFPs on TikTok with the hashtag is simple. Do you want to learn the process in simple steps? If yes, follow the guide.
Step 1: Access video with PFP hashtag
Open the TikTok application and navigate to videos with funny PFPs.
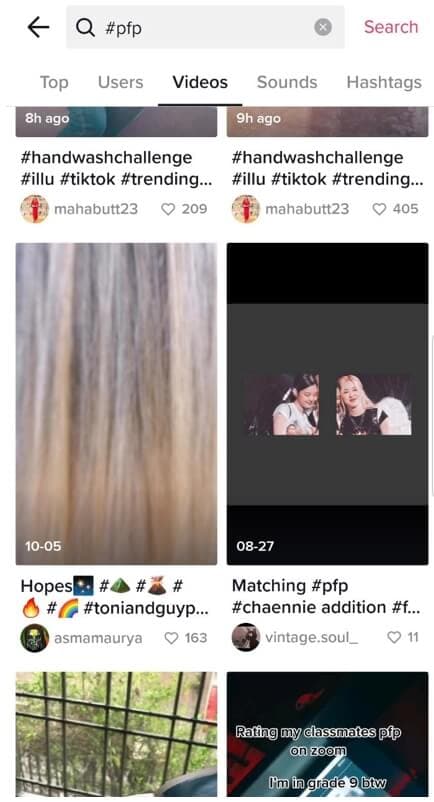
Step 2: Take a screenshot
Take a snapshot at the right moment to save the funny picture of your choice.
Step 3: Upload photo
Click on the edit profile tab on the homepage and select change photo followed by select from gallery. Choose the screenshot you captured from the PFP video and click on save.
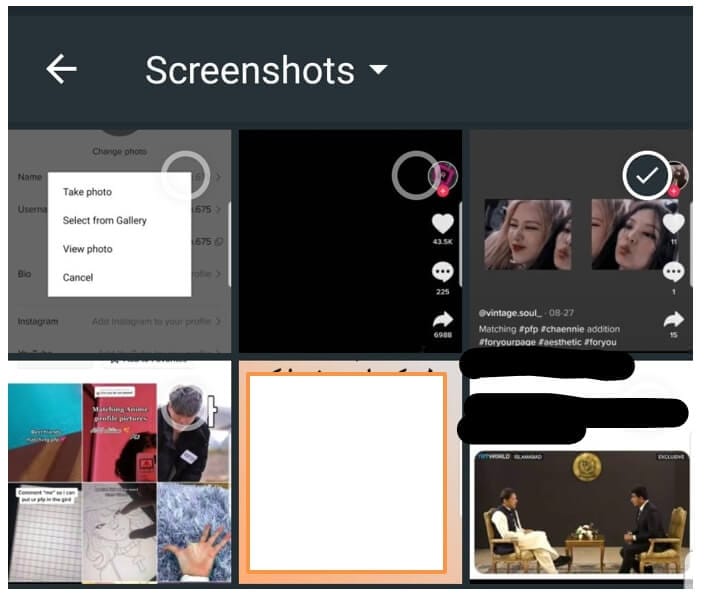
Part 5: How to Make TikTok PFP?
Web-based online tools can also help you make TikTok PFP. One such notable application is pfpmaker.com. This tool features automatic background remover. In addition to this, you can edit the PFP by applying different colors, shadows, and much more to the profile picture. The instantly generated image can be saved on your device. So, you can set it as your profile picture on TikTok or any other social media platform. Here’s how to use pfpmaker.com
Step 1: Open pfpmaker.com
Access the website’s webpage and tap + button to upload a photo.
Step 2: Choose desired background
Wait till the picture is automatically generated after background removal. Adjust the photo by clicking the pencil icon. Press droplet icon to edit background.
Note: Multiple images will be instantly generated after you upload the picture. So, you have to choose the one that suits you the best and apply changes to a particular photo.
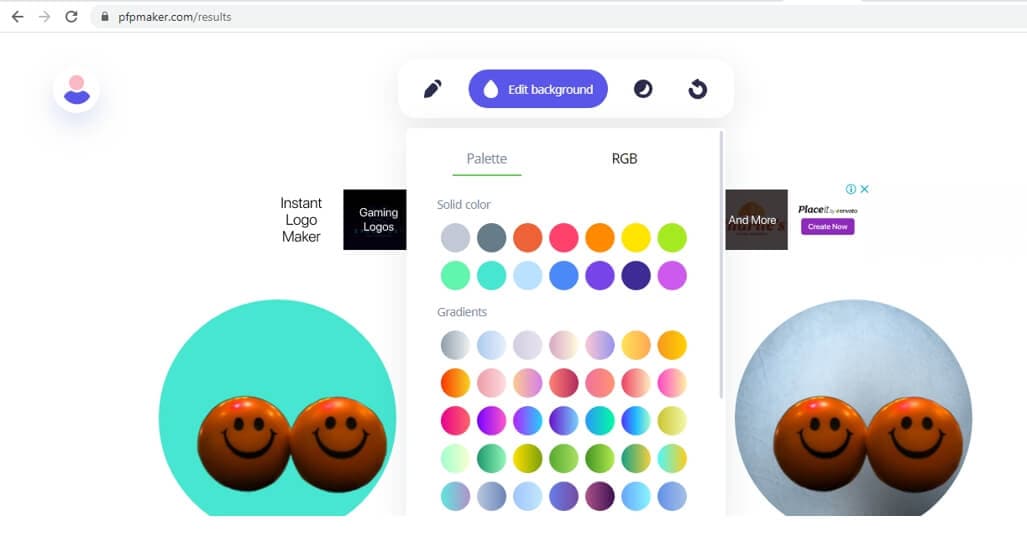
Step 3: Download created picture
Click on the download button arrow to save the created picture on your device.
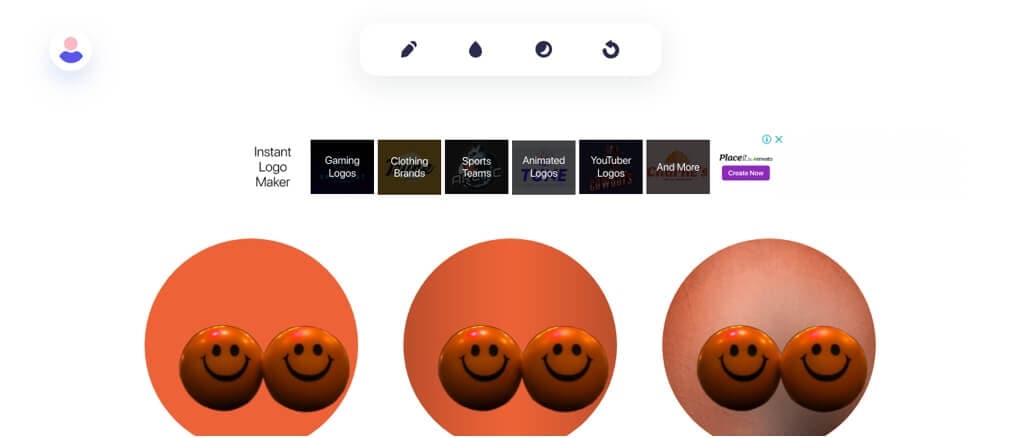
Bonus : How to Make Your TikTok Profile Picture Invisible!
Watch the video below and find out how to make the TikTok pfp invisible.
Part 6: FAQs about PFP for TikTok
1. How often can I change my profile picture?
There are no restrictions on changing the picture of your TikTok profile. So, you can change it as many times as you want. You can select a photo from your gallery or may take a new picture. However, changing the profile picture frequently is not recommended, like after every hour or two. Changing your profile very often will affect your outreach. Plus, it will also become difficult for you to achieve a follower benchmark as your target audience may feel difficulty recognizing you.
2. Can I change my profile picture on the TikTok website?
Unfortunately, you cannot change your profile picture on TikTok using its website. The only way to change the profile picture is through TikTok mobile application. However, most of the other features on the TikTok browser are almost the same, except the profile picture feature.
Conclusion
The growing fame of TikTok cannot be denied. So, you must be well aware of acronyms that are common in the TikTok world. One such famous term is PFP, which we have tried to decrypt in detail. Plus, the article also sheds light on how to change profile pictures on TikTok. Now, you can join in on the fun and maximize your account reach by utilizing fun hashtags.
Social media language or terminologies are different from the ones you use in your daily communication. Almost all social media sites engage you with different terms like DP, which means display picture. TikTok is no exception and throws you with different acronyms.
PFP is one of the most widely acknowledged and used acronyms on TikTok. So, there is hardly any TikTok user unaware of PFP. Do you know what does PFP actually means? If not, don’t worry!! The following article will explain to you everything about PFP, from its meaning to its use. Let’s get started.
In this article
02 What is the PFP hashtag on TikTok?
03 How to Change Profile Pictures on TikTok?
04 How to Get More Funny PFPs on TikTok with Hashtag?
Part 1: What is PFP on TikTok?
PFP corresponds to Profile Picture on TikTok. Unlike other social media platforms, TikTok users use PFPs to denote profile pictures. On the contrary, only PP is used for the profile picture on other mainstream social media sites. Moreover, PFP is used for Picture For Proof on social media sites, except TikTok. So, PFP is asked as proof to show your current activity. In addition, it may also be requested as your identity proof. However, when you see PFP on TikTok, your only concern should be your profile picture.
Part 2: What is the PFP hashtag on TikTok?
Hashtags are used to emphasize a specific topic that is in the spotlight. Moreover, hashtags may also manifest trends on different social media platforms like Twitter, Facebook, etc. On TikTok, hashtags are added to help TikTok users navigate your content. So, if you have tagged your content with a specific hashtag, your post is likely to appear in the content list for someone searching for a relevant hashtag. However, the PFP hashtag is used for different purposes on TikTok. It helps you get maximum likes. Plus, it may also increase your followership by engaging your audience in funny profile pictures. So, the PFP hashtag must be checked to find crazy profile pictures and videos.
Part 3: How to Change Profile Pictures on TikTok?
Change is a spice of life. The same rules apply to social media. TikTok is no different, and you may want to make changes to your profile on TikTok. The profile picture is one such thing that people change when they feel like it. If you have recently joined TikTok and want to know how to change your profile picture on TikTok, here’s how you can do it in simple steps.
Step 1: Access profile and edit
Launch the TikTok application and click on the profile icon at the right bottom of the homepage. Click on the edit profile tab and select change photo.
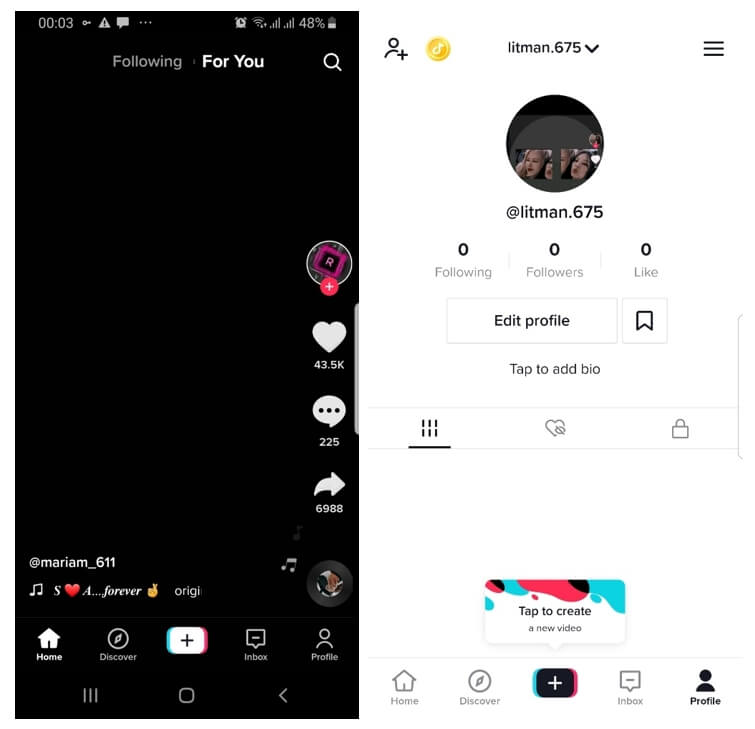
Step 2: Upload a new picture and confirm
Choose Select from gallery option and select the picture you want to upload. Adjust the picture to make it fit the profile picture’s thumbnail. Click on the checkmark at the top right corner of the screen to confirm the picture.
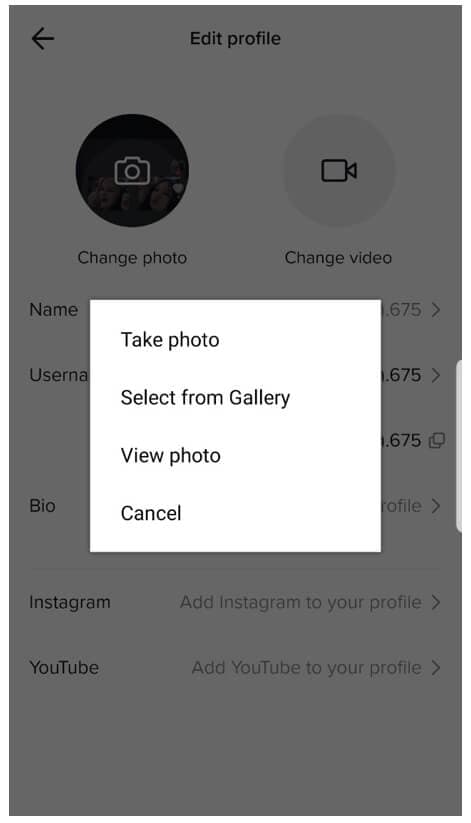
Note: You may also choose to take a photo from your phone and set it as your profile picture on the TikTok profile.
Part 4: How to Get More Funny PFPs on TikTok with Hashtag?
Hashtag PFP is added to videos with funny profile pictures. So, it becomes easily accessible for all TikTok users. Getting funny PFPs on TikTok with the hashtag is simple. Do you want to learn the process in simple steps? If yes, follow the guide.
Step 1: Access video with PFP hashtag
Open the TikTok application and navigate to videos with funny PFPs.
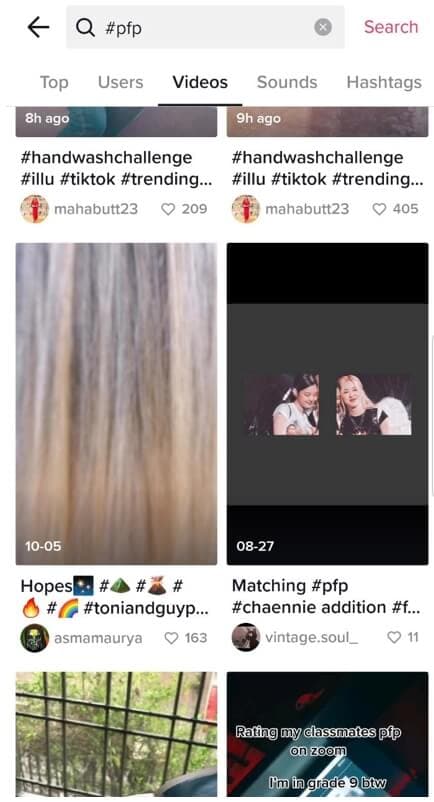
Step 2: Take a screenshot
Take a snapshot at the right moment to save the funny picture of your choice.
Step 3: Upload photo
Click on the edit profile tab on the homepage and select change photo followed by select from gallery. Choose the screenshot you captured from the PFP video and click on save.
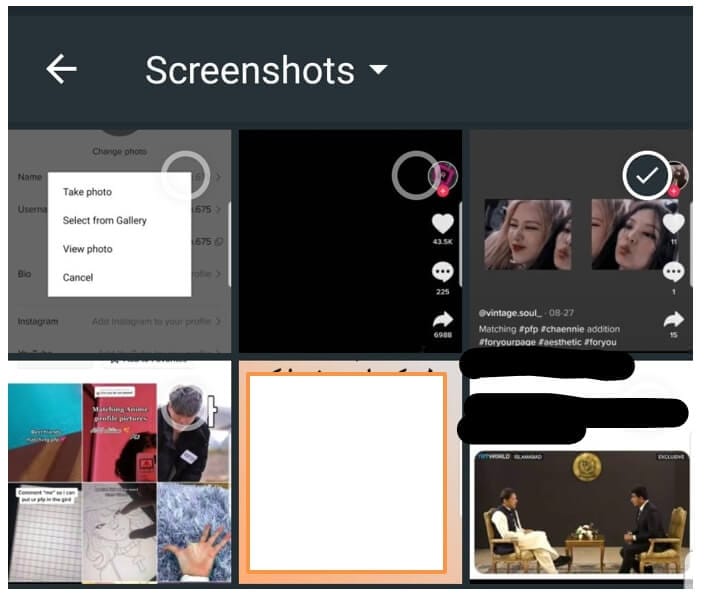
Part 5: How to Make TikTok PFP?
Web-based online tools can also help you make TikTok PFP. One such notable application is pfpmaker.com. This tool features automatic background remover. In addition to this, you can edit the PFP by applying different colors, shadows, and much more to the profile picture. The instantly generated image can be saved on your device. So, you can set it as your profile picture on TikTok or any other social media platform. Here’s how to use pfpmaker.com
Step 1: Open pfpmaker.com
Access the website’s webpage and tap + button to upload a photo.
Step 2: Choose desired background
Wait till the picture is automatically generated after background removal. Adjust the photo by clicking the pencil icon. Press droplet icon to edit background.
Note: Multiple images will be instantly generated after you upload the picture. So, you have to choose the one that suits you the best and apply changes to a particular photo.
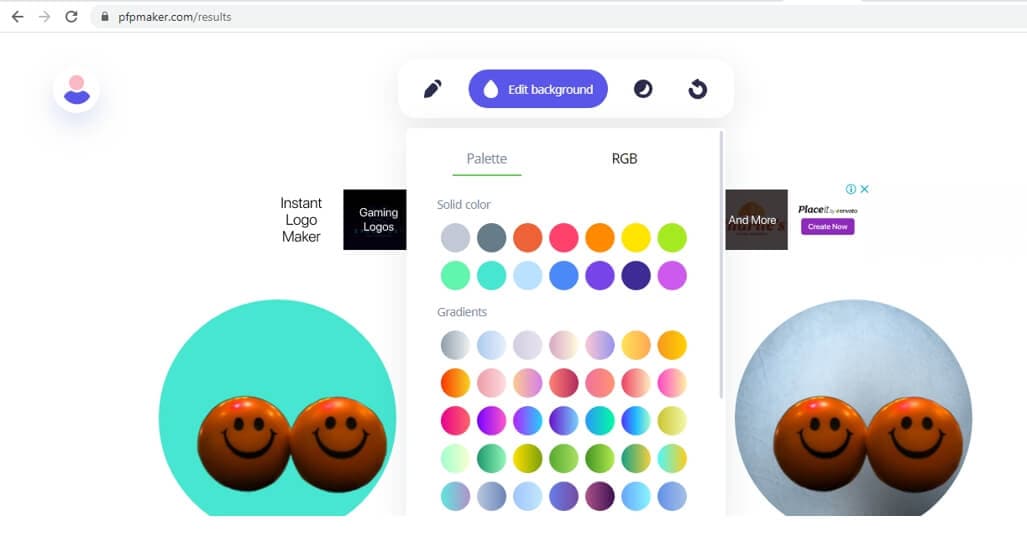
Step 3: Download created picture
Click on the download button arrow to save the created picture on your device.
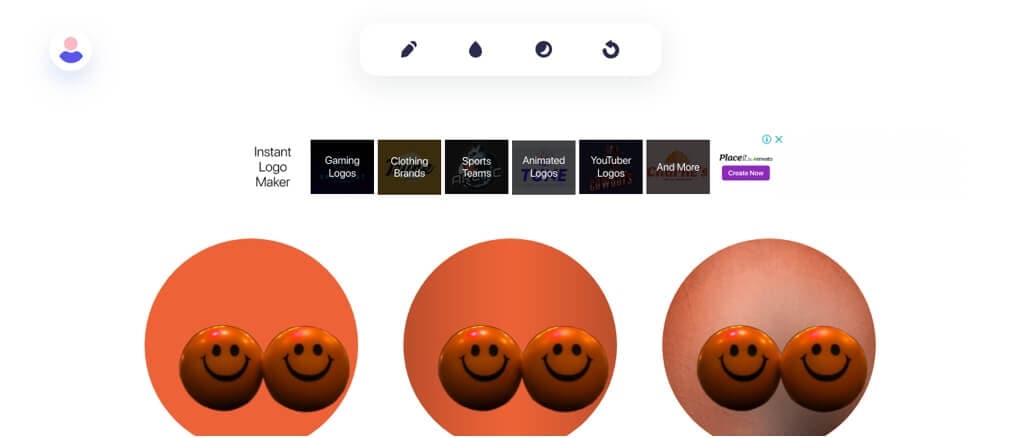
Bonus : How to Make Your TikTok Profile Picture Invisible!
Watch the video below and find out how to make the TikTok pfp invisible.
Part 6: FAQs about PFP for TikTok
1. How often can I change my profile picture?
There are no restrictions on changing the picture of your TikTok profile. So, you can change it as many times as you want. You can select a photo from your gallery or may take a new picture. However, changing the profile picture frequently is not recommended, like after every hour or two. Changing your profile very often will affect your outreach. Plus, it will also become difficult for you to achieve a follower benchmark as your target audience may feel difficulty recognizing you.
2. Can I change my profile picture on the TikTok website?
Unfortunately, you cannot change your profile picture on TikTok using its website. The only way to change the profile picture is through TikTok mobile application. However, most of the other features on the TikTok browser are almost the same, except the profile picture feature.
Conclusion
The growing fame of TikTok cannot be denied. So, you must be well aware of acronyms that are common in the TikTok world. One such famous term is PFP, which we have tried to decrypt in detail. Plus, the article also sheds light on how to change profile pictures on TikTok. Now, you can join in on the fun and maximize your account reach by utilizing fun hashtags.
Social media language or terminologies are different from the ones you use in your daily communication. Almost all social media sites engage you with different terms like DP, which means display picture. TikTok is no exception and throws you with different acronyms.
PFP is one of the most widely acknowledged and used acronyms on TikTok. So, there is hardly any TikTok user unaware of PFP. Do you know what does PFP actually means? If not, don’t worry!! The following article will explain to you everything about PFP, from its meaning to its use. Let’s get started.
In this article
02 What is the PFP hashtag on TikTok?
03 How to Change Profile Pictures on TikTok?
04 How to Get More Funny PFPs on TikTok with Hashtag?
Part 1: What is PFP on TikTok?
PFP corresponds to Profile Picture on TikTok. Unlike other social media platforms, TikTok users use PFPs to denote profile pictures. On the contrary, only PP is used for the profile picture on other mainstream social media sites. Moreover, PFP is used for Picture For Proof on social media sites, except TikTok. So, PFP is asked as proof to show your current activity. In addition, it may also be requested as your identity proof. However, when you see PFP on TikTok, your only concern should be your profile picture.
Part 2: What is the PFP hashtag on TikTok?
Hashtags are used to emphasize a specific topic that is in the spotlight. Moreover, hashtags may also manifest trends on different social media platforms like Twitter, Facebook, etc. On TikTok, hashtags are added to help TikTok users navigate your content. So, if you have tagged your content with a specific hashtag, your post is likely to appear in the content list for someone searching for a relevant hashtag. However, the PFP hashtag is used for different purposes on TikTok. It helps you get maximum likes. Plus, it may also increase your followership by engaging your audience in funny profile pictures. So, the PFP hashtag must be checked to find crazy profile pictures and videos.
Part 3: How to Change Profile Pictures on TikTok?
Change is a spice of life. The same rules apply to social media. TikTok is no different, and you may want to make changes to your profile on TikTok. The profile picture is one such thing that people change when they feel like it. If you have recently joined TikTok and want to know how to change your profile picture on TikTok, here’s how you can do it in simple steps.
Step 1: Access profile and edit
Launch the TikTok application and click on the profile icon at the right bottom of the homepage. Click on the edit profile tab and select change photo.
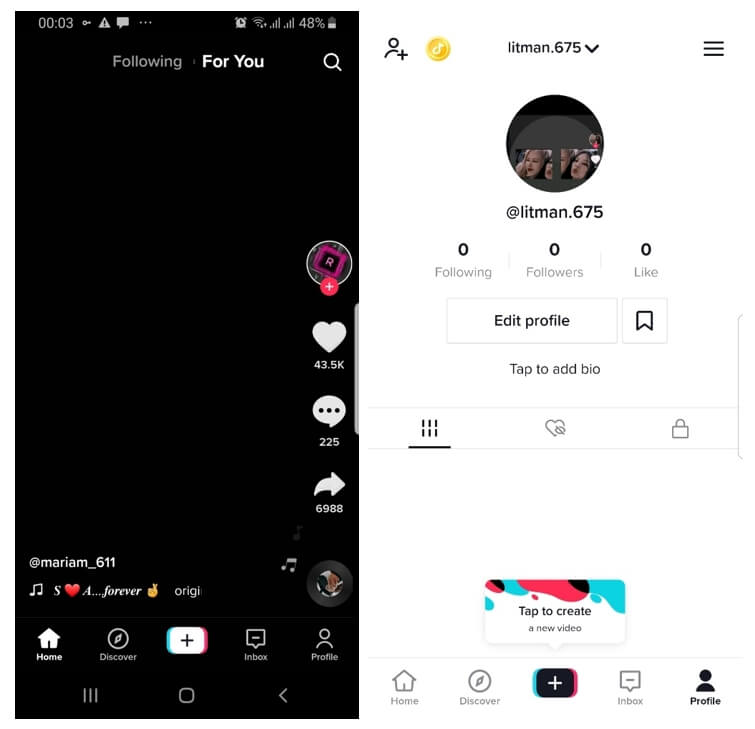
Step 2: Upload a new picture and confirm
Choose Select from gallery option and select the picture you want to upload. Adjust the picture to make it fit the profile picture’s thumbnail. Click on the checkmark at the top right corner of the screen to confirm the picture.
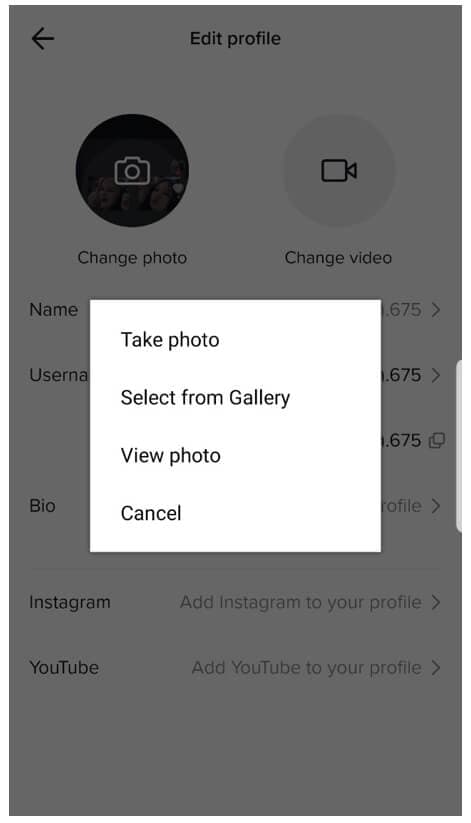
Note: You may also choose to take a photo from your phone and set it as your profile picture on the TikTok profile.
Part 4: How to Get More Funny PFPs on TikTok with Hashtag?
Hashtag PFP is added to videos with funny profile pictures. So, it becomes easily accessible for all TikTok users. Getting funny PFPs on TikTok with the hashtag is simple. Do you want to learn the process in simple steps? If yes, follow the guide.
Step 1: Access video with PFP hashtag
Open the TikTok application and navigate to videos with funny PFPs.
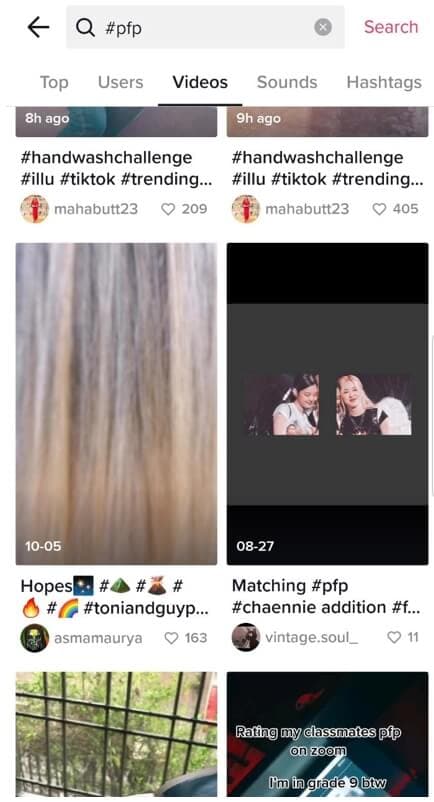
Step 2: Take a screenshot
Take a snapshot at the right moment to save the funny picture of your choice.
Step 3: Upload photo
Click on the edit profile tab on the homepage and select change photo followed by select from gallery. Choose the screenshot you captured from the PFP video and click on save.
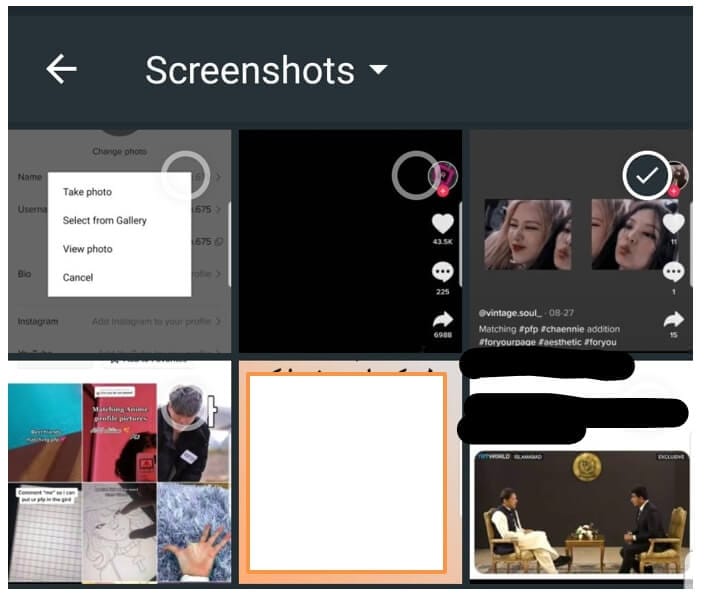
Part 5: How to Make TikTok PFP?
Web-based online tools can also help you make TikTok PFP. One such notable application is pfpmaker.com. This tool features automatic background remover. In addition to this, you can edit the PFP by applying different colors, shadows, and much more to the profile picture. The instantly generated image can be saved on your device. So, you can set it as your profile picture on TikTok or any other social media platform. Here’s how to use pfpmaker.com
Step 1: Open pfpmaker.com
Access the website’s webpage and tap + button to upload a photo.
Step 2: Choose desired background
Wait till the picture is automatically generated after background removal. Adjust the photo by clicking the pencil icon. Press droplet icon to edit background.
Note: Multiple images will be instantly generated after you upload the picture. So, you have to choose the one that suits you the best and apply changes to a particular photo.
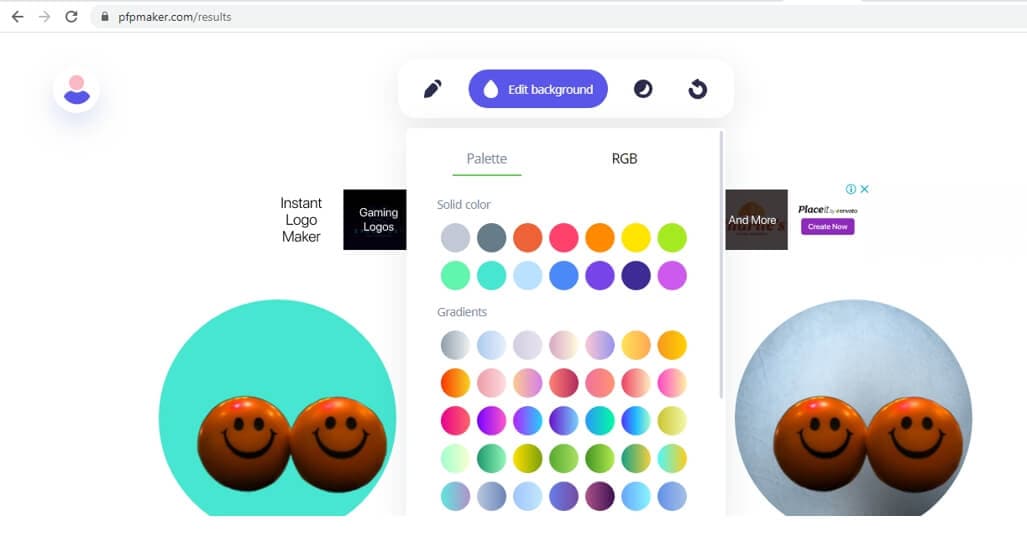
Step 3: Download created picture
Click on the download button arrow to save the created picture on your device.
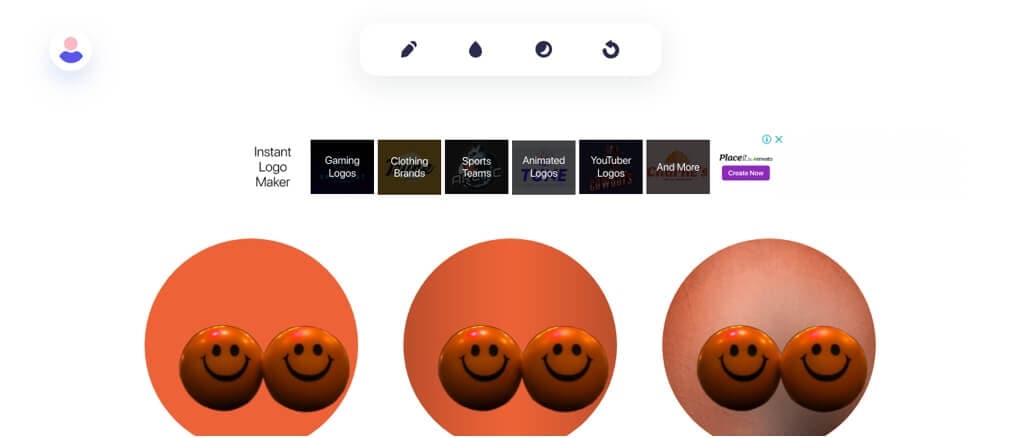
Bonus : How to Make Your TikTok Profile Picture Invisible!
Watch the video below and find out how to make the TikTok pfp invisible.
Part 6: FAQs about PFP for TikTok
1. How often can I change my profile picture?
There are no restrictions on changing the picture of your TikTok profile. So, you can change it as many times as you want. You can select a photo from your gallery or may take a new picture. However, changing the profile picture frequently is not recommended, like after every hour or two. Changing your profile very often will affect your outreach. Plus, it will also become difficult for you to achieve a follower benchmark as your target audience may feel difficulty recognizing you.
2. Can I change my profile picture on the TikTok website?
Unfortunately, you cannot change your profile picture on TikTok using its website. The only way to change the profile picture is through TikTok mobile application. However, most of the other features on the TikTok browser are almost the same, except the profile picture feature.
Conclusion
The growing fame of TikTok cannot be denied. So, you must be well aware of acronyms that are common in the TikTok world. One such famous term is PFP, which we have tried to decrypt in detail. Plus, the article also sheds light on how to change profile pictures on TikTok. Now, you can join in on the fun and maximize your account reach by utilizing fun hashtags.
Also read:
- Featuring the Newest TikTok Rappers to Watch for 2024
- [Updated] Crafting a Distinctive Image with Creative Personal Frames on TikTok for 2024
- [Updated] In 2024, Exploring The Most Popular Global TikTok Creators
- [Updated] In 2024, 10 Chucklesome TikTok Riddles
- Achieving Perfection The Art of Live Broadcasting on Discord
- [Updated] Trusted TikTok Fan Acquisition Agencies for 2024
- In 2024, Comprehensive Guide to Avoid Copyright Breaches in TikTok Videos
- In 2024, Culinary Delights Galore The Best of the Viral Food TikTok Recipes You Can't Skip
- From Beginner to Expert The Complete Guide to Slow Mo in TikTok for 2024
- [Updated] In 2024, Top 3 Ways to Create Big Head Effects for a Striking TikTok Video
- [Updated] 2024 Approved Explore Amazing TikTok-Inspired Finds on Amazon
- Secure TikTok Videos Gallery Integration Techniques for 2024
- Top 50+ Viral TikTok Tags for Higher Engagement for 2024
- [New] Top 5 Font Generators to Skyrocket Your TikTok Video Gains in '23
- [Updated] In 2024, Strategies for Signature Content Against Dominant TikTok Figures
- In 2024, Discovering Social Media’s Top 5 Innovations in FB
- 2024 Approved FB Moments Snappy Storytime
- Updated 2024 Approved How To Make Your Memoji Talk? Get Creative With Your Messaging
- Pokemon Go No GPS Signal? Heres Every Possible Solution On Vivo X100 Pro | Dr.fone
- Updated 2024 Approved Roles of Every Crew Member in Filming
- [Updated] 2024 Approved OBS Tutorial Capturing Every Moment of Gameplay
- How to Reset Samsung Galaxy S24 Ultra without Losing Data | Dr.fone
- [New] In 2024, In-Game Capturing Titans
- In 2024, Hassle-Free Ways to Remove FRP Lock on Sonywith/without a PC
- In 2024, How To Check if Your Nokia C210 Is Unlocked
- [New] Pro Controller 101 Mastering Steam and Switch Integration for 2024
- Title: "Acoustic Archiving Deducting Unwanted Soundtracks"
- Author: Kenneth
- Created at : 2024-05-23 01:09:37
- Updated at : 2024-05-24 01:09:37
- Link: https://tiktok-video-files.techidaily.com/acoustic-archiving-deducting-unwanted-soundtracks/
- License: This work is licensed under CC BY-NC-SA 4.0.

