:max_bytes(150000):strip_icc()/GettyImages-1303516971-079278b1b7f040c18cdba1e4d87a2b9d.jpg)
"2024 Approved How to Record a TikTok All About TikTok Camera"

How to Record a TikTok: All About TikTok Camera
Whether sardonic, informative, or both, voiceovers can improve a TikTok video for humor and clarity.
What do sewing how-to videos, cooking tutorials, and daily vlogs have in common? They all probably are dependent on TikTok’s voiceover feature, which can be helpful in the inbuilt editing suite of the TikTok app.
Ever wished to record a TikTok and save it for later without letting the publisher know? Then, it is always the best idea to learn how to screen record on TikTok. This article will help you learn multiple ways of screen recording on TikTok without you having to worry about the other person knowing.
And, we’ll also look at how to do a voiceover on TikTok using the step-by-step guide mentioned below.
In this article
01 How to Screen Record on TikTok?
02 How to Add Voiceover to the TikTok Video?
03 Add Voiceover to TikTok Video with Extra Fusion: Wondershare Filmora
Part 1: How to Screen Record on TikTok?
Have you ever accidentally taken a screenshot of someone’s Instagram story or screen recorded it for future reference and got scared that the person may have got notified?
While Instagram had the feature of notifying users if their story or picture has been screen recorded, it has recently changed to restrict this notification to images and videos sent via private DMs.
However, TikTokers can rest assured as TikTok has never had a similar notification feature, and you can safely screen record TikTok without mentioning the publisher.
How to Record Computer Screens on Windows
PCs allow software products useful for various purposes. For example, if you would like to record your PC screen while using Windows-based software, you’ll be required a powerful screen recorder that lets you set up a new screencasting session in just a few simple steps.
Here are some of the steps you need to consider!
Step 1: Download Wondershare Filmora
Download Wondershare Filmora onto your computer and then launch the software.
Wondershare Filmora
Get started easily with Filmora’s powerful performance, intuitive interface, and countless effects!
Try It Free Try It Free Try It Free Learn More >

Just visit the browser and type the URL ‘tiktok.com’ in the search bar. Then, look for the TikTok video you would like to record.
Besides providing functions that activate you to control the screen recording procedure entirely, Wondershare Filmora is also a video editor program that lets you manipulate your videos in any way you want.
You must double-click on its desktop icon and open the Full Feature mode right after launching the software. Now, hit the Record tab and choose the Record PC screen option.
The Wondershare Screen Recorder window will appear on the screen so you can modify the settings for your upcoming screencasting session.

You’ll see the Settings icon in the window’s lower right corner and then click it. For example, you can select the computer’s hard drive destination where the recording will be saved, modify the frame rate or set the quality of the recording from the Quality drop-down menu.

Hit the Microphone icon to choose the mic you’ll be using to record narration, and you can select the Speakers icon if you want to disable or enable the computer’s speakers during the session of screen recording.
You’ll see the Settings icon in the window’s lower right corner and then click it. For example, you can select the computer’s hard drive destination where the recording will be saved, modify the frame rate or set the quality of the recording from the Quality drop-down menu.

Mark the Mouse checkbox if you wish the mouse clicks to display in the recording, and you can easily place the maximum duration of a recording session. It is done by inserting the preferred default screen recording duration into the Record Timer box.

Hit the Rec button to begin a new screencasting session, and the software will start recording after a three-second countdown.
Tap the F9 button on the keyboard to stop recording. It will automatically open the file in Filmora’s video editor so you can edit it before publishing online.
Part 2: How to Add Voiceover to the TikTok Video?
Steps to add a voiceover to your TikTok video.
Upload or record a new video by hitting the + at the menu’s center at the screen’s bottom area.
Hit the microphone icon on the screen’s upper right corner once you’re over with the recording and trimming clips to your desired edit. Beneath, the microphone icon must mention “Voiceover.”

Source: mashable.com
Now, you can record a voiceover timed to Video’s every frame here.
Hit the “Save“ button once you’re satisfied with the voiceover

Hitting the “Save“ button will offer you back to the video’s preview, where you can add filters, text, stickers, and various sounds.
It is needed to add effects to your voiceover by hitting the “voice effects”. Here, you can control the narrator’s volume as well.
Also, make sure to enable automatic captions to make sure your video is more accessible!
Tap the Next button once you’re over with your Video. Then, you can edit the Video’s privacy settings, add a caption, and select a cover.
Part 3: Add Voiceover to TikTok Video with Extra Fusion: Wondershare Filmora
Do you want to include your voice in a video, create a voiceover demo for sharing and uploading on social networking platforms, or frame a documentary for important content?
All you need is an ideal video editing program similar to the Wondershare Filmora Video Editor.
The Filmora’s voiceover feature allows you to record your voice or add voice-over files to Video easily. In addition, you can customize the pitch, speed, and volume of the recorded voiceover and apply fade-in and fade-out effects. I’ll share how to register and add voiceover to a video with Filmora on your computer in this post.
Firstly, you can edit your Video in Filmora and then record the voiceover afterward. Or, you can first record the voiceover and then edit the Video around.
Check the steps below on how to make TikTok videos with voiceover via Wondershare Filmora.
Wondershare Filmora
Get started easily with Filmora’s powerful performance, intuitive interface, and countless effects!
Try It Free Try It Free Try It Free Learn More >

Record Voiceover and Add it to Video
We suggest you record the voiceover first in most cases so the sound will become pretty natural.
Step 1: Connect Microphone to PC or laptop
Connect the microphone to your laptop/PC when you’re ready to begin. It’s advisable to use some professional external microphones to capture high-quality sound.
Step 2: Record voiceover
Tap the Wondershare Filmora icon to launch this software. Then, select the New Project option in the beginning interface to create a new one.
Enter the Record tab and choose the “Record a Voiceover” option to arouse the Record Audio windows.
Or hit the microphone icon, and you only need 3 seconds of countdown to begin speaking.
Click the microphone icon again after you finish the above. Then, a new Record file option will be automatically present on the audio track.
Step 3: Edit Recorded Voiceover to Video
To edit the recorded voiceover, you can adjust audio settings, such as changing the Speed, Pitch, Volume, etc.

You can cut and trim out unnecessary sound sections from the recorded voiceover or apply the fade effects to the voiceover for a smoother transition.
Step 4: Sync Voiceover to Video
Now, it’s time to synchronize the recorded voiceover to video to create a compelling video.
The Wondershare Filmora allows up to 100 audio tracks; you can also add some background music to the voiceover.
Then import and drag-n-drop the video content to the video track, drag and drop the soundtrack to the video’s right-side position. Keep the voice and video track in the exact video duration if required.
Here’s how to sync voiceover to video!
Now, sync the recorded voiceover to Video to create a video. Since Filmora is compatible with 100 plus audio tracks, you can add different background music to the voiceover.
Then import and drag-n-drop the video content to the video track, drag and drop the soundtrack to the Video’s right side position. You can keep the Video and audio track in the same video duration.

Note: If you’ve recorded the iPhone voiceover or other device already, you can import it in the Project Library if you wish to add it to the Video and then sync it to Video.
Here is the ultimate step-by-step guide about adding titles to videos after knowing how to do a voiceover on TikTok.
Step 5: Export and save the new file
Click the “Export“ tab to export your new video file after you complete the project. You can either save the Video to different formats or directly share it on other social media platforms.
Additionally, you can even burn a DVD in minutes to watch it on TV.
How to Record and Add Voice over File during Filmora’s Video Editing Process
If you’ve recorded the voice over on your iPhone or another device already, even via the Wondershare Filmora, and wish to add it to the Video, visit the steps mentioned below:
1. Upload the video to Filmora
After logging in to Filmora’s main editing interface, click “Import” or drag-drop your video and voiceover file to the project library.
Filmora video editing software is compatible with a vast range of formats, so there will be no need to convert the files before import.
Drag and drop the files or video content to the Video Timeline when all the files get imported.
2. Record Voiceover in Video Editing
3. Edit voiceover and Export
You can then edit the recorded voiceover for TikTok to perfectly fit the Video and export it to your laptop/PC or directly upload it to YouTube.
For improving the sound, Filmora features more audio editing tools.
Conclusion
This article offered you a step-by-step guide on how to record a TikTok. It also displays four different screen recording methods, along with how to do a voiceover on TikTok.
Now, don’t ever worry about losing out on your favorite TikTok without the original publisher knowing via screen record TikTok via Wondershare Filmora.
02 How to Add Voiceover to the TikTok Video?
03 Add Voiceover to TikTok Video with Extra Fusion: Wondershare Filmora
Part 1: How to Screen Record on TikTok?
Have you ever accidentally taken a screenshot of someone’s Instagram story or screen recorded it for future reference and got scared that the person may have got notified?
While Instagram had the feature of notifying users if their story or picture has been screen recorded, it has recently changed to restrict this notification to images and videos sent via private DMs.
However, TikTokers can rest assured as TikTok has never had a similar notification feature, and you can safely screen record TikTok without mentioning the publisher.
How to Record Computer Screens on Windows
PCs allow software products useful for various purposes. For example, if you would like to record your PC screen while using Windows-based software, you’ll be required a powerful screen recorder that lets you set up a new screencasting session in just a few simple steps.
Here are some of the steps you need to consider!
Step 1: Download Wondershare Filmora
Download Wondershare Filmora onto your computer and then launch the software.
Wondershare Filmora
Get started easily with Filmora’s powerful performance, intuitive interface, and countless effects!
Try It Free Try It Free Try It Free Learn More >

Just visit the browser and type the URL ‘tiktok.com’ in the search bar. Then, look for the TikTok video you would like to record.
Besides providing functions that activate you to control the screen recording procedure entirely, Wondershare Filmora is also a video editor program that lets you manipulate your videos in any way you want.
You must double-click on its desktop icon and open the Full Feature mode right after launching the software. Now, hit the Record tab and choose the Record PC screen option.
The Wondershare Screen Recorder window will appear on the screen so you can modify the settings for your upcoming screencasting session.

You’ll see the Settings icon in the window’s lower right corner and then click it. For example, you can select the computer’s hard drive destination where the recording will be saved, modify the frame rate or set the quality of the recording from the Quality drop-down menu.

Hit the Microphone icon to choose the mic you’ll be using to record narration, and you can select the Speakers icon if you want to disable or enable the computer’s speakers during the session of screen recording.
You’ll see the Settings icon in the window’s lower right corner and then click it. For example, you can select the computer’s hard drive destination where the recording will be saved, modify the frame rate or set the quality of the recording from the Quality drop-down menu.

Mark the Mouse checkbox if you wish the mouse clicks to display in the recording, and you can easily place the maximum duration of a recording session. It is done by inserting the preferred default screen recording duration into the Record Timer box.

Hit the Rec button to begin a new screencasting session, and the software will start recording after a three-second countdown.
Tap the F9 button on the keyboard to stop recording. It will automatically open the file in Filmora’s video editor so you can edit it before publishing online.
Part 2: How to Add Voiceover to the TikTok Video?
Steps to add a voiceover to your TikTok video.
Upload or record a new video by hitting the + at the menu’s center at the screen’s bottom area.
Hit the microphone icon on the screen’s upper right corner once you’re over with the recording and trimming clips to your desired edit. Beneath, the microphone icon must mention “Voiceover.”

Source: mashable.com
Now, you can record a voiceover timed to Video’s every frame here.
Hit the “Save“ button once you’re satisfied with the voiceover

Hitting the “Save“ button will offer you back to the video’s preview, where you can add filters, text, stickers, and various sounds.
It is needed to add effects to your voiceover by hitting the “voice effects”. Here, you can control the narrator’s volume as well.
Also, make sure to enable automatic captions to make sure your video is more accessible!
Tap the Next button once you’re over with your Video. Then, you can edit the Video’s privacy settings, add a caption, and select a cover.
Part 3: Add Voiceover to TikTok Video with Extra Fusion: Wondershare Filmora
Do you want to include your voice in a video, create a voiceover demo for sharing and uploading on social networking platforms, or frame a documentary for important content?
All you need is an ideal video editing program similar to the Wondershare Filmora Video Editor.
The Filmora’s voiceover feature allows you to record your voice or add voice-over files to Video easily. In addition, you can customize the pitch, speed, and volume of the recorded voiceover and apply fade-in and fade-out effects. I’ll share how to register and add voiceover to a video with Filmora on your computer in this post.
Firstly, you can edit your Video in Filmora and then record the voiceover afterward. Or, you can first record the voiceover and then edit the Video around.
Check the steps below on how to make TikTok videos with voiceover via Wondershare Filmora.
Wondershare Filmora
Get started easily with Filmora’s powerful performance, intuitive interface, and countless effects!
Try It Free Try It Free Try It Free Learn More >

Record Voiceover and Add it to Video
We suggest you record the voiceover first in most cases so the sound will become pretty natural.
Step 1: Connect Microphone to PC or laptop
Connect the microphone to your laptop/PC when you’re ready to begin. It’s advisable to use some professional external microphones to capture high-quality sound.
Step 2: Record voiceover
Tap the Wondershare Filmora icon to launch this software. Then, select the New Project option in the beginning interface to create a new one.
Enter the Record tab and choose the “Record a Voiceover” option to arouse the Record Audio windows.
Or hit the microphone icon, and you only need 3 seconds of countdown to begin speaking.
Click the microphone icon again after you finish the above. Then, a new Record file option will be automatically present on the audio track.
Step 3: Edit Recorded Voiceover to Video
To edit the recorded voiceover, you can adjust audio settings, such as changing the Speed, Pitch, Volume, etc.

You can cut and trim out unnecessary sound sections from the recorded voiceover or apply the fade effects to the voiceover for a smoother transition.
Step 4: Sync Voiceover to Video
Now, it’s time to synchronize the recorded voiceover to video to create a compelling video.
The Wondershare Filmora allows up to 100 audio tracks; you can also add some background music to the voiceover.
Then import and drag-n-drop the video content to the video track, drag and drop the soundtrack to the video’s right-side position. Keep the voice and video track in the exact video duration if required.
Here’s how to sync voiceover to video!
Now, sync the recorded voiceover to Video to create a video. Since Filmora is compatible with 100 plus audio tracks, you can add different background music to the voiceover.
Then import and drag-n-drop the video content to the video track, drag and drop the soundtrack to the Video’s right side position. You can keep the Video and audio track in the same video duration.

Note: If you’ve recorded the iPhone voiceover or other device already, you can import it in the Project Library if you wish to add it to the Video and then sync it to Video.
Here is the ultimate step-by-step guide about adding titles to videos after knowing how to do a voiceover on TikTok.
Step 5: Export and save the new file
Click the “Export“ tab to export your new video file after you complete the project. You can either save the Video to different formats or directly share it on other social media platforms.
Additionally, you can even burn a DVD in minutes to watch it on TV.
How to Record and Add Voice over File during Filmora’s Video Editing Process
If you’ve recorded the voice over on your iPhone or another device already, even via the Wondershare Filmora, and wish to add it to the Video, visit the steps mentioned below:
1. Upload the video to Filmora
After logging in to Filmora’s main editing interface, click “Import” or drag-drop your video and voiceover file to the project library.
Filmora video editing software is compatible with a vast range of formats, so there will be no need to convert the files before import.
Drag and drop the files or video content to the Video Timeline when all the files get imported.
2. Record Voiceover in Video Editing
3. Edit voiceover and Export
You can then edit the recorded voiceover for TikTok to perfectly fit the Video and export it to your laptop/PC or directly upload it to YouTube.
For improving the sound, Filmora features more audio editing tools.
Conclusion
This article offered you a step-by-step guide on how to record a TikTok. It also displays four different screen recording methods, along with how to do a voiceover on TikTok.
Now, don’t ever worry about losing out on your favorite TikTok without the original publisher knowing via screen record TikTok via Wondershare Filmora.
02 How to Add Voiceover to the TikTok Video?
03 Add Voiceover to TikTok Video with Extra Fusion: Wondershare Filmora
Part 1: How to Screen Record on TikTok?
Have you ever accidentally taken a screenshot of someone’s Instagram story or screen recorded it for future reference and got scared that the person may have got notified?
While Instagram had the feature of notifying users if their story or picture has been screen recorded, it has recently changed to restrict this notification to images and videos sent via private DMs.
However, TikTokers can rest assured as TikTok has never had a similar notification feature, and you can safely screen record TikTok without mentioning the publisher.
How to Record Computer Screens on Windows
PCs allow software products useful for various purposes. For example, if you would like to record your PC screen while using Windows-based software, you’ll be required a powerful screen recorder that lets you set up a new screencasting session in just a few simple steps.
Here are some of the steps you need to consider!
Step 1: Download Wondershare Filmora
Download Wondershare Filmora onto your computer and then launch the software.
Wondershare Filmora
Get started easily with Filmora’s powerful performance, intuitive interface, and countless effects!
Try It Free Try It Free Try It Free Learn More >

Just visit the browser and type the URL ‘tiktok.com’ in the search bar. Then, look for the TikTok video you would like to record.
Besides providing functions that activate you to control the screen recording procedure entirely, Wondershare Filmora is also a video editor program that lets you manipulate your videos in any way you want.
You must double-click on its desktop icon and open the Full Feature mode right after launching the software. Now, hit the Record tab and choose the Record PC screen option.
The Wondershare Screen Recorder window will appear on the screen so you can modify the settings for your upcoming screencasting session.

You’ll see the Settings icon in the window’s lower right corner and then click it. For example, you can select the computer’s hard drive destination where the recording will be saved, modify the frame rate or set the quality of the recording from the Quality drop-down menu.

Hit the Microphone icon to choose the mic you’ll be using to record narration, and you can select the Speakers icon if you want to disable or enable the computer’s speakers during the session of screen recording.
You’ll see the Settings icon in the window’s lower right corner and then click it. For example, you can select the computer’s hard drive destination where the recording will be saved, modify the frame rate or set the quality of the recording from the Quality drop-down menu.

Mark the Mouse checkbox if you wish the mouse clicks to display in the recording, and you can easily place the maximum duration of a recording session. It is done by inserting the preferred default screen recording duration into the Record Timer box.

Hit the Rec button to begin a new screencasting session, and the software will start recording after a three-second countdown.
Tap the F9 button on the keyboard to stop recording. It will automatically open the file in Filmora’s video editor so you can edit it before publishing online.
Part 2: How to Add Voiceover to the TikTok Video?
Steps to add a voiceover to your TikTok video.
Upload or record a new video by hitting the + at the menu’s center at the screen’s bottom area.
Hit the microphone icon on the screen’s upper right corner once you’re over with the recording and trimming clips to your desired edit. Beneath, the microphone icon must mention “Voiceover.”

Source: mashable.com
Now, you can record a voiceover timed to Video’s every frame here.
Hit the “Save“ button once you’re satisfied with the voiceover

Hitting the “Save“ button will offer you back to the video’s preview, where you can add filters, text, stickers, and various sounds.
It is needed to add effects to your voiceover by hitting the “voice effects”. Here, you can control the narrator’s volume as well.
Also, make sure to enable automatic captions to make sure your video is more accessible!
Tap the Next button once you’re over with your Video. Then, you can edit the Video’s privacy settings, add a caption, and select a cover.
Part 3: Add Voiceover to TikTok Video with Extra Fusion: Wondershare Filmora
Do you want to include your voice in a video, create a voiceover demo for sharing and uploading on social networking platforms, or frame a documentary for important content?
All you need is an ideal video editing program similar to the Wondershare Filmora Video Editor.
The Filmora’s voiceover feature allows you to record your voice or add voice-over files to Video easily. In addition, you can customize the pitch, speed, and volume of the recorded voiceover and apply fade-in and fade-out effects. I’ll share how to register and add voiceover to a video with Filmora on your computer in this post.
Firstly, you can edit your Video in Filmora and then record the voiceover afterward. Or, you can first record the voiceover and then edit the Video around.
Check the steps below on how to make TikTok videos with voiceover via Wondershare Filmora.
Wondershare Filmora
Get started easily with Filmora’s powerful performance, intuitive interface, and countless effects!
Try It Free Try It Free Try It Free Learn More >

Record Voiceover and Add it to Video
We suggest you record the voiceover first in most cases so the sound will become pretty natural.
Step 1: Connect Microphone to PC or laptop
Connect the microphone to your laptop/PC when you’re ready to begin. It’s advisable to use some professional external microphones to capture high-quality sound.
Step 2: Record voiceover
Tap the Wondershare Filmora icon to launch this software. Then, select the New Project option in the beginning interface to create a new one.
Enter the Record tab and choose the “Record a Voiceover” option to arouse the Record Audio windows.
Or hit the microphone icon, and you only need 3 seconds of countdown to begin speaking.
Click the microphone icon again after you finish the above. Then, a new Record file option will be automatically present on the audio track.
Step 3: Edit Recorded Voiceover to Video
To edit the recorded voiceover, you can adjust audio settings, such as changing the Speed, Pitch, Volume, etc.

You can cut and trim out unnecessary sound sections from the recorded voiceover or apply the fade effects to the voiceover for a smoother transition.
Step 4: Sync Voiceover to Video
Now, it’s time to synchronize the recorded voiceover to video to create a compelling video.
The Wondershare Filmora allows up to 100 audio tracks; you can also add some background music to the voiceover.
Then import and drag-n-drop the video content to the video track, drag and drop the soundtrack to the video’s right-side position. Keep the voice and video track in the exact video duration if required.
Here’s how to sync voiceover to video!
Now, sync the recorded voiceover to Video to create a video. Since Filmora is compatible with 100 plus audio tracks, you can add different background music to the voiceover.
Then import and drag-n-drop the video content to the video track, drag and drop the soundtrack to the Video’s right side position. You can keep the Video and audio track in the same video duration.

Note: If you’ve recorded the iPhone voiceover or other device already, you can import it in the Project Library if you wish to add it to the Video and then sync it to Video.
Here is the ultimate step-by-step guide about adding titles to videos after knowing how to do a voiceover on TikTok.
Step 5: Export and save the new file
Click the “Export“ tab to export your new video file after you complete the project. You can either save the Video to different formats or directly share it on other social media platforms.
Additionally, you can even burn a DVD in minutes to watch it on TV.
How to Record and Add Voice over File during Filmora’s Video Editing Process
If you’ve recorded the voice over on your iPhone or another device already, even via the Wondershare Filmora, and wish to add it to the Video, visit the steps mentioned below:
1. Upload the video to Filmora
After logging in to Filmora’s main editing interface, click “Import” or drag-drop your video and voiceover file to the project library.
Filmora video editing software is compatible with a vast range of formats, so there will be no need to convert the files before import.
Drag and drop the files or video content to the Video Timeline when all the files get imported.
2. Record Voiceover in Video Editing
3. Edit voiceover and Export
You can then edit the recorded voiceover for TikTok to perfectly fit the Video and export it to your laptop/PC or directly upload it to YouTube.
For improving the sound, Filmora features more audio editing tools.
Conclusion
This article offered you a step-by-step guide on how to record a TikTok. It also displays four different screen recording methods, along with how to do a voiceover on TikTok.
Now, don’t ever worry about losing out on your favorite TikTok without the original publisher knowing via screen record TikTok via Wondershare Filmora.
02 How to Add Voiceover to the TikTok Video?
03 Add Voiceover to TikTok Video with Extra Fusion: Wondershare Filmora
Part 1: How to Screen Record on TikTok?
Have you ever accidentally taken a screenshot of someone’s Instagram story or screen recorded it for future reference and got scared that the person may have got notified?
While Instagram had the feature of notifying users if their story or picture has been screen recorded, it has recently changed to restrict this notification to images and videos sent via private DMs.
However, TikTokers can rest assured as TikTok has never had a similar notification feature, and you can safely screen record TikTok without mentioning the publisher.
How to Record Computer Screens on Windows
PCs allow software products useful for various purposes. For example, if you would like to record your PC screen while using Windows-based software, you’ll be required a powerful screen recorder that lets you set up a new screencasting session in just a few simple steps.
Here are some of the steps you need to consider!
Step 1: Download Wondershare Filmora
Download Wondershare Filmora onto your computer and then launch the software.
Wondershare Filmora
Get started easily with Filmora’s powerful performance, intuitive interface, and countless effects!
Try It Free Try It Free Try It Free Learn More >

Just visit the browser and type the URL ‘tiktok.com’ in the search bar. Then, look for the TikTok video you would like to record.
Besides providing functions that activate you to control the screen recording procedure entirely, Wondershare Filmora is also a video editor program that lets you manipulate your videos in any way you want.
You must double-click on its desktop icon and open the Full Feature mode right after launching the software. Now, hit the Record tab and choose the Record PC screen option.
The Wondershare Screen Recorder window will appear on the screen so you can modify the settings for your upcoming screencasting session.

You’ll see the Settings icon in the window’s lower right corner and then click it. For example, you can select the computer’s hard drive destination where the recording will be saved, modify the frame rate or set the quality of the recording from the Quality drop-down menu.

Hit the Microphone icon to choose the mic you’ll be using to record narration, and you can select the Speakers icon if you want to disable or enable the computer’s speakers during the session of screen recording.
You’ll see the Settings icon in the window’s lower right corner and then click it. For example, you can select the computer’s hard drive destination where the recording will be saved, modify the frame rate or set the quality of the recording from the Quality drop-down menu.

Mark the Mouse checkbox if you wish the mouse clicks to display in the recording, and you can easily place the maximum duration of a recording session. It is done by inserting the preferred default screen recording duration into the Record Timer box.

Hit the Rec button to begin a new screencasting session, and the software will start recording after a three-second countdown.
Tap the F9 button on the keyboard to stop recording. It will automatically open the file in Filmora’s video editor so you can edit it before publishing online.
Part 2: How to Add Voiceover to the TikTok Video?
Steps to add a voiceover to your TikTok video.
Upload or record a new video by hitting the + at the menu’s center at the screen’s bottom area.
Hit the microphone icon on the screen’s upper right corner once you’re over with the recording and trimming clips to your desired edit. Beneath, the microphone icon must mention “Voiceover.”

Source: mashable.com
Now, you can record a voiceover timed to Video’s every frame here.
Hit the “Save“ button once you’re satisfied with the voiceover

Hitting the “Save“ button will offer you back to the video’s preview, where you can add filters, text, stickers, and various sounds.
It is needed to add effects to your voiceover by hitting the “voice effects”. Here, you can control the narrator’s volume as well.
Also, make sure to enable automatic captions to make sure your video is more accessible!
Tap the Next button once you’re over with your Video. Then, you can edit the Video’s privacy settings, add a caption, and select a cover.
Part 3: Add Voiceover to TikTok Video with Extra Fusion: Wondershare Filmora
Do you want to include your voice in a video, create a voiceover demo for sharing and uploading on social networking platforms, or frame a documentary for important content?
All you need is an ideal video editing program similar to the Wondershare Filmora Video Editor.
The Filmora’s voiceover feature allows you to record your voice or add voice-over files to Video easily. In addition, you can customize the pitch, speed, and volume of the recorded voiceover and apply fade-in and fade-out effects. I’ll share how to register and add voiceover to a video with Filmora on your computer in this post.
Firstly, you can edit your Video in Filmora and then record the voiceover afterward. Or, you can first record the voiceover and then edit the Video around.
Check the steps below on how to make TikTok videos with voiceover via Wondershare Filmora.
Wondershare Filmora
Get started easily with Filmora’s powerful performance, intuitive interface, and countless effects!
Try It Free Try It Free Try It Free Learn More >

Record Voiceover and Add it to Video
We suggest you record the voiceover first in most cases so the sound will become pretty natural.
Step 1: Connect Microphone to PC or laptop
Connect the microphone to your laptop/PC when you’re ready to begin. It’s advisable to use some professional external microphones to capture high-quality sound.
Step 2: Record voiceover
Tap the Wondershare Filmora icon to launch this software. Then, select the New Project option in the beginning interface to create a new one.
Enter the Record tab and choose the “Record a Voiceover” option to arouse the Record Audio windows.
Or hit the microphone icon, and you only need 3 seconds of countdown to begin speaking.
Click the microphone icon again after you finish the above. Then, a new Record file option will be automatically present on the audio track.
Step 3: Edit Recorded Voiceover to Video
To edit the recorded voiceover, you can adjust audio settings, such as changing the Speed, Pitch, Volume, etc.

You can cut and trim out unnecessary sound sections from the recorded voiceover or apply the fade effects to the voiceover for a smoother transition.
Step 4: Sync Voiceover to Video
Now, it’s time to synchronize the recorded voiceover to video to create a compelling video.
The Wondershare Filmora allows up to 100 audio tracks; you can also add some background music to the voiceover.
Then import and drag-n-drop the video content to the video track, drag and drop the soundtrack to the video’s right-side position. Keep the voice and video track in the exact video duration if required.
Here’s how to sync voiceover to video!
Now, sync the recorded voiceover to Video to create a video. Since Filmora is compatible with 100 plus audio tracks, you can add different background music to the voiceover.
Then import and drag-n-drop the video content to the video track, drag and drop the soundtrack to the Video’s right side position. You can keep the Video and audio track in the same video duration.

Note: If you’ve recorded the iPhone voiceover or other device already, you can import it in the Project Library if you wish to add it to the Video and then sync it to Video.
Here is the ultimate step-by-step guide about adding titles to videos after knowing how to do a voiceover on TikTok.
Step 5: Export and save the new file
Click the “Export“ tab to export your new video file after you complete the project. You can either save the Video to different formats or directly share it on other social media platforms.
Additionally, you can even burn a DVD in minutes to watch it on TV.
How to Record and Add Voice over File during Filmora’s Video Editing Process
If you’ve recorded the voice over on your iPhone or another device already, even via the Wondershare Filmora, and wish to add it to the Video, visit the steps mentioned below:
1. Upload the video to Filmora
After logging in to Filmora’s main editing interface, click “Import” or drag-drop your video and voiceover file to the project library.
Filmora video editing software is compatible with a vast range of formats, so there will be no need to convert the files before import.
Drag and drop the files or video content to the Video Timeline when all the files get imported.
2. Record Voiceover in Video Editing
3. Edit voiceover and Export
You can then edit the recorded voiceover for TikTok to perfectly fit the Video and export it to your laptop/PC or directly upload it to YouTube.
For improving the sound, Filmora features more audio editing tools.
Conclusion
This article offered you a step-by-step guide on how to record a TikTok. It also displays four different screen recording methods, along with how to do a voiceover on TikTok.
Now, don’t ever worry about losing out on your favorite TikTok without the original publisher knowing via screen record TikTok via Wondershare Filmora.
The Ultimate Guide to Navigating TikTok with Top 7 Emojis
People often use emojis with words such as emoticon or emotion. Of course, this view is quite fitting since they tend to bring out various emotions. Generally, the term emoji is a Japanese word where ‘e’ means picture while “Moji” refers to a character.
If you are a TikTok user, then TikTok emojis are things you often use for your videos or come across in different people’s videos. The application also features secret TikTok emojis. In this case, this piece is quite important as we walk on a journey of discovering various emojis.

Take this journey with us and discover all TikTok logo emojis, including the TikTok secret emojis and how to explore them. Check it out!
In this article
01 How to Unlock Secret TikTok Emojis?
02 7 Popular TikTok Hidden Emojis
03 How to Add Emojis to TikTok Videos Easily?
04 Use Filmora Video Editor to Make Stunning TikTok Videos
Part 1: How to Unlock Secret TikTok Emojis?
What makes TikTok an entertaining and popular application is that it offers you a platform for everything. It is an application that accounts for everything. For instance, you can share videos, collaborate with other users and engage in the TikTok community. And currently, we need emojis to communicate effectively.
TikTok includes the secret language that requires you to unlock TikTok hidden emojis. It requires you to have unique codes to gain access to them. These emojis are special, while others are similar in various social media applications.
Are you new to TikTok, or are you exploring the emojis section? Whatever the reason, this section will reveal the simplest way to unlock various emojis such as the cool TikTok emoji, hehe TikTok emoji, Proud TikTok emoji, and many more.
TikTok has a place for everyone; hence the process is simple and convenient. When typing a comment or post, all you need is to type out the secret code inside the Square Bracket, and the secret TikTok emoji for the code will appear, or in other words, the secret code within the square bracket will turn into secret TikTok emoji. In most cases, there are multiple TikTok emojis to represent the emotion; hence you can settle as per your taste and preference.
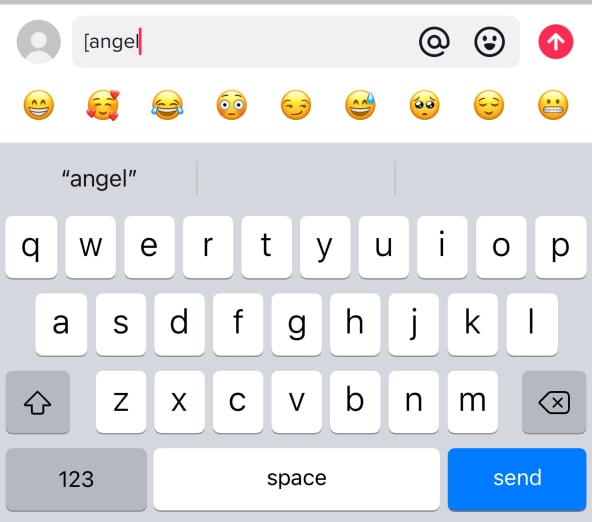
TikTok is quite advanced in emojis; hence, it is unlikely to miss one that fits a specific context. For example, if you are looking for an emoji to fit the joyful mood, you must find the hehe TikTok emoji.

Part 2: 7 Popular TikTok Hidden Emojis
TikTok is a unique platform that never runs out of ideas to ensure that the users have a good time. An adventurer’s application includes TikTok emojis that require a secret code to unlock. Some Hidden TikTok emojis are available in other applications, but it is easy to discover which one suits a specific area with the code.
So, this section explores some of the popular TikTok hidden emojis that are popular in the app. Read on!
1. Proud TikTok Emoji
Our first emoji is the Proud TikTok emoji. As the same suggests, it is an emoji that you can use to show a proud moment in a video or post. It is a pretty popular emoji with multiple users. Besides, when you wish to access it, all you need to do is type in the [Proud] secret code, and it will show up.
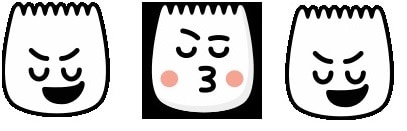
2. Hehe TikTok Emoji
If you wish to depict a joyful mood in a comment or video, then the hehe TikTok emoji is the ultimate choice. The emoji looks quite simple, but it translates the important spirit you wish to communicate in the community.

3.TikTok Cry Emoji
As the name suggests, this emoji represents a sad environment where you wish to show people your frustrations. It is one of the popular emojis in TikTok.
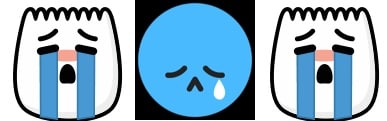
4.Loveface TikTok Emoji
Since the introduction of emojis, conversations are never complete without the ‘Loveface’ TikTok emoji. In most cases, people use emojis to create a friendly environment when conversing in the community. There are several emojis that can represent this mood.

5.Flushed Secret Emoji
This emoji is the ultimate choice if you wish to depict a flushed, greedy or funny environment in a conversation.

6. Thinking Secret Emoji
If you wish to give away the idea that you are thinking hard about something, this emoji is the ultimate choice.

7. Joyful TikTok Emoji
This emoji is often misunderstood with the laughing emoji. Unlike the image, the secret emoji shows that you like conversing with someone.

In addition to the above-mentioned TikTok emojis, there are several other hidden TikTok logo emojis such as [shock], [speechless], [yummy], [surprised], [nap], and a lot more. You need to explore the world of TikTok emojis with fun and surprises.
Part 3: How to Add Emojis to TikTok Videos Easily?
As much as people often have conversations in TikTok, it is no secret that TikTok is primarily famous as a video-sharing application. With that said, can you use TikTok emojis in TikTok videos? Yes. You can add emojis to your video depending on the content you wish to deliver to your followers. This section will cover adding the emoji in TikTok videos; hence ensure you check the step-to-step guide.
Note that the video recording process is the standard one, and then you add the TikTok emojis in the post-production phase. It works the same way you would include stickers. Besides, adding emojis isn’t tricky, but knowing where to add specific emojis is. Let’s scroll through the step guidelines here:
1. Open your TikTok application
Since we wish to add emojis to TikTok videos, the first step includes opening your application.
2. Create your video
You can create your video and identify where you wish to place various emojis using the Plus symbol.

3. Select the emoji tab and view the list
Select an emoji you wish to add to your video and then drag the emoji where you want it to appear on your video.
Part 4: Use Filmora Video Editor to Make Stunning TikTok Videos
Undoubtedly, TikTok is an excellent video-sharing platform to add more value to your videos, possibly with Filmora video editor. The video editor is quite popular, with millions of TikTok users. Also, the platform includes unique TikTok emojis effects that make your experience using the app better. There are several Filmora TikTok emojis’ effects you need to know.
Wondershare Filmora
Get started easily with Filmora’s powerful performance, intuitive interface, and countless effects!
Try It Free Try It Free Try It Free Learn More >

It features the animated emoji pack. It includes many emojis, which you can use to express your mood in a video. The video editing platform features the message bubble pack that includes emojis and exceptional texting graphics to tell various messages. There is an exciting cartoon emoji pack that you can utilize to tell multiple messages.
Therefore, if you are a TikTok user and are yet to explore the Filmora video editor, we recommend trying it. After all, we have almost all the popular TikTok users in the Filmora family.
Conclusion
You can comfortably crown TikTok as one of the most popular social media platforms to date. The application has millions of users from various geographical locations. As a result, the management has added the TikTok emojis to increase the fun. Besides, what is a conversation or TikTok video without the necessary emojis? This article explains some facts about emojis, including TikTok secret emojis and how to explore them. Along with the emoji’s filter effect of Filmora gives a due advantage to your TikTok video-sharing journey.
02 7 Popular TikTok Hidden Emojis
03 How to Add Emojis to TikTok Videos Easily?
04 Use Filmora Video Editor to Make Stunning TikTok Videos
Part 1: How to Unlock Secret TikTok Emojis?
What makes TikTok an entertaining and popular application is that it offers you a platform for everything. It is an application that accounts for everything. For instance, you can share videos, collaborate with other users and engage in the TikTok community. And currently, we need emojis to communicate effectively.
TikTok includes the secret language that requires you to unlock TikTok hidden emojis. It requires you to have unique codes to gain access to them. These emojis are special, while others are similar in various social media applications.
Are you new to TikTok, or are you exploring the emojis section? Whatever the reason, this section will reveal the simplest way to unlock various emojis such as the cool TikTok emoji, hehe TikTok emoji, Proud TikTok emoji, and many more.
TikTok has a place for everyone; hence the process is simple and convenient. When typing a comment or post, all you need is to type out the secret code inside the Square Bracket, and the secret TikTok emoji for the code will appear, or in other words, the secret code within the square bracket will turn into secret TikTok emoji. In most cases, there are multiple TikTok emojis to represent the emotion; hence you can settle as per your taste and preference.
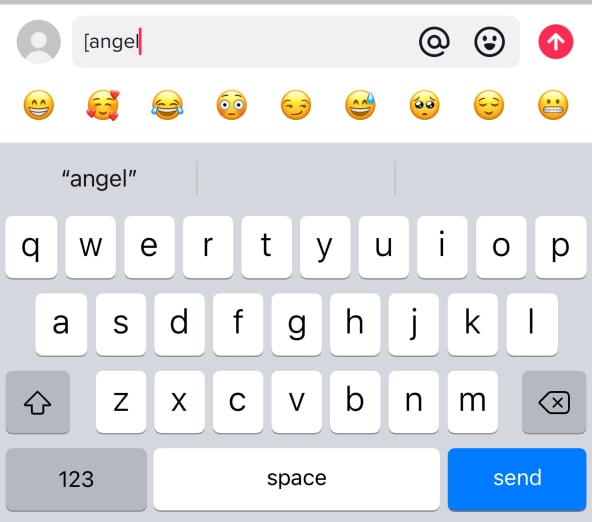
TikTok is quite advanced in emojis; hence, it is unlikely to miss one that fits a specific context. For example, if you are looking for an emoji to fit the joyful mood, you must find the hehe TikTok emoji.

Part 2: 7 Popular TikTok Hidden Emojis
TikTok is a unique platform that never runs out of ideas to ensure that the users have a good time. An adventurer’s application includes TikTok emojis that require a secret code to unlock. Some Hidden TikTok emojis are available in other applications, but it is easy to discover which one suits a specific area with the code.
So, this section explores some of the popular TikTok hidden emojis that are popular in the app. Read on!
1. Proud TikTok Emoji
Our first emoji is the Proud TikTok emoji. As the same suggests, it is an emoji that you can use to show a proud moment in a video or post. It is a pretty popular emoji with multiple users. Besides, when you wish to access it, all you need to do is type in the [Proud] secret code, and it will show up.
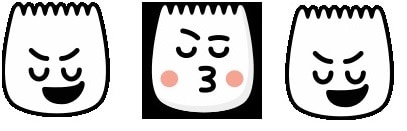
2. Hehe TikTok Emoji
If you wish to depict a joyful mood in a comment or video, then the hehe TikTok emoji is the ultimate choice. The emoji looks quite simple, but it translates the important spirit you wish to communicate in the community.

3.TikTok Cry Emoji
As the name suggests, this emoji represents a sad environment where you wish to show people your frustrations. It is one of the popular emojis in TikTok.
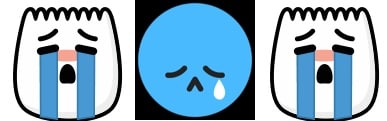
4.Loveface TikTok Emoji
Since the introduction of emojis, conversations are never complete without the ‘Loveface’ TikTok emoji. In most cases, people use emojis to create a friendly environment when conversing in the community. There are several emojis that can represent this mood.

5.Flushed Secret Emoji
This emoji is the ultimate choice if you wish to depict a flushed, greedy or funny environment in a conversation.

6. Thinking Secret Emoji
If you wish to give away the idea that you are thinking hard about something, this emoji is the ultimate choice.

7. Joyful TikTok Emoji
This emoji is often misunderstood with the laughing emoji. Unlike the image, the secret emoji shows that you like conversing with someone.

In addition to the above-mentioned TikTok emojis, there are several other hidden TikTok logo emojis such as [shock], [speechless], [yummy], [surprised], [nap], and a lot more. You need to explore the world of TikTok emojis with fun and surprises.
Part 3: How to Add Emojis to TikTok Videos Easily?
As much as people often have conversations in TikTok, it is no secret that TikTok is primarily famous as a video-sharing application. With that said, can you use TikTok emojis in TikTok videos? Yes. You can add emojis to your video depending on the content you wish to deliver to your followers. This section will cover adding the emoji in TikTok videos; hence ensure you check the step-to-step guide.
Note that the video recording process is the standard one, and then you add the TikTok emojis in the post-production phase. It works the same way you would include stickers. Besides, adding emojis isn’t tricky, but knowing where to add specific emojis is. Let’s scroll through the step guidelines here:
1. Open your TikTok application
Since we wish to add emojis to TikTok videos, the first step includes opening your application.
2. Create your video
You can create your video and identify where you wish to place various emojis using the Plus symbol.

3. Select the emoji tab and view the list
Select an emoji you wish to add to your video and then drag the emoji where you want it to appear on your video.
Part 4: Use Filmora Video Editor to Make Stunning TikTok Videos
Undoubtedly, TikTok is an excellent video-sharing platform to add more value to your videos, possibly with Filmora video editor. The video editor is quite popular, with millions of TikTok users. Also, the platform includes unique TikTok emojis effects that make your experience using the app better. There are several Filmora TikTok emojis’ effects you need to know.
Wondershare Filmora
Get started easily with Filmora’s powerful performance, intuitive interface, and countless effects!
Try It Free Try It Free Try It Free Learn More >

It features the animated emoji pack. It includes many emojis, which you can use to express your mood in a video. The video editing platform features the message bubble pack that includes emojis and exceptional texting graphics to tell various messages. There is an exciting cartoon emoji pack that you can utilize to tell multiple messages.
Therefore, if you are a TikTok user and are yet to explore the Filmora video editor, we recommend trying it. After all, we have almost all the popular TikTok users in the Filmora family.
Conclusion
You can comfortably crown TikTok as one of the most popular social media platforms to date. The application has millions of users from various geographical locations. As a result, the management has added the TikTok emojis to increase the fun. Besides, what is a conversation or TikTok video without the necessary emojis? This article explains some facts about emojis, including TikTok secret emojis and how to explore them. Along with the emoji’s filter effect of Filmora gives a due advantage to your TikTok video-sharing journey.
02 7 Popular TikTok Hidden Emojis
03 How to Add Emojis to TikTok Videos Easily?
04 Use Filmora Video Editor to Make Stunning TikTok Videos
Part 1: How to Unlock Secret TikTok Emojis?
What makes TikTok an entertaining and popular application is that it offers you a platform for everything. It is an application that accounts for everything. For instance, you can share videos, collaborate with other users and engage in the TikTok community. And currently, we need emojis to communicate effectively.
TikTok includes the secret language that requires you to unlock TikTok hidden emojis. It requires you to have unique codes to gain access to them. These emojis are special, while others are similar in various social media applications.
Are you new to TikTok, or are you exploring the emojis section? Whatever the reason, this section will reveal the simplest way to unlock various emojis such as the cool TikTok emoji, hehe TikTok emoji, Proud TikTok emoji, and many more.
TikTok has a place for everyone; hence the process is simple and convenient. When typing a comment or post, all you need is to type out the secret code inside the Square Bracket, and the secret TikTok emoji for the code will appear, or in other words, the secret code within the square bracket will turn into secret TikTok emoji. In most cases, there are multiple TikTok emojis to represent the emotion; hence you can settle as per your taste and preference.
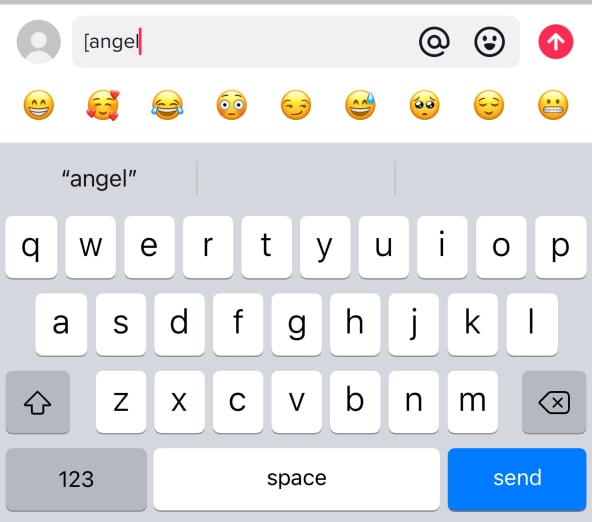
TikTok is quite advanced in emojis; hence, it is unlikely to miss one that fits a specific context. For example, if you are looking for an emoji to fit the joyful mood, you must find the hehe TikTok emoji.

Part 2: 7 Popular TikTok Hidden Emojis
TikTok is a unique platform that never runs out of ideas to ensure that the users have a good time. An adventurer’s application includes TikTok emojis that require a secret code to unlock. Some Hidden TikTok emojis are available in other applications, but it is easy to discover which one suits a specific area with the code.
So, this section explores some of the popular TikTok hidden emojis that are popular in the app. Read on!
1. Proud TikTok Emoji
Our first emoji is the Proud TikTok emoji. As the same suggests, it is an emoji that you can use to show a proud moment in a video or post. It is a pretty popular emoji with multiple users. Besides, when you wish to access it, all you need to do is type in the [Proud] secret code, and it will show up.
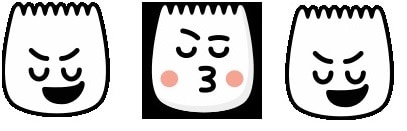
2. Hehe TikTok Emoji
If you wish to depict a joyful mood in a comment or video, then the hehe TikTok emoji is the ultimate choice. The emoji looks quite simple, but it translates the important spirit you wish to communicate in the community.

3.TikTok Cry Emoji
As the name suggests, this emoji represents a sad environment where you wish to show people your frustrations. It is one of the popular emojis in TikTok.
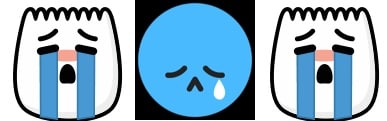
4.Loveface TikTok Emoji
Since the introduction of emojis, conversations are never complete without the ‘Loveface’ TikTok emoji. In most cases, people use emojis to create a friendly environment when conversing in the community. There are several emojis that can represent this mood.

5.Flushed Secret Emoji
This emoji is the ultimate choice if you wish to depict a flushed, greedy or funny environment in a conversation.

6. Thinking Secret Emoji
If you wish to give away the idea that you are thinking hard about something, this emoji is the ultimate choice.

7. Joyful TikTok Emoji
This emoji is often misunderstood with the laughing emoji. Unlike the image, the secret emoji shows that you like conversing with someone.

In addition to the above-mentioned TikTok emojis, there are several other hidden TikTok logo emojis such as [shock], [speechless], [yummy], [surprised], [nap], and a lot more. You need to explore the world of TikTok emojis with fun and surprises.
Part 3: How to Add Emojis to TikTok Videos Easily?
As much as people often have conversations in TikTok, it is no secret that TikTok is primarily famous as a video-sharing application. With that said, can you use TikTok emojis in TikTok videos? Yes. You can add emojis to your video depending on the content you wish to deliver to your followers. This section will cover adding the emoji in TikTok videos; hence ensure you check the step-to-step guide.
Note that the video recording process is the standard one, and then you add the TikTok emojis in the post-production phase. It works the same way you would include stickers. Besides, adding emojis isn’t tricky, but knowing where to add specific emojis is. Let’s scroll through the step guidelines here:
1. Open your TikTok application
Since we wish to add emojis to TikTok videos, the first step includes opening your application.
2. Create your video
You can create your video and identify where you wish to place various emojis using the Plus symbol.

3. Select the emoji tab and view the list
Select an emoji you wish to add to your video and then drag the emoji where you want it to appear on your video.
Part 4: Use Filmora Video Editor to Make Stunning TikTok Videos
Undoubtedly, TikTok is an excellent video-sharing platform to add more value to your videos, possibly with Filmora video editor. The video editor is quite popular, with millions of TikTok users. Also, the platform includes unique TikTok emojis effects that make your experience using the app better. There are several Filmora TikTok emojis’ effects you need to know.
Wondershare Filmora
Get started easily with Filmora’s powerful performance, intuitive interface, and countless effects!
Try It Free Try It Free Try It Free Learn More >

It features the animated emoji pack. It includes many emojis, which you can use to express your mood in a video. The video editing platform features the message bubble pack that includes emojis and exceptional texting graphics to tell various messages. There is an exciting cartoon emoji pack that you can utilize to tell multiple messages.
Therefore, if you are a TikTok user and are yet to explore the Filmora video editor, we recommend trying it. After all, we have almost all the popular TikTok users in the Filmora family.
Conclusion
You can comfortably crown TikTok as one of the most popular social media platforms to date. The application has millions of users from various geographical locations. As a result, the management has added the TikTok emojis to increase the fun. Besides, what is a conversation or TikTok video without the necessary emojis? This article explains some facts about emojis, including TikTok secret emojis and how to explore them. Along with the emoji’s filter effect of Filmora gives a due advantage to your TikTok video-sharing journey.
02 7 Popular TikTok Hidden Emojis
03 How to Add Emojis to TikTok Videos Easily?
04 Use Filmora Video Editor to Make Stunning TikTok Videos
Part 1: How to Unlock Secret TikTok Emojis?
What makes TikTok an entertaining and popular application is that it offers you a platform for everything. It is an application that accounts for everything. For instance, you can share videos, collaborate with other users and engage in the TikTok community. And currently, we need emojis to communicate effectively.
TikTok includes the secret language that requires you to unlock TikTok hidden emojis. It requires you to have unique codes to gain access to them. These emojis are special, while others are similar in various social media applications.
Are you new to TikTok, or are you exploring the emojis section? Whatever the reason, this section will reveal the simplest way to unlock various emojis such as the cool TikTok emoji, hehe TikTok emoji, Proud TikTok emoji, and many more.
TikTok has a place for everyone; hence the process is simple and convenient. When typing a comment or post, all you need is to type out the secret code inside the Square Bracket, and the secret TikTok emoji for the code will appear, or in other words, the secret code within the square bracket will turn into secret TikTok emoji. In most cases, there are multiple TikTok emojis to represent the emotion; hence you can settle as per your taste and preference.
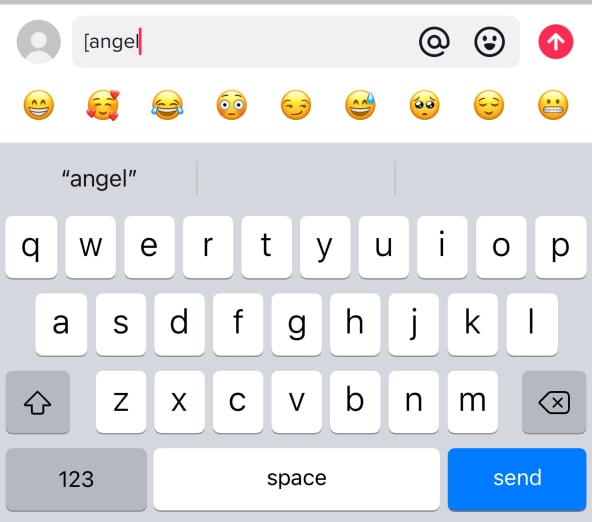
TikTok is quite advanced in emojis; hence, it is unlikely to miss one that fits a specific context. For example, if you are looking for an emoji to fit the joyful mood, you must find the hehe TikTok emoji.

Part 2: 7 Popular TikTok Hidden Emojis
TikTok is a unique platform that never runs out of ideas to ensure that the users have a good time. An adventurer’s application includes TikTok emojis that require a secret code to unlock. Some Hidden TikTok emojis are available in other applications, but it is easy to discover which one suits a specific area with the code.
So, this section explores some of the popular TikTok hidden emojis that are popular in the app. Read on!
1. Proud TikTok Emoji
Our first emoji is the Proud TikTok emoji. As the same suggests, it is an emoji that you can use to show a proud moment in a video or post. It is a pretty popular emoji with multiple users. Besides, when you wish to access it, all you need to do is type in the [Proud] secret code, and it will show up.
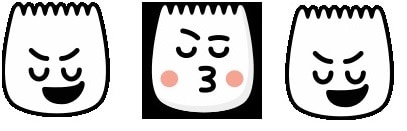
2. Hehe TikTok Emoji
If you wish to depict a joyful mood in a comment or video, then the hehe TikTok emoji is the ultimate choice. The emoji looks quite simple, but it translates the important spirit you wish to communicate in the community.

3.TikTok Cry Emoji
As the name suggests, this emoji represents a sad environment where you wish to show people your frustrations. It is one of the popular emojis in TikTok.
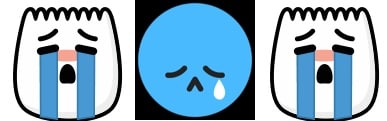
4.Loveface TikTok Emoji
Since the introduction of emojis, conversations are never complete without the ‘Loveface’ TikTok emoji. In most cases, people use emojis to create a friendly environment when conversing in the community. There are several emojis that can represent this mood.

5.Flushed Secret Emoji
This emoji is the ultimate choice if you wish to depict a flushed, greedy or funny environment in a conversation.

6. Thinking Secret Emoji
If you wish to give away the idea that you are thinking hard about something, this emoji is the ultimate choice.

7. Joyful TikTok Emoji
This emoji is often misunderstood with the laughing emoji. Unlike the image, the secret emoji shows that you like conversing with someone.

In addition to the above-mentioned TikTok emojis, there are several other hidden TikTok logo emojis such as [shock], [speechless], [yummy], [surprised], [nap], and a lot more. You need to explore the world of TikTok emojis with fun and surprises.
Part 3: How to Add Emojis to TikTok Videos Easily?
As much as people often have conversations in TikTok, it is no secret that TikTok is primarily famous as a video-sharing application. With that said, can you use TikTok emojis in TikTok videos? Yes. You can add emojis to your video depending on the content you wish to deliver to your followers. This section will cover adding the emoji in TikTok videos; hence ensure you check the step-to-step guide.
Note that the video recording process is the standard one, and then you add the TikTok emojis in the post-production phase. It works the same way you would include stickers. Besides, adding emojis isn’t tricky, but knowing where to add specific emojis is. Let’s scroll through the step guidelines here:
1. Open your TikTok application
Since we wish to add emojis to TikTok videos, the first step includes opening your application.
2. Create your video
You can create your video and identify where you wish to place various emojis using the Plus symbol.

3. Select the emoji tab and view the list
Select an emoji you wish to add to your video and then drag the emoji where you want it to appear on your video.
Part 4: Use Filmora Video Editor to Make Stunning TikTok Videos
Undoubtedly, TikTok is an excellent video-sharing platform to add more value to your videos, possibly with Filmora video editor. The video editor is quite popular, with millions of TikTok users. Also, the platform includes unique TikTok emojis effects that make your experience using the app better. There are several Filmora TikTok emojis’ effects you need to know.
Wondershare Filmora
Get started easily with Filmora’s powerful performance, intuitive interface, and countless effects!
Try It Free Try It Free Try It Free Learn More >

It features the animated emoji pack. It includes many emojis, which you can use to express your mood in a video. The video editing platform features the message bubble pack that includes emojis and exceptional texting graphics to tell various messages. There is an exciting cartoon emoji pack that you can utilize to tell multiple messages.
Therefore, if you are a TikTok user and are yet to explore the Filmora video editor, we recommend trying it. After all, we have almost all the popular TikTok users in the Filmora family.
Conclusion
You can comfortably crown TikTok as one of the most popular social media platforms to date. The application has millions of users from various geographical locations. As a result, the management has added the TikTok emojis to increase the fun. Besides, what is a conversation or TikTok video without the necessary emojis? This article explains some facts about emojis, including TikTok secret emojis and how to explore them. Along with the emoji’s filter effect of Filmora gives a due advantage to your TikTok video-sharing journey.
Also read:
- Learn the Basics of Mastering Your TikTok Camera
- In 2024, The Best Tools for Scrutinizing Your TikTok Traffic Patterns
- [Updated] Mastering Social Media TikTok for Enhanced Commerce for 2024
- 2024 Approved Synchronized Group Challenges in Anime-Inspired TikTok Videos
- Unleashing Speed Advanced Techniques to Fast Forward Videos on TikTok for 2024
- [New] 2024 Approved Blueprint for Triumph Crafting Unbeatable TikTok Marketing Plays
- [Updated] The Blueprint to a Stellar TikTok Promotion Strategy for 2024
- [Updated] Skyrocketing Views on TikTok with Unique and Impactful Names for 2024
- [New] In 2024, Cooking Craze Alert These 15 Viral TikTok Creations You Can't Ignore
- 2024 Approved The Beat Drops Essential TikTok Rap Playlists
- 2024 Approved The Viral Feast Top 15 Easy, Innovative TikTok Dishes
- [New] Snack Sensation TikTok's Viral Culinary Adventures for 2024
- 2024 Approved Comical Couture Innovative Trends in TikTok Comedy
- Streamlining Content Creation Using Siri in TikTok
- [Updated] The Elite 10 of TikTok Game Stars
- 30 Awesome TikTok-Inspired Finds on Amazon – Don’t Miss Them for 2024
- [Updated] 2024 Approved Meme Mayhem The Ultimate List of Crazy TikTok Challenges
- [Updated] 2024 Approved Top TikTok Chefs & Culinary Stars
- [New] In 2024, Top 15 Must-See TikTok Innovations
- [Updated] The Road to Success Key Elements in TikTok Marketing for 2024
- [Updated] In 2024, Step-by-Step Guide to PC-Based Live Broadcasts on TikTok
- [New] 2024 Approved From Kitchen to Feeds The 10 Hottest TikTok Treats
- 11 Ways to Fix it When My Asus ROG Phone 7 Ultimate Wont Charge | Dr.fone
- [Updated] 2024 Approved 8 Compelling No-Cost Video Calls Applications for PC and MAC Users
- Top Picks Discover the Ultimate FLAC Conversion Tool for 2024
- 2024 Approved Beyond Premiere Top 10 Video Editing Software Alternatives for Beginners and Pros
- Updated In 2024, Best Free Tools to Rotate MOV Videos
- New How to Start a Vlog for 2024
- 2024 Approved The Ultimate Compendium of Top-Rated Instagram Analytics Applications
- In 2024, How to use Snapchat Location Spoofer to Protect Your Privacy On OnePlus Ace 3? | Dr.fone
- Twitter's Top Jokesters
- In 2024, Unlocking Audio Fidelity Top Advice for Playing M4A on Android Devices
- How to OnePlus Get Deleted Phone Number Back with Ease and Safety
- How Can I Catch the Regional Pokémon without Traveling On Honor X8b | Dr.fone
- New Do You Want to Find Out the Alternatives of Windows 10 Photos? This Article Will Let You Know 8 Best Windows 10 Photos Alternatives. Check It Out for 2024
- [New] In 2024, Anonymous Artifacts Auction-2023 The Quest for Digital Secrecy
- [New] A Quick Guide to Pinpointing Recent FB Views
- [Updated] 2024 Approved Optimize Your Screen Sessions with OBS & Skype
- How to Quickly Fix Bluetooth Not Working on Poco F5 Pro 5G | Dr.fone
- In 2024, Three Ways to Sim Unlock Motorola Edge+ (2023)
- Title: "2024 Approved How to Record a TikTok All About TikTok Camera"
- Author: Kenneth
- Created at : 2024-05-23 01:23:22
- Updated at : 2024-05-24 01:23:22
- Link: https://tiktok-video-files.techidaily.com/2024-approved-how-to-record-a-tiktok-all-about-tiktok-camera/
- License: This work is licensed under CC BY-NC-SA 4.0.

