:max_bytes(150000):strip_icc()/alternate-route-plan-google-maps-1616470-90734d793e9743d596ade9b27be0b34b.png)
"2024 Approved Focus Frequencies Zoning Out Ambient Noise on Audacity"

Focus Frequencies: Zoning Out Ambient Noise on Audacity
The most frequent request you’ll get from video makers is to eliminate irritating noises like rumbling or humming from an original clip. Almost all of the time, capturing high-quality audio during filming is challenging since the conversation is often hard to hear or is made unclear due to surrounding noises, such as the dreadful air conditioners or fans.
To get rid of all these awful noises, this Audacity Noise Reduction feature will serve you a significant purpose in removing unwanted background noise for your future videos. Without further ado, let’s get started!
In this article
01 Things You Need to Prepare for Background Noise Reduction
02 How to Remove Background Noise in Audacity?
03 Why is Audacity Noise Reduction Not Working?
04 How to Prevent Background Noise in Audio Recording?
05 How to Remove Background Noise in Filmora?
Part 1: Things You Need to Prepare for Background Noise Reduction
Here are few things that you need to consider before you apply the noise reduction to your clips:
1. Noise Sample
A decent sample of the noise you wish to eliminate is perhaps the most crucial aspect of the Audacity remove noise procedure.
This will be used by Audacity to understand the noise and build a noise profile. The noise recording should last for a fair amount of time and be devoid of any other noises.
2. Avoid Copy Pasting Tiny Noise Section in Your Spoken Phrases
When you have a tiny part of noise between your stated words on your audio, please don’t copy/paste it to make a more significant piece of sound for Audacity to examine.
You would not be supplying Audacity with any more information that will help it generate a decent noise profile. The noise profile is what enables Audacity to tell the difference between speech and noise.
3. Minimum 2048 Data Samples Required
To build a noise profile, the Noise Reduction function requires a minimum of 2048 sample data. An audio file with a sampling frequency of 44.1kHz is roughly five hundredths of a second.
Note that this is the minor sound level that Audacity needs to generate a noise profile; however, should you supply a larger sample of the noise, Audacity can typically perform a great job of producing a suitable noise profile. As a result, attempt to capture a few seconds of background noises wherever possible.
4. Establish Recording Level and Record “Silence”
Setting your audio volume and capturing some “quiet” prior to speaking is the best way to achieve this. Instead, when you’ve finished talking, keep your camera/recorder going for a few moments.
Don’t move or create any sounds while capturing the background noises, and keep an ear open for any other noises. You only need to capture the ambient noise for a few moments; two to five seconds will suffice.
Part 2: How to Remove Background Noise in Audacity on Windows and Mac?
Whether you are using Windows or macOS, we will show you a step-by-step process to achieve your results using both software in this part of Audacity remove background music guide.
Remove background noise in Audacity on Windows
Step 1: On your recording, select a few moments of sound. Any segment of noise that incorporates other noises should be avoided.

Step 2: From the Effect menu, select Noise Reduction.

Step 3: Select the Get Noise Profile option whenever the Noise Reduction effect screen appears.

Note: Choose whether to implement the noise removal to the entire waveforms or only a portion of it.
Step 4: To access the Noise Reduction effects window, go to Effects > Noise Reduction. Raise the level of noise reduction progressively while previewing the result.

Step 5: Head over to the File section to Export and Save the result. Audacity does not save sound clips when you select Save Project; instead, you must choose Export. Select the file type you want to store and the place wherever you can save it. Select Save after giving the File Name.

Remove background noise in Audacity on Mac
Step 1: Create a room tone-containing audio file. When you don’t have a separate track for room tone, use a recording with a few moments of quiet in it. Click-and-drag to select a segment with a few minutes of silence using the Selection Tool.

Step 2: Select Noise Reduction from the Effects tab. Select the Get Noise Profile tab in the new tab under Step 1. The screen will shut, and Audacity will take noise profile samples of the indicated area.

Step 3: Click-and-drag to select the whole file, which requires noise reduction with the Selection Tool. To re-open the function, go to the Effect tab and pick Noise Reduction. Make modifications to the following parameters under Step 2:
- Reduce and Residue
- Frequency Smoothing (bands)
- Sensitivity
- Noise Reduction

Step 4: To listen to how the chosen file will look with the selected parameters, select Preview. Re-adjust until you have a sound noise reduction with no interference. When you’re finished, select Reduce and click OK.
Part 3: Why is Audacity Noise Reduction Not Working?
It’s possible that the Noise Reduction function isn’t letting you mop up your recording since your audio isn’t appropriate for it. The disturbance must be continuous, not random or fluctuating, to work for Audacity’s Noise Reduction function.
For example, the Noise Reduction function will not assist if your audio was made in a busy environment with unique noises such as background chatter, random traffic noises, or in an exhibition space or museum. The Noise Reduction feature in Audacity isn’t meant to cope with that kind of distortion. You’ll need to alter your recording approach if you’re capturing voice in either of those situations.
Under the following situations, the Audacity Noise Reduction function might underperform.
- Particular noise in the background, including traffic or people.
- When the harmonics of the sound and voice are comparable.
- There is sound variance where there is fluctuation in the noise.
- The volume of the voice is comparable to or lower than that of the background noise.
- When the noise is irregular or changeable rather than continuous.
- The loudness is deafening.
- The sound is a single click or pop.
Part 4: How to Prevent Background Noise in Audio Recording?
Although Audacity allows eliminating noise very simply, it is still an additional level that takes time to refine your podcast production. These pointers can help you avoid the necessity for noise reduction and cut down on the amount of time you spend processing.
1. Reduce the Computer Fan Noise
Whenever computers become too heated, they can produce a lot of noise. You may limit the amount of software that runs and position your mic away from the keyboard to help lessen this impact and avoid the fan from coming on.
However, even if you observe all of these guidelines, undesired recording sounds may still appear in your program. Fortunately, contemporary software makes this problem quite simple to resolve.
2. Reduce the Gain and Get Close to the Mic
Reduce the gain (sensitivity of the microphone) and go nearer to it. Talking straight into the microphone won’t distort your audio if you reduce the gain, and that would assist your microphone in concentrating on scooping up your voice’s tone.
Bonus Tip: Set your recorder’s (or DAW’s) sensitivity such that your speech peaks between -12 and -10db.
3. Utilize a Versatile Microphone
Condenser and dynamic microphones are the two most common types of podcast microphones. Condenser microphones are significantly more sensitive instruments meant to take up average atmospheric noise, whereas dynamic microphones have a narrower frequency range, picking up fewer ambient noises.
4. Optimize Your Recording Environment
The most significant and most crucial aspect of your podcasts’ sound quality is where you capture it. To optimize your personal podcasting space, we recommend choosing a peaceful, compact area away from HVAC systems, vehicles, external hard drives, background sound, motors, and other distractions. You may also increase the tone of your room by using natural sound absorbents such as curtains, rugs, carpets, and sofas.
Part 5: How to Remove Background Noise in Filmora?
Although there is a lot of software available to eliminate ambient noise, we highly suggest Wondershare Filmora Video Editor to edit audio and video in one place.
In addition to the standard audio editing capabilities, the recently redesigned Filmora currently includes enhanced waveforms, volume Keyframing , peak metering, and audio transitions, giving you a better audio editing interface.
For Win 7 or later (64-bit)
For macOS 10.12 or later
Filmora Video Editor will quickly remove ambient sound from both sound/video. You may also remove the sound from the video with this simple video editor, use the Audio Equalizer or Audio Mixer functions to modify the audio further, and then Export and save the audio in an Mp3 file. Here are the detailed steps:
Step 1: In the Wondershare Filmora Timeline menu, Import your footage. Trim the footage after previewing it and deleting the sections you don’t want to retain.

Step 2: To eliminate the ambient noise immediately, double-click on the video file, and go to the Audio panel to select the Remove Background Noise option. You will find that the background noise is removed automatically.

Step 3: After checking the results, select Export to download the noise-reduced clip to your desktop or upload it immediately to YouTube or Vimeo.

Conclusion
Well, there you have it. In this Audacity Remove Background Noise guide, we have reviewed every possible method you can adopt to get rid of the unnecessary background noise in the Audacity. And if the desired results are still not achieved, we highly recommend using the Wondershare Filmora editing software. Not only will it help you remove the unwanted ambient noise, but it will also allow you to customize your audio or video file further.
02 How to Remove Background Noise in Audacity?
03 Why is Audacity Noise Reduction Not Working?
04 How to Prevent Background Noise in Audio Recording?
05 How to Remove Background Noise in Filmora?
Part 1: Things You Need to Prepare for Background Noise Reduction
Here are few things that you need to consider before you apply the noise reduction to your clips:
1. Noise Sample
A decent sample of the noise you wish to eliminate is perhaps the most crucial aspect of the Audacity remove noise procedure.
This will be used by Audacity to understand the noise and build a noise profile. The noise recording should last for a fair amount of time and be devoid of any other noises.
2. Avoid Copy Pasting Tiny Noise Section in Your Spoken Phrases
When you have a tiny part of noise between your stated words on your audio, please don’t copy/paste it to make a more significant piece of sound for Audacity to examine.
You would not be supplying Audacity with any more information that will help it generate a decent noise profile. The noise profile is what enables Audacity to tell the difference between speech and noise.
3. Minimum 2048 Data Samples Required
To build a noise profile, the Noise Reduction function requires a minimum of 2048 sample data. An audio file with a sampling frequency of 44.1kHz is roughly five hundredths of a second.
Note that this is the minor sound level that Audacity needs to generate a noise profile; however, should you supply a larger sample of the noise, Audacity can typically perform a great job of producing a suitable noise profile. As a result, attempt to capture a few seconds of background noises wherever possible.
4. Establish Recording Level and Record “Silence”
Setting your audio volume and capturing some “quiet” prior to speaking is the best way to achieve this. Instead, when you’ve finished talking, keep your camera/recorder going for a few moments.
Don’t move or create any sounds while capturing the background noises, and keep an ear open for any other noises. You only need to capture the ambient noise for a few moments; two to five seconds will suffice.
Part 2: How to Remove Background Noise in Audacity on Windows and Mac?
Whether you are using Windows or macOS, we will show you a step-by-step process to achieve your results using both software in this part of Audacity remove background music guide.
Remove background noise in Audacity on Windows
Step 1: On your recording, select a few moments of sound. Any segment of noise that incorporates other noises should be avoided.

Step 2: From the Effect menu, select Noise Reduction.

Step 3: Select the Get Noise Profile option whenever the Noise Reduction effect screen appears.

Note: Choose whether to implement the noise removal to the entire waveforms or only a portion of it.
Step 4: To access the Noise Reduction effects window, go to Effects > Noise Reduction. Raise the level of noise reduction progressively while previewing the result.

Step 5: Head over to the File section to Export and Save the result. Audacity does not save sound clips when you select Save Project; instead, you must choose Export. Select the file type you want to store and the place wherever you can save it. Select Save after giving the File Name.

Remove background noise in Audacity on Mac
Step 1: Create a room tone-containing audio file. When you don’t have a separate track for room tone, use a recording with a few moments of quiet in it. Click-and-drag to select a segment with a few minutes of silence using the Selection Tool.

Step 2: Select Noise Reduction from the Effects tab. Select the Get Noise Profile tab in the new tab under Step 1. The screen will shut, and Audacity will take noise profile samples of the indicated area.

Step 3: Click-and-drag to select the whole file, which requires noise reduction with the Selection Tool. To re-open the function, go to the Effect tab and pick Noise Reduction. Make modifications to the following parameters under Step 2:
- Reduce and Residue
- Frequency Smoothing (bands)
- Sensitivity
- Noise Reduction

Step 4: To listen to how the chosen file will look with the selected parameters, select Preview. Re-adjust until you have a sound noise reduction with no interference. When you’re finished, select Reduce and click OK.
Part 3: Why is Audacity Noise Reduction Not Working?
It’s possible that the Noise Reduction function isn’t letting you mop up your recording since your audio isn’t appropriate for it. The disturbance must be continuous, not random or fluctuating, to work for Audacity’s Noise Reduction function.
For example, the Noise Reduction function will not assist if your audio was made in a busy environment with unique noises such as background chatter, random traffic noises, or in an exhibition space or museum. The Noise Reduction feature in Audacity isn’t meant to cope with that kind of distortion. You’ll need to alter your recording approach if you’re capturing voice in either of those situations.
Under the following situations, the Audacity Noise Reduction function might underperform.
- Particular noise in the background, including traffic or people.
- When the harmonics of the sound and voice are comparable.
- There is sound variance where there is fluctuation in the noise.
- The volume of the voice is comparable to or lower than that of the background noise.
- When the noise is irregular or changeable rather than continuous.
- The loudness is deafening.
- The sound is a single click or pop.
Part 4: How to Prevent Background Noise in Audio Recording?
Although Audacity allows eliminating noise very simply, it is still an additional level that takes time to refine your podcast production. These pointers can help you avoid the necessity for noise reduction and cut down on the amount of time you spend processing.
1. Reduce the Computer Fan Noise
Whenever computers become too heated, they can produce a lot of noise. You may limit the amount of software that runs and position your mic away from the keyboard to help lessen this impact and avoid the fan from coming on.
However, even if you observe all of these guidelines, undesired recording sounds may still appear in your program. Fortunately, contemporary software makes this problem quite simple to resolve.
2. Reduce the Gain and Get Close to the Mic
Reduce the gain (sensitivity of the microphone) and go nearer to it. Talking straight into the microphone won’t distort your audio if you reduce the gain, and that would assist your microphone in concentrating on scooping up your voice’s tone.
Bonus Tip: Set your recorder’s (or DAW’s) sensitivity such that your speech peaks between -12 and -10db.
3. Utilize a Versatile Microphone
Condenser and dynamic microphones are the two most common types of podcast microphones. Condenser microphones are significantly more sensitive instruments meant to take up average atmospheric noise, whereas dynamic microphones have a narrower frequency range, picking up fewer ambient noises.
4. Optimize Your Recording Environment
The most significant and most crucial aspect of your podcasts’ sound quality is where you capture it. To optimize your personal podcasting space, we recommend choosing a peaceful, compact area away from HVAC systems, vehicles, external hard drives, background sound, motors, and other distractions. You may also increase the tone of your room by using natural sound absorbents such as curtains, rugs, carpets, and sofas.
Part 5: How to Remove Background Noise in Filmora?
Although there is a lot of software available to eliminate ambient noise, we highly suggest Wondershare Filmora Video Editor to edit audio and video in one place.
In addition to the standard audio editing capabilities, the recently redesigned Filmora currently includes enhanced waveforms, volume Keyframing , peak metering, and audio transitions, giving you a better audio editing interface.
For Win 7 or later (64-bit)
For macOS 10.12 or later
Filmora Video Editor will quickly remove ambient sound from both sound/video. You may also remove the sound from the video with this simple video editor, use the Audio Equalizer or Audio Mixer functions to modify the audio further, and then Export and save the audio in an Mp3 file. Here are the detailed steps:
Step 1: In the Wondershare Filmora Timeline menu, Import your footage. Trim the footage after previewing it and deleting the sections you don’t want to retain.

Step 2: To eliminate the ambient noise immediately, double-click on the video file, and go to the Audio panel to select the Remove Background Noise option. You will find that the background noise is removed automatically.

Step 3: After checking the results, select Export to download the noise-reduced clip to your desktop or upload it immediately to YouTube or Vimeo.

Conclusion
Well, there you have it. In this Audacity Remove Background Noise guide, we have reviewed every possible method you can adopt to get rid of the unnecessary background noise in the Audacity. And if the desired results are still not achieved, we highly recommend using the Wondershare Filmora editing software. Not only will it help you remove the unwanted ambient noise, but it will also allow you to customize your audio or video file further.
02 How to Remove Background Noise in Audacity?
03 Why is Audacity Noise Reduction Not Working?
04 How to Prevent Background Noise in Audio Recording?
05 How to Remove Background Noise in Filmora?
Part 1: Things You Need to Prepare for Background Noise Reduction
Here are few things that you need to consider before you apply the noise reduction to your clips:
1. Noise Sample
A decent sample of the noise you wish to eliminate is perhaps the most crucial aspect of the Audacity remove noise procedure.
This will be used by Audacity to understand the noise and build a noise profile. The noise recording should last for a fair amount of time and be devoid of any other noises.
2. Avoid Copy Pasting Tiny Noise Section in Your Spoken Phrases
When you have a tiny part of noise between your stated words on your audio, please don’t copy/paste it to make a more significant piece of sound for Audacity to examine.
You would not be supplying Audacity with any more information that will help it generate a decent noise profile. The noise profile is what enables Audacity to tell the difference between speech and noise.
3. Minimum 2048 Data Samples Required
To build a noise profile, the Noise Reduction function requires a minimum of 2048 sample data. An audio file with a sampling frequency of 44.1kHz is roughly five hundredths of a second.
Note that this is the minor sound level that Audacity needs to generate a noise profile; however, should you supply a larger sample of the noise, Audacity can typically perform a great job of producing a suitable noise profile. As a result, attempt to capture a few seconds of background noises wherever possible.
4. Establish Recording Level and Record “Silence”
Setting your audio volume and capturing some “quiet” prior to speaking is the best way to achieve this. Instead, when you’ve finished talking, keep your camera/recorder going for a few moments.
Don’t move or create any sounds while capturing the background noises, and keep an ear open for any other noises. You only need to capture the ambient noise for a few moments; two to five seconds will suffice.
Part 2: How to Remove Background Noise in Audacity on Windows and Mac?
Whether you are using Windows or macOS, we will show you a step-by-step process to achieve your results using both software in this part of Audacity remove background music guide.
Remove background noise in Audacity on Windows
Step 1: On your recording, select a few moments of sound. Any segment of noise that incorporates other noises should be avoided.

Step 2: From the Effect menu, select Noise Reduction.

Step 3: Select the Get Noise Profile option whenever the Noise Reduction effect screen appears.

Note: Choose whether to implement the noise removal to the entire waveforms or only a portion of it.
Step 4: To access the Noise Reduction effects window, go to Effects > Noise Reduction. Raise the level of noise reduction progressively while previewing the result.

Step 5: Head over to the File section to Export and Save the result. Audacity does not save sound clips when you select Save Project; instead, you must choose Export. Select the file type you want to store and the place wherever you can save it. Select Save after giving the File Name.

Remove background noise in Audacity on Mac
Step 1: Create a room tone-containing audio file. When you don’t have a separate track for room tone, use a recording with a few moments of quiet in it. Click-and-drag to select a segment with a few minutes of silence using the Selection Tool.

Step 2: Select Noise Reduction from the Effects tab. Select the Get Noise Profile tab in the new tab under Step 1. The screen will shut, and Audacity will take noise profile samples of the indicated area.

Step 3: Click-and-drag to select the whole file, which requires noise reduction with the Selection Tool. To re-open the function, go to the Effect tab and pick Noise Reduction. Make modifications to the following parameters under Step 2:
- Reduce and Residue
- Frequency Smoothing (bands)
- Sensitivity
- Noise Reduction

Step 4: To listen to how the chosen file will look with the selected parameters, select Preview. Re-adjust until you have a sound noise reduction with no interference. When you’re finished, select Reduce and click OK.
Part 3: Why is Audacity Noise Reduction Not Working?
It’s possible that the Noise Reduction function isn’t letting you mop up your recording since your audio isn’t appropriate for it. The disturbance must be continuous, not random or fluctuating, to work for Audacity’s Noise Reduction function.
For example, the Noise Reduction function will not assist if your audio was made in a busy environment with unique noises such as background chatter, random traffic noises, or in an exhibition space or museum. The Noise Reduction feature in Audacity isn’t meant to cope with that kind of distortion. You’ll need to alter your recording approach if you’re capturing voice in either of those situations.
Under the following situations, the Audacity Noise Reduction function might underperform.
- Particular noise in the background, including traffic or people.
- When the harmonics of the sound and voice are comparable.
- There is sound variance where there is fluctuation in the noise.
- The volume of the voice is comparable to or lower than that of the background noise.
- When the noise is irregular or changeable rather than continuous.
- The loudness is deafening.
- The sound is a single click or pop.
Part 4: How to Prevent Background Noise in Audio Recording?
Although Audacity allows eliminating noise very simply, it is still an additional level that takes time to refine your podcast production. These pointers can help you avoid the necessity for noise reduction and cut down on the amount of time you spend processing.
1. Reduce the Computer Fan Noise
Whenever computers become too heated, they can produce a lot of noise. You may limit the amount of software that runs and position your mic away from the keyboard to help lessen this impact and avoid the fan from coming on.
However, even if you observe all of these guidelines, undesired recording sounds may still appear in your program. Fortunately, contemporary software makes this problem quite simple to resolve.
2. Reduce the Gain and Get Close to the Mic
Reduce the gain (sensitivity of the microphone) and go nearer to it. Talking straight into the microphone won’t distort your audio if you reduce the gain, and that would assist your microphone in concentrating on scooping up your voice’s tone.
Bonus Tip: Set your recorder’s (or DAW’s) sensitivity such that your speech peaks between -12 and -10db.
3. Utilize a Versatile Microphone
Condenser and dynamic microphones are the two most common types of podcast microphones. Condenser microphones are significantly more sensitive instruments meant to take up average atmospheric noise, whereas dynamic microphones have a narrower frequency range, picking up fewer ambient noises.
4. Optimize Your Recording Environment
The most significant and most crucial aspect of your podcasts’ sound quality is where you capture it. To optimize your personal podcasting space, we recommend choosing a peaceful, compact area away from HVAC systems, vehicles, external hard drives, background sound, motors, and other distractions. You may also increase the tone of your room by using natural sound absorbents such as curtains, rugs, carpets, and sofas.
Part 5: How to Remove Background Noise in Filmora?
Although there is a lot of software available to eliminate ambient noise, we highly suggest Wondershare Filmora Video Editor to edit audio and video in one place.
In addition to the standard audio editing capabilities, the recently redesigned Filmora currently includes enhanced waveforms, volume Keyframing , peak metering, and audio transitions, giving you a better audio editing interface.
For Win 7 or later (64-bit)
For macOS 10.12 or later
Filmora Video Editor will quickly remove ambient sound from both sound/video. You may also remove the sound from the video with this simple video editor, use the Audio Equalizer or Audio Mixer functions to modify the audio further, and then Export and save the audio in an Mp3 file. Here are the detailed steps:
Step 1: In the Wondershare Filmora Timeline menu, Import your footage. Trim the footage after previewing it and deleting the sections you don’t want to retain.

Step 2: To eliminate the ambient noise immediately, double-click on the video file, and go to the Audio panel to select the Remove Background Noise option. You will find that the background noise is removed automatically.

Step 3: After checking the results, select Export to download the noise-reduced clip to your desktop or upload it immediately to YouTube or Vimeo.

Conclusion
Well, there you have it. In this Audacity Remove Background Noise guide, we have reviewed every possible method you can adopt to get rid of the unnecessary background noise in the Audacity. And if the desired results are still not achieved, we highly recommend using the Wondershare Filmora editing software. Not only will it help you remove the unwanted ambient noise, but it will also allow you to customize your audio or video file further.
02 How to Remove Background Noise in Audacity?
03 Why is Audacity Noise Reduction Not Working?
04 How to Prevent Background Noise in Audio Recording?
05 How to Remove Background Noise in Filmora?
Part 1: Things You Need to Prepare for Background Noise Reduction
Here are few things that you need to consider before you apply the noise reduction to your clips:
1. Noise Sample
A decent sample of the noise you wish to eliminate is perhaps the most crucial aspect of the Audacity remove noise procedure.
This will be used by Audacity to understand the noise and build a noise profile. The noise recording should last for a fair amount of time and be devoid of any other noises.
2. Avoid Copy Pasting Tiny Noise Section in Your Spoken Phrases
When you have a tiny part of noise between your stated words on your audio, please don’t copy/paste it to make a more significant piece of sound for Audacity to examine.
You would not be supplying Audacity with any more information that will help it generate a decent noise profile. The noise profile is what enables Audacity to tell the difference between speech and noise.
3. Minimum 2048 Data Samples Required
To build a noise profile, the Noise Reduction function requires a minimum of 2048 sample data. An audio file with a sampling frequency of 44.1kHz is roughly five hundredths of a second.
Note that this is the minor sound level that Audacity needs to generate a noise profile; however, should you supply a larger sample of the noise, Audacity can typically perform a great job of producing a suitable noise profile. As a result, attempt to capture a few seconds of background noises wherever possible.
4. Establish Recording Level and Record “Silence”
Setting your audio volume and capturing some “quiet” prior to speaking is the best way to achieve this. Instead, when you’ve finished talking, keep your camera/recorder going for a few moments.
Don’t move or create any sounds while capturing the background noises, and keep an ear open for any other noises. You only need to capture the ambient noise for a few moments; two to five seconds will suffice.
Part 2: How to Remove Background Noise in Audacity on Windows and Mac?
Whether you are using Windows or macOS, we will show you a step-by-step process to achieve your results using both software in this part of Audacity remove background music guide.
Remove background noise in Audacity on Windows
Step 1: On your recording, select a few moments of sound. Any segment of noise that incorporates other noises should be avoided.

Step 2: From the Effect menu, select Noise Reduction.

Step 3: Select the Get Noise Profile option whenever the Noise Reduction effect screen appears.

Note: Choose whether to implement the noise removal to the entire waveforms or only a portion of it.
Step 4: To access the Noise Reduction effects window, go to Effects > Noise Reduction. Raise the level of noise reduction progressively while previewing the result.

Step 5: Head over to the File section to Export and Save the result. Audacity does not save sound clips when you select Save Project; instead, you must choose Export. Select the file type you want to store and the place wherever you can save it. Select Save after giving the File Name.

Remove background noise in Audacity on Mac
Step 1: Create a room tone-containing audio file. When you don’t have a separate track for room tone, use a recording with a few moments of quiet in it. Click-and-drag to select a segment with a few minutes of silence using the Selection Tool.

Step 2: Select Noise Reduction from the Effects tab. Select the Get Noise Profile tab in the new tab under Step 1. The screen will shut, and Audacity will take noise profile samples of the indicated area.

Step 3: Click-and-drag to select the whole file, which requires noise reduction with the Selection Tool. To re-open the function, go to the Effect tab and pick Noise Reduction. Make modifications to the following parameters under Step 2:
- Reduce and Residue
- Frequency Smoothing (bands)
- Sensitivity
- Noise Reduction

Step 4: To listen to how the chosen file will look with the selected parameters, select Preview. Re-adjust until you have a sound noise reduction with no interference. When you’re finished, select Reduce and click OK.
Part 3: Why is Audacity Noise Reduction Not Working?
It’s possible that the Noise Reduction function isn’t letting you mop up your recording since your audio isn’t appropriate for it. The disturbance must be continuous, not random or fluctuating, to work for Audacity’s Noise Reduction function.
For example, the Noise Reduction function will not assist if your audio was made in a busy environment with unique noises such as background chatter, random traffic noises, or in an exhibition space or museum. The Noise Reduction feature in Audacity isn’t meant to cope with that kind of distortion. You’ll need to alter your recording approach if you’re capturing voice in either of those situations.
Under the following situations, the Audacity Noise Reduction function might underperform.
- Particular noise in the background, including traffic or people.
- When the harmonics of the sound and voice are comparable.
- There is sound variance where there is fluctuation in the noise.
- The volume of the voice is comparable to or lower than that of the background noise.
- When the noise is irregular or changeable rather than continuous.
- The loudness is deafening.
- The sound is a single click or pop.
Part 4: How to Prevent Background Noise in Audio Recording?
Although Audacity allows eliminating noise very simply, it is still an additional level that takes time to refine your podcast production. These pointers can help you avoid the necessity for noise reduction and cut down on the amount of time you spend processing.
1. Reduce the Computer Fan Noise
Whenever computers become too heated, they can produce a lot of noise. You may limit the amount of software that runs and position your mic away from the keyboard to help lessen this impact and avoid the fan from coming on.
However, even if you observe all of these guidelines, undesired recording sounds may still appear in your program. Fortunately, contemporary software makes this problem quite simple to resolve.
2. Reduce the Gain and Get Close to the Mic
Reduce the gain (sensitivity of the microphone) and go nearer to it. Talking straight into the microphone won’t distort your audio if you reduce the gain, and that would assist your microphone in concentrating on scooping up your voice’s tone.
Bonus Tip: Set your recorder’s (or DAW’s) sensitivity such that your speech peaks between -12 and -10db.
3. Utilize a Versatile Microphone
Condenser and dynamic microphones are the two most common types of podcast microphones. Condenser microphones are significantly more sensitive instruments meant to take up average atmospheric noise, whereas dynamic microphones have a narrower frequency range, picking up fewer ambient noises.
4. Optimize Your Recording Environment
The most significant and most crucial aspect of your podcasts’ sound quality is where you capture it. To optimize your personal podcasting space, we recommend choosing a peaceful, compact area away from HVAC systems, vehicles, external hard drives, background sound, motors, and other distractions. You may also increase the tone of your room by using natural sound absorbents such as curtains, rugs, carpets, and sofas.
Part 5: How to Remove Background Noise in Filmora?
Although there is a lot of software available to eliminate ambient noise, we highly suggest Wondershare Filmora Video Editor to edit audio and video in one place.
In addition to the standard audio editing capabilities, the recently redesigned Filmora currently includes enhanced waveforms, volume Keyframing , peak metering, and audio transitions, giving you a better audio editing interface.
For Win 7 or later (64-bit)
For macOS 10.12 or later
Filmora Video Editor will quickly remove ambient sound from both sound/video. You may also remove the sound from the video with this simple video editor, use the Audio Equalizer or Audio Mixer functions to modify the audio further, and then Export and save the audio in an Mp3 file. Here are the detailed steps:
Step 1: In the Wondershare Filmora Timeline menu, Import your footage. Trim the footage after previewing it and deleting the sections you don’t want to retain.

Step 2: To eliminate the ambient noise immediately, double-click on the video file, and go to the Audio panel to select the Remove Background Noise option. You will find that the background noise is removed automatically.

Step 3: After checking the results, select Export to download the noise-reduced clip to your desktop or upload it immediately to YouTube or Vimeo.

Conclusion
Well, there you have it. In this Audacity Remove Background Noise guide, we have reviewed every possible method you can adopt to get rid of the unnecessary background noise in the Audacity. And if the desired results are still not achieved, we highly recommend using the Wondershare Filmora editing software. Not only will it help you remove the unwanted ambient noise, but it will also allow you to customize your audio or video file further.
Quotable Moments: 50+ Top TikTok Inspirational Lyrics
Versatile Video Editor - Wondershare Filmora
An easy yet powerful editor
Numerous effects to choose from
Detailed tutorials provided by official channel
Okay, so you have created a great TikTok video and now you are stuck with the caption for the video. You have to decide on a caption that can garner the attention of your audience. This is the hardest part. You cannot simply upload it with a random emoji. That is not how you are going to get more viewers or followers.
You need quotes for TikTok that will tell the world that you are a creative genius. In case you are stressed about what caption to use, don’t you? In this article, you will find the top 50 quotes you can use for the TikTok videos that will make you look creative.
In this article
01 What Makes a Good TikTok Quote?
02 50+ Top TikTok Quotes to Get Inspired
03 Bonus Tip - Create TikTok Videos in Minutes
Part 1: What Makes a Good TikTok Quote?
There are several quotes available over the internet but not all of them can be used as quotes for your videos.
A good TikTok quote can stop the scroller on track and make them spend more time watching your video. A good quiet is one that is powerful enough to encourage views and comments. It should be able to create a stronger relationship with the audience.
A strong caption can shape your personality. It elevates your success on TikTok. A good caption can improve your bottom line. But your TikTok quote depends on what you want to portray.
Part 2: 50+ Top TikTok Quotes to Get Inspired
Who doesn’t want to make their way to the #ForYouPage! For that, you have to use popular quotes for TikTok. But it might be difficult to choose a particular quote for a video. So, here are the top 50 TikTok quotes that you can use.
A cross-platform for making videos anywhere for all creators

Why your video editing isn’t good enough? How about some creative inspo?
- 100 Million+ Users
- 150+ Countries and Regions
- 4 Million+ Social Media Followers
- 5 Million+ Stock Media for Use
* Secure Download

Funny TikTok Quotes
You can use some funny TikTok quotes to make your followers smile. Here are some of my favorite quotes that you can make your own.
- Since I know my breakfast is the best, I eat quickly.
- I wear black glasses all the time to show people I am blind and due to it, I got great appreciation.
- I am here to avoid my friends on Instagram and Facebook.
- Whoever said, ‘practice makes you perfect’ didn’t have to learn a viral TikTok dance.
- My life was perfect until I bought a bag of chips.
- Words cannot express my passion and love for Fridays!
- If I was a writer, I would have had a better caption.
- Spreading smiles like they are herpes.
- Like is a daily dose for all TikTok creators.
- My life is sweet and it keeps changing from time to time.
Sad TikTok Quotes
With sad TikTok quotes, you can express your emotions and feelings. Just like your video, your quotes will help in building a good relationship with your followers. Let’s take a look at the quotes.
- One good thing about music is when it hits you, you don’t feel any pain.
- Use the pain you felt in the past as fuel and can drive you to a better future.
- Crying along doesn’t show that you are weak but shows you are strong.
- Drowned in darkness confined in pain.
- In life what you want never really comes easy.
- I wish I could puke out the pain I feel.
- My silence is another word for my pain.
- Life is under no obligation to provide us with what we expect.
- Tears come from our hearts and not from our brains.
- Hug your mother, hold her tight, and you will feel better.
Love TikTok Quotes
Love quotes are highly popular. So, you can use TikTok love quotes for your video. Here are a few of the most popular ones.
- Love is all about being stupid together.
- Darling, you are everything I ever wanted love to be.
- No matter where I went, I knew my way back to you. You are my compass star.
- True love stories don’t have endings.
- You can call it madness but I call it love.
- The love we give away is the love we keep.
- You are my favorite notification.
- I have found the person whom my soul loves.
- All I needed to feel happy was love. I met you and now I don’t need anything.
- Love is friendship on fire.
Twitter TikTok Quotes
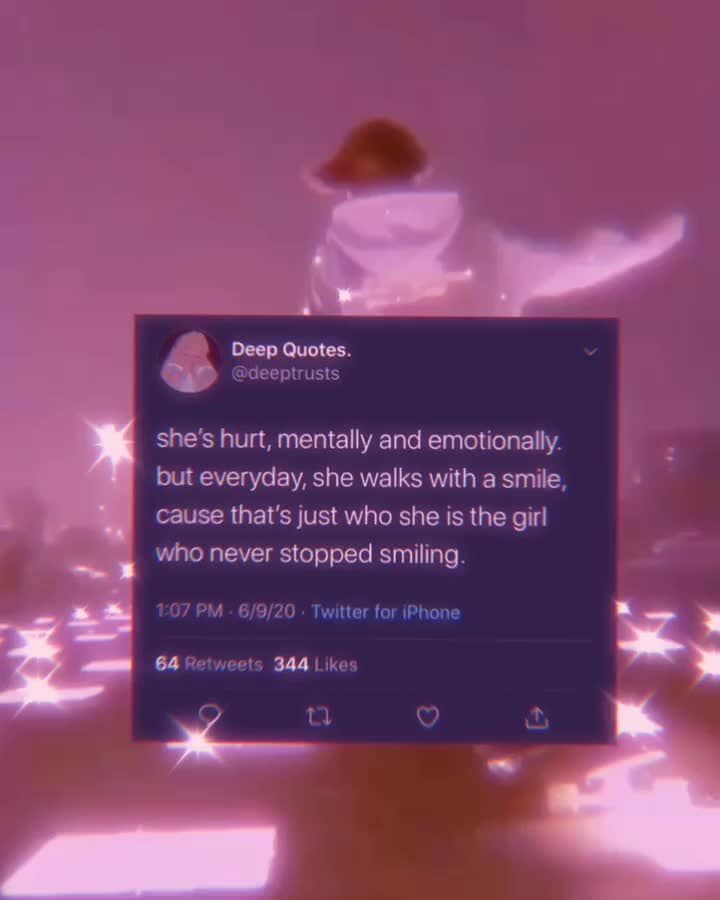
Some Twitter quotes for TikTok that can make your video stand out. Check them out below.
- Loving how I look and how I feel.
- Dance like nobody’s watching.
- Is it me, am I the drama?
- This is what I do when I get bored.
- And the award for the best video goes to me.
- All you need is a little love and TikTok.
- Challenge accepted.
- Simplicity is the key to brilliance.
- The party doesn’t start until I walk in.
- They said it was a challenge but I guess they were just lying.
TikTok Bio Quotes
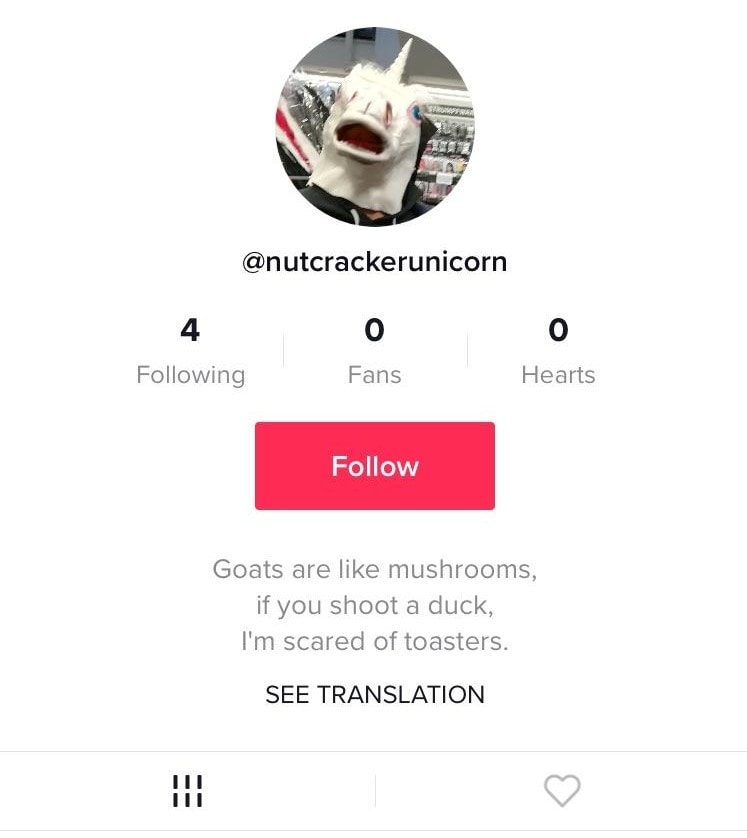
Want to add a good quote for your bio? You can choose one from Tik Tok bio quotes.
- I keep it real, always.
- God bless this hot mess.
- Be dope and run the show.
- I am the ‘do’ in ‘weirdo’.
- The question isn’t who is going to let me; it is who will stop me.
- The older you are, the better you become. Just saying you know.
- Best served with coffee and a dash of sarcasm.
- My vibe isn’t not everyone’s cup of tea.
- Use the pain as fuel in your life and keep going.
- Wonder less, wander more.
Part 3: Bonus Tip - Create TikTok Videos in Minutes
Having a good caption for your videos is not enough; you need to ensure you are posting good videos on your time. You can create high-quality videos using Filmora. It is a powerful video editing tool that comes with some amazing features.
With this tool, you will be able to edit videos with minimum effort. The tool lets you merge, rotate, split, trim, flip, and crop videos with a simple and modern UI. There are more than 800 stunning effects that can enhance your videos. It comes from the Auto-Reframe feature that you can use to turn horizontal videos to vertical without any trouble.
Wondershare Filmora
Get started easily with Filmora’s powerful performance, intuitive interface, and countless effects!
Try It Free Try It Free Try It Free

To create a video using Wondershare Filmora, here are the steps you have to follow-
- Download and install Filmora on your device.
- Now, import the video you want to edit.
- Use different features that it offers to make your video look stunning.
- When you are done, you can save the video on the device. Later, you can transfer it to your phone and upload it on TikTok.
Conclusion
TikTok videos and quotes go hand in hand. Your videos can stand out better; you need to use the best quotes for TikTok. Make sure that it is relevant to the video that you are uploading on TikTok.
Okay, so you have created a great TikTok video and now you are stuck with the caption for the video. You have to decide on a caption that can garner the attention of your audience. This is the hardest part. You cannot simply upload it with a random emoji. That is not how you are going to get more viewers or followers.
You need quotes for TikTok that will tell the world that you are a creative genius. In case you are stressed about what caption to use, don’t you? In this article, you will find the top 50 quotes you can use for the TikTok videos that will make you look creative.
In this article
01 What Makes a Good TikTok Quote?
02 50+ Top TikTok Quotes to Get Inspired
03 Bonus Tip - Create TikTok Videos in Minutes
Part 1: What Makes a Good TikTok Quote?
There are several quotes available over the internet but not all of them can be used as quotes for your videos.
A good TikTok quote can stop the scroller on track and make them spend more time watching your video. A good quiet is one that is powerful enough to encourage views and comments. It should be able to create a stronger relationship with the audience.
A strong caption can shape your personality. It elevates your success on TikTok. A good caption can improve your bottom line. But your TikTok quote depends on what you want to portray.
Part 2: 50+ Top TikTok Quotes to Get Inspired
Who doesn’t want to make their way to the #ForYouPage! For that, you have to use popular quotes for TikTok. But it might be difficult to choose a particular quote for a video. So, here are the top 50 TikTok quotes that you can use.
A cross-platform for making videos anywhere for all creators

Why your video editing isn’t good enough? How about some creative inspo?
- 100 Million+ Users
- 150+ Countries and Regions
- 4 Million+ Social Media Followers
- 5 Million+ Stock Media for Use
* Secure Download

Funny TikTok Quotes
You can use some funny TikTok quotes to make your followers smile. Here are some of my favorite quotes that you can make your own.
- Since I know my breakfast is the best, I eat quickly.
- I wear black glasses all the time to show people I am blind and due to it, I got great appreciation.
- I am here to avoid my friends on Instagram and Facebook.
- Whoever said, ‘practice makes you perfect’ didn’t have to learn a viral TikTok dance.
- My life was perfect until I bought a bag of chips.
- Words cannot express my passion and love for Fridays!
- If I was a writer, I would have had a better caption.
- Spreading smiles like they are herpes.
- Like is a daily dose for all TikTok creators.
- My life is sweet and it keeps changing from time to time.
Sad TikTok Quotes
With sad TikTok quotes, you can express your emotions and feelings. Just like your video, your quotes will help in building a good relationship with your followers. Let’s take a look at the quotes.
- One good thing about music is when it hits you, you don’t feel any pain.
- Use the pain you felt in the past as fuel and can drive you to a better future.
- Crying along doesn’t show that you are weak but shows you are strong.
- Drowned in darkness confined in pain.
- In life what you want never really comes easy.
- I wish I could puke out the pain I feel.
- My silence is another word for my pain.
- Life is under no obligation to provide us with what we expect.
- Tears come from our hearts and not from our brains.
- Hug your mother, hold her tight, and you will feel better.
Love TikTok Quotes
Love quotes are highly popular. So, you can use TikTok love quotes for your video. Here are a few of the most popular ones.
- Love is all about being stupid together.
- Darling, you are everything I ever wanted love to be.
- No matter where I went, I knew my way back to you. You are my compass star.
- True love stories don’t have endings.
- You can call it madness but I call it love.
- The love we give away is the love we keep.
- You are my favorite notification.
- I have found the person whom my soul loves.
- All I needed to feel happy was love. I met you and now I don’t need anything.
- Love is friendship on fire.
Twitter TikTok Quotes
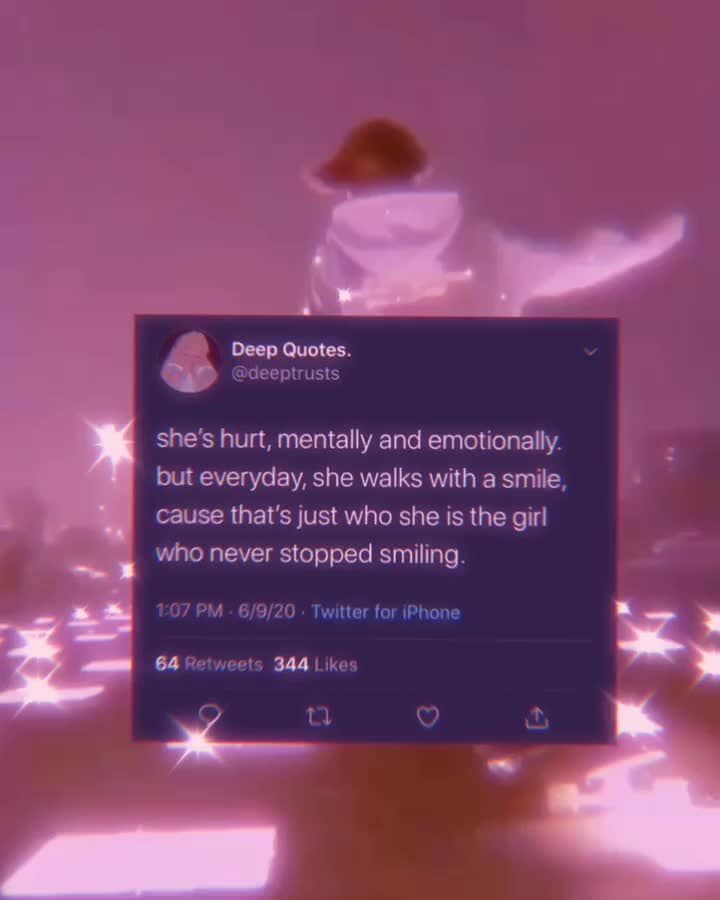
Some Twitter quotes for TikTok that can make your video stand out. Check them out below.
- Loving how I look and how I feel.
- Dance like nobody’s watching.
- Is it me, am I the drama?
- This is what I do when I get bored.
- And the award for the best video goes to me.
- All you need is a little love and TikTok.
- Challenge accepted.
- Simplicity is the key to brilliance.
- The party doesn’t start until I walk in.
- They said it was a challenge but I guess they were just lying.
TikTok Bio Quotes
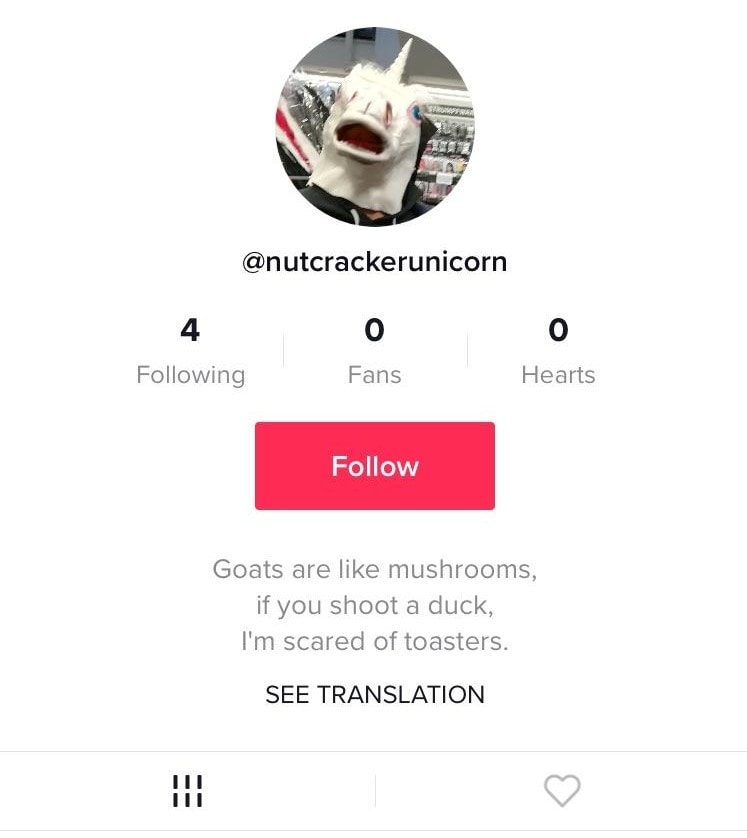
Want to add a good quote for your bio? You can choose one from Tik Tok bio quotes.
- I keep it real, always.
- God bless this hot mess.
- Be dope and run the show.
- I am the ‘do’ in ‘weirdo’.
- The question isn’t who is going to let me; it is who will stop me.
- The older you are, the better you become. Just saying you know.
- Best served with coffee and a dash of sarcasm.
- My vibe isn’t not everyone’s cup of tea.
- Use the pain as fuel in your life and keep going.
- Wonder less, wander more.
Part 3: Bonus Tip - Create TikTok Videos in Minutes
Having a good caption for your videos is not enough; you need to ensure you are posting good videos on your time. You can create high-quality videos using Filmora. It is a powerful video editing tool that comes with some amazing features.
With this tool, you will be able to edit videos with minimum effort. The tool lets you merge, rotate, split, trim, flip, and crop videos with a simple and modern UI. There are more than 800 stunning effects that can enhance your videos. It comes from the Auto-Reframe feature that you can use to turn horizontal videos to vertical without any trouble.
Wondershare Filmora
Get started easily with Filmora’s powerful performance, intuitive interface, and countless effects!
Try It Free Try It Free Try It Free

To create a video using Wondershare Filmora, here are the steps you have to follow-
- Download and install Filmora on your device.
- Now, import the video you want to edit.
- Use different features that it offers to make your video look stunning.
- When you are done, you can save the video on the device. Later, you can transfer it to your phone and upload it on TikTok.
Conclusion
TikTok videos and quotes go hand in hand. Your videos can stand out better; you need to use the best quotes for TikTok. Make sure that it is relevant to the video that you are uploading on TikTok.
Okay, so you have created a great TikTok video and now you are stuck with the caption for the video. You have to decide on a caption that can garner the attention of your audience. This is the hardest part. You cannot simply upload it with a random emoji. That is not how you are going to get more viewers or followers.
You need quotes for TikTok that will tell the world that you are a creative genius. In case you are stressed about what caption to use, don’t you? In this article, you will find the top 50 quotes you can use for the TikTok videos that will make you look creative.
In this article
01 What Makes a Good TikTok Quote?
02 50+ Top TikTok Quotes to Get Inspired
03 Bonus Tip - Create TikTok Videos in Minutes
Part 1: What Makes a Good TikTok Quote?
There are several quotes available over the internet but not all of them can be used as quotes for your videos.
A good TikTok quote can stop the scroller on track and make them spend more time watching your video. A good quiet is one that is powerful enough to encourage views and comments. It should be able to create a stronger relationship with the audience.
A strong caption can shape your personality. It elevates your success on TikTok. A good caption can improve your bottom line. But your TikTok quote depends on what you want to portray.
Part 2: 50+ Top TikTok Quotes to Get Inspired
Who doesn’t want to make their way to the #ForYouPage! For that, you have to use popular quotes for TikTok. But it might be difficult to choose a particular quote for a video. So, here are the top 50 TikTok quotes that you can use.
A cross-platform for making videos anywhere for all creators

Why your video editing isn’t good enough? How about some creative inspo?
- 100 Million+ Users
- 150+ Countries and Regions
- 4 Million+ Social Media Followers
- 5 Million+ Stock Media for Use
* Secure Download

Funny TikTok Quotes
You can use some funny TikTok quotes to make your followers smile. Here are some of my favorite quotes that you can make your own.
- Since I know my breakfast is the best, I eat quickly.
- I wear black glasses all the time to show people I am blind and due to it, I got great appreciation.
- I am here to avoid my friends on Instagram and Facebook.
- Whoever said, ‘practice makes you perfect’ didn’t have to learn a viral TikTok dance.
- My life was perfect until I bought a bag of chips.
- Words cannot express my passion and love for Fridays!
- If I was a writer, I would have had a better caption.
- Spreading smiles like they are herpes.
- Like is a daily dose for all TikTok creators.
- My life is sweet and it keeps changing from time to time.
Sad TikTok Quotes
With sad TikTok quotes, you can express your emotions and feelings. Just like your video, your quotes will help in building a good relationship with your followers. Let’s take a look at the quotes.
- One good thing about music is when it hits you, you don’t feel any pain.
- Use the pain you felt in the past as fuel and can drive you to a better future.
- Crying along doesn’t show that you are weak but shows you are strong.
- Drowned in darkness confined in pain.
- In life what you want never really comes easy.
- I wish I could puke out the pain I feel.
- My silence is another word for my pain.
- Life is under no obligation to provide us with what we expect.
- Tears come from our hearts and not from our brains.
- Hug your mother, hold her tight, and you will feel better.
Love TikTok Quotes
Love quotes are highly popular. So, you can use TikTok love quotes for your video. Here are a few of the most popular ones.
- Love is all about being stupid together.
- Darling, you are everything I ever wanted love to be.
- No matter where I went, I knew my way back to you. You are my compass star.
- True love stories don’t have endings.
- You can call it madness but I call it love.
- The love we give away is the love we keep.
- You are my favorite notification.
- I have found the person whom my soul loves.
- All I needed to feel happy was love. I met you and now I don’t need anything.
- Love is friendship on fire.
Twitter TikTok Quotes
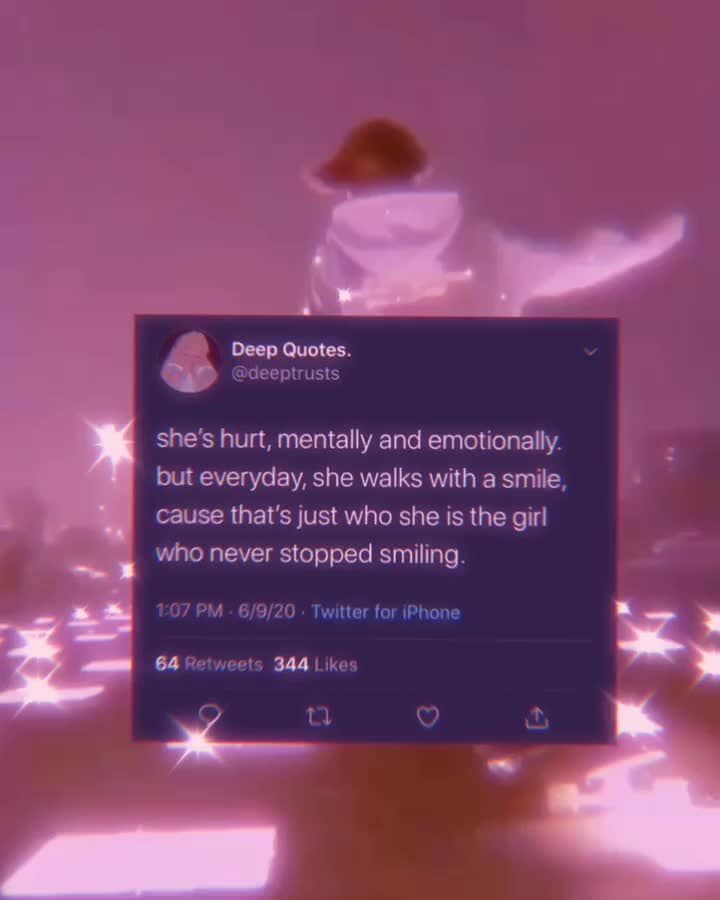
Some Twitter quotes for TikTok that can make your video stand out. Check them out below.
- Loving how I look and how I feel.
- Dance like nobody’s watching.
- Is it me, am I the drama?
- This is what I do when I get bored.
- And the award for the best video goes to me.
- All you need is a little love and TikTok.
- Challenge accepted.
- Simplicity is the key to brilliance.
- The party doesn’t start until I walk in.
- They said it was a challenge but I guess they were just lying.
TikTok Bio Quotes
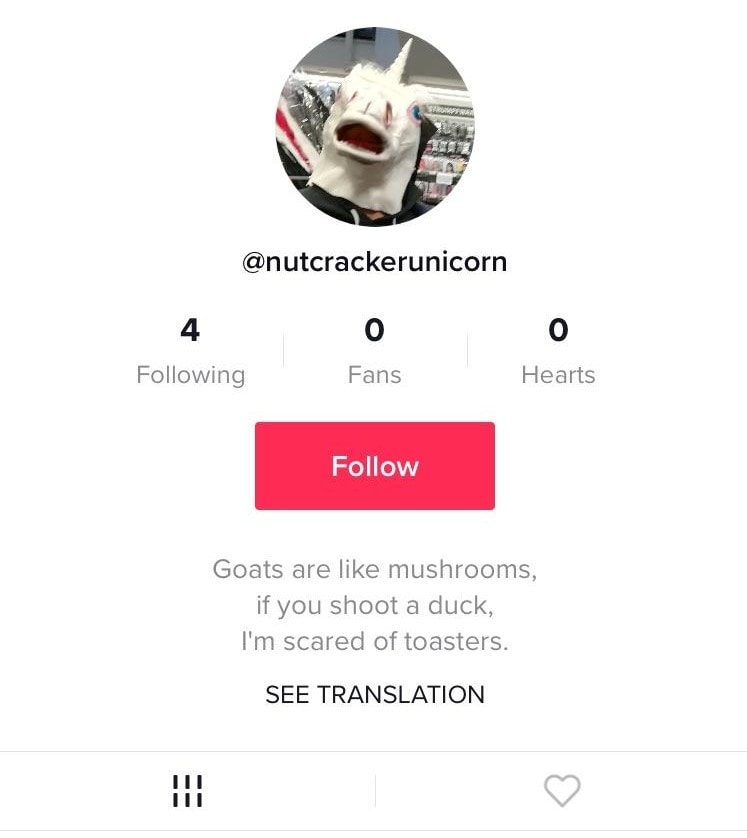
Want to add a good quote for your bio? You can choose one from Tik Tok bio quotes.
- I keep it real, always.
- God bless this hot mess.
- Be dope and run the show.
- I am the ‘do’ in ‘weirdo’.
- The question isn’t who is going to let me; it is who will stop me.
- The older you are, the better you become. Just saying you know.
- Best served with coffee and a dash of sarcasm.
- My vibe isn’t not everyone’s cup of tea.
- Use the pain as fuel in your life and keep going.
- Wonder less, wander more.
Part 3: Bonus Tip - Create TikTok Videos in Minutes
Having a good caption for your videos is not enough; you need to ensure you are posting good videos on your time. You can create high-quality videos using Filmora. It is a powerful video editing tool that comes with some amazing features.
With this tool, you will be able to edit videos with minimum effort. The tool lets you merge, rotate, split, trim, flip, and crop videos with a simple and modern UI. There are more than 800 stunning effects that can enhance your videos. It comes from the Auto-Reframe feature that you can use to turn horizontal videos to vertical without any trouble.
Wondershare Filmora
Get started easily with Filmora’s powerful performance, intuitive interface, and countless effects!
Try It Free Try It Free Try It Free

To create a video using Wondershare Filmora, here are the steps you have to follow-
- Download and install Filmora on your device.
- Now, import the video you want to edit.
- Use different features that it offers to make your video look stunning.
- When you are done, you can save the video on the device. Later, you can transfer it to your phone and upload it on TikTok.
Conclusion
TikTok videos and quotes go hand in hand. Your videos can stand out better; you need to use the best quotes for TikTok. Make sure that it is relevant to the video that you are uploading on TikTok.
Okay, so you have created a great TikTok video and now you are stuck with the caption for the video. You have to decide on a caption that can garner the attention of your audience. This is the hardest part. You cannot simply upload it with a random emoji. That is not how you are going to get more viewers or followers.
You need quotes for TikTok that will tell the world that you are a creative genius. In case you are stressed about what caption to use, don’t you? In this article, you will find the top 50 quotes you can use for the TikTok videos that will make you look creative.
In this article
01 What Makes a Good TikTok Quote?
02 50+ Top TikTok Quotes to Get Inspired
03 Bonus Tip - Create TikTok Videos in Minutes
Part 1: What Makes a Good TikTok Quote?
There are several quotes available over the internet but not all of them can be used as quotes for your videos.
A good TikTok quote can stop the scroller on track and make them spend more time watching your video. A good quiet is one that is powerful enough to encourage views and comments. It should be able to create a stronger relationship with the audience.
A strong caption can shape your personality. It elevates your success on TikTok. A good caption can improve your bottom line. But your TikTok quote depends on what you want to portray.
Part 2: 50+ Top TikTok Quotes to Get Inspired
Who doesn’t want to make their way to the #ForYouPage! For that, you have to use popular quotes for TikTok. But it might be difficult to choose a particular quote for a video. So, here are the top 50 TikTok quotes that you can use.
A cross-platform for making videos anywhere for all creators

Why your video editing isn’t good enough? How about some creative inspo?
- 100 Million+ Users
- 150+ Countries and Regions
- 4 Million+ Social Media Followers
- 5 Million+ Stock Media for Use
* Secure Download

Funny TikTok Quotes
You can use some funny TikTok quotes to make your followers smile. Here are some of my favorite quotes that you can make your own.
- Since I know my breakfast is the best, I eat quickly.
- I wear black glasses all the time to show people I am blind and due to it, I got great appreciation.
- I am here to avoid my friends on Instagram and Facebook.
- Whoever said, ‘practice makes you perfect’ didn’t have to learn a viral TikTok dance.
- My life was perfect until I bought a bag of chips.
- Words cannot express my passion and love for Fridays!
- If I was a writer, I would have had a better caption.
- Spreading smiles like they are herpes.
- Like is a daily dose for all TikTok creators.
- My life is sweet and it keeps changing from time to time.
Sad TikTok Quotes
With sad TikTok quotes, you can express your emotions and feelings. Just like your video, your quotes will help in building a good relationship with your followers. Let’s take a look at the quotes.
- One good thing about music is when it hits you, you don’t feel any pain.
- Use the pain you felt in the past as fuel and can drive you to a better future.
- Crying along doesn’t show that you are weak but shows you are strong.
- Drowned in darkness confined in pain.
- In life what you want never really comes easy.
- I wish I could puke out the pain I feel.
- My silence is another word for my pain.
- Life is under no obligation to provide us with what we expect.
- Tears come from our hearts and not from our brains.
- Hug your mother, hold her tight, and you will feel better.
Love TikTok Quotes
Love quotes are highly popular. So, you can use TikTok love quotes for your video. Here are a few of the most popular ones.
- Love is all about being stupid together.
- Darling, you are everything I ever wanted love to be.
- No matter where I went, I knew my way back to you. You are my compass star.
- True love stories don’t have endings.
- You can call it madness but I call it love.
- The love we give away is the love we keep.
- You are my favorite notification.
- I have found the person whom my soul loves.
- All I needed to feel happy was love. I met you and now I don’t need anything.
- Love is friendship on fire.
Twitter TikTok Quotes
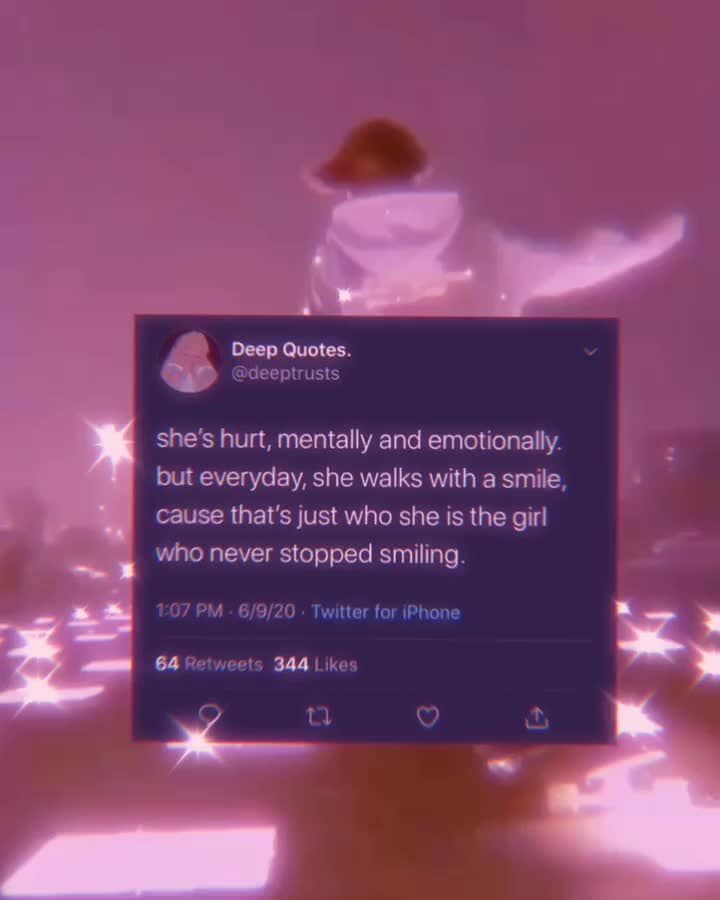
Some Twitter quotes for TikTok that can make your video stand out. Check them out below.
- Loving how I look and how I feel.
- Dance like nobody’s watching.
- Is it me, am I the drama?
- This is what I do when I get bored.
- And the award for the best video goes to me.
- All you need is a little love and TikTok.
- Challenge accepted.
- Simplicity is the key to brilliance.
- The party doesn’t start until I walk in.
- They said it was a challenge but I guess they were just lying.
TikTok Bio Quotes
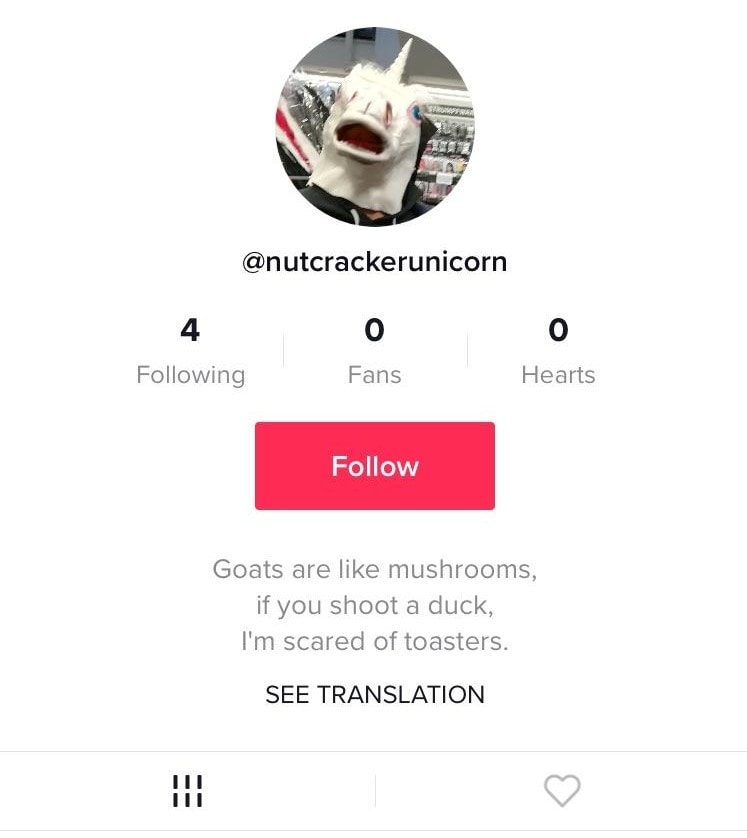
Want to add a good quote for your bio? You can choose one from Tik Tok bio quotes.
- I keep it real, always.
- God bless this hot mess.
- Be dope and run the show.
- I am the ‘do’ in ‘weirdo’.
- The question isn’t who is going to let me; it is who will stop me.
- The older you are, the better you become. Just saying you know.
- Best served with coffee and a dash of sarcasm.
- My vibe isn’t not everyone’s cup of tea.
- Use the pain as fuel in your life and keep going.
- Wonder less, wander more.
Part 3: Bonus Tip - Create TikTok Videos in Minutes
Having a good caption for your videos is not enough; you need to ensure you are posting good videos on your time. You can create high-quality videos using Filmora. It is a powerful video editing tool that comes with some amazing features.
With this tool, you will be able to edit videos with minimum effort. The tool lets you merge, rotate, split, trim, flip, and crop videos with a simple and modern UI. There are more than 800 stunning effects that can enhance your videos. It comes from the Auto-Reframe feature that you can use to turn horizontal videos to vertical without any trouble.
Wondershare Filmora
Get started easily with Filmora’s powerful performance, intuitive interface, and countless effects!
Try It Free Try It Free Try It Free

To create a video using Wondershare Filmora, here are the steps you have to follow-
- Download and install Filmora on your device.
- Now, import the video you want to edit.
- Use different features that it offers to make your video look stunning.
- When you are done, you can save the video on the device. Later, you can transfer it to your phone and upload it on TikTok.
Conclusion
TikTok videos and quotes go hand in hand. Your videos can stand out better; you need to use the best quotes for TikTok. Make sure that it is relevant to the video that you are uploading on TikTok.
Also read:
- [Updated] Peak Performance Captions The Ultimate 20 List for TikTok Success
- [Updated] Oops, TikTok Refresh – How to Retrieve Videos for 2024
- [Updated] 2024 Approved Income Predictors Guide Top 6 for TikTok Creators
- [New] 2024 Approved Unveiling the Best TikTok to GIF Converter Software
- [New] Entering a Friend's TikTok Live A Step-by-Step Guide
- Country Rhythms for Peaceful Evenings Top 20 TikTok Tracks
- [New] 2024 Approved 10 Trending TikTok Treats to Try
- [Updated] Top 10 Proven Methods to Amplify Your TikTok Impact for 2024
- [Updated] Mastering TikTok Promotion Strategies & Top Ad Samples
- [Updated] Grab TikTok Videos Online for FREE
- [Updated] 2024 Approved Becoming a Viral Visionary with These 10 TikTok Insights
- Abandoned Ending My Discord Service
- [New] In 2024, Achieve Creative Excellence on TikTok with Easy Border Swapping Strategies
- Navigating the TikTok Landscape Strategies and Exemplary Ad Successes
- [New] 2024 Approved Embracing TikTok’s Anime World The Synergy of Dynamic Moves and Engaging Sounds
- [Updated] Mastering the Art of Increasing TikTok Visibility with Hashes
- 2024 Approved Insightful Comparison of Triller and TikTok's Content Models (Max 156 Chars)
- Legal Lens for TikToks Pre-Upload Rights & Compliance
- Binge on Savings Top TikTok Items Now at Bargain Prices on Amazon for 2024
- In 2024, Best Practices in TikTok Advertising From Concept to Campaign Launch
- [New] Elevating TikTok Visuals with Monumental Head Effects
- [Updated] 2024 Approved Elevate Your Vision Integrating High-Quality Voiceover Into Videos
- [New] Conquer Peak Audiences Setting Yourself Apart From TikTok Leaders
- [New] In 2024, Creating Enormous Appearance Effects for TikTok
- 10 Must-Have Plugins to Boost Discord Experience
- [Updated] 2024 Approved Master the Pre-Upload Process on TikTok's Copyright Policy
- In 2024, Unleash Creativity Crafting TikTok Choreographies on MacOS
- [Updated] Quickly Amplify Your TikTok Audience - Essential Techniques for 2024
- [New] Creating OOTD Masterpieces for TikTok with MacOS for 2024
- [New] Surfacing the Treasures in TikTok's Anime Culture Dance, Soundscapes & Visual Trends for 2024
- 2024 Approved Elite Selection Optimal Video Downloading for TikTok (No Watermark)
- [New] Understanding IO Recorded Visual Data Storage
- How to Quickly Fix Bluetooth Not Working on Honor Magic 6 Lite | Dr.fone
- How to Perform Hard Reset on Vivo X90S? | Dr.fone
- [Updated] Viral Moment Makers 2024
- How to Bypass iPhone SE (2022) Passcode Easily Video Inside
- New In 2024, How to Translate YouTube Videos Without CC
- [New] Fireside Screen Capture Tools
- How to G22 Get Deleted Phone Number Back with Ease and Safety
- In 2024, Vivo Y100 5G ADB Format Tool for PC vs. Other Unlocking Tools Which One is the Best?
- [Updated] Top 5 Android Screen Recorders Essential App Selection
- How Google Pixel 7a Mirror Screen to PC? | Dr.fone
- [New] Mixed Media Mastery Evaluating SplitCam's Edge
- How to Mirror Motorola G24 Power to Mac? | Dr.fone
- New Silent Sessions with Zoom Enabling Mute on Computers & Mobile Devices for 2024
- In 2024, How to Turn Off Google Location to Stop Tracking You on Lenovo ThinkPhone | Dr.fone
- In 2024, Escaping Reality - Top 10 Games Like GTA V (But Not)
- Updated From Zero to Hero 10 Online Waveform Generators for Beginners and Pros
- In 2024, Sim Unlock Vivo Y27 4G Phones without Code 2 Ways to Remove Android Sim Lock
- Capture Your Gameplay Essential Webcams For Twitch Enthusiasts for 2024
- [Updated] 2024 Approved Navigating Screen Recordings with GoToMeeting
- [New] In 2024, Capture GIFs Flawlessly with Mac's Top Apps
- [Updated] Comprehensive List of Top 9 Video Meeting Software on Devices
- Unlocked Mac Capture Tool - No Cost
- Title: "2024 Approved Focus Frequencies Zoning Out Ambient Noise on Audacity"
- Author: Kenneth
- Created at : 2024-05-23 01:21:34
- Updated at : 2024-05-24 01:21:34
- Link: https://tiktok-video-files.techidaily.com/2024-approved-focus-frequencies-zoning-out-ambient-noise-on-audacity/
- License: This work is licensed under CC BY-NC-SA 4.0.




