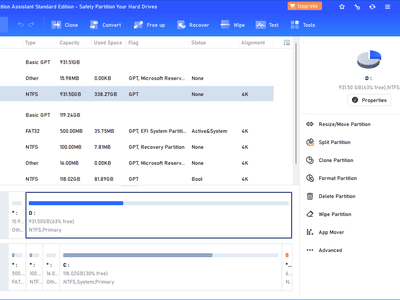
"2024 Approved Essential Skills to Skyrocket Your TikTok Game on Devices"

Essential Skills to Skyrocket Your TikTok Game on Devices
With the increasing trend of using Tiktok to make viral videos, every other person out there is trying their hand at this video-sharing platform. However, while Tiktok itself has many effects and editing options, there are some limitations. For instance, you cannot use the time-lapse effect on Tiktok, or you cannot make a video exceeding 60 seconds.
It becomes difficult to go all out with your videos with these limitations. Therefore, a third-party or external video editor is necessary to make better and different videos.
In this article, we will go over different ways how to create successful Tiktok videos on Desktop, Android, and iPhone.
Create Engaging Tiktok Videos on Desktop
If you want to create amazing Tiktok videos that might go viral on your desktop, you need a third-party video editor, like Wondershare Filmora.
Filmora is a video creating and editing software with plenty of tools, visual effects, and templates that help you create watch-worthy videos for video sharing platforms like YouTube, Facebook, and of course, Tiktok.
So, how do you create engaging Tiktok videos on desktop using Filmora? Here’s a step-by-step guide.
Step 1
Visit the official website of Wondershare Filmora and download the software by clicking on the “Download” button at the top-right corner.
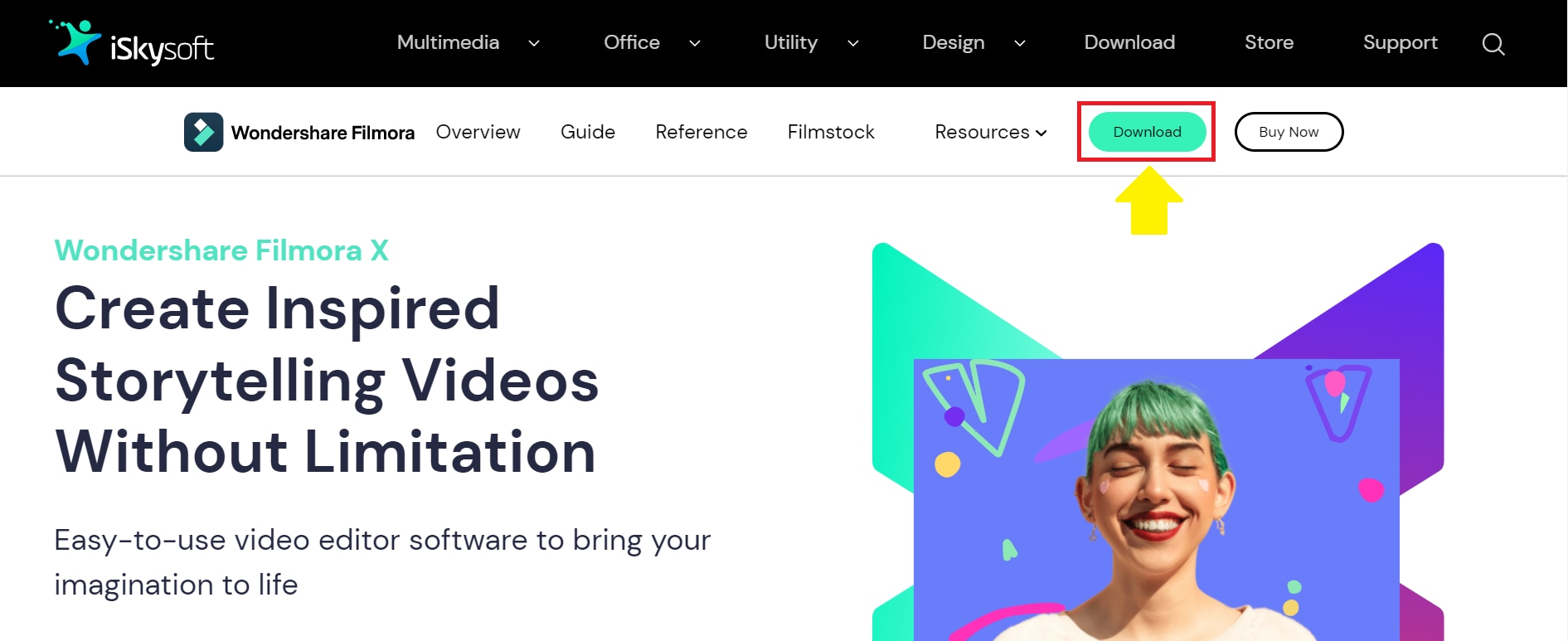
Step 2
Launch the tool, and click on the “+” sign to import the Tiktok video you want to edit.

Step 3
Once your video clip is successfully imported to the timeline, it’s time to get editing! Filmora offers many basic and advanced editing tools to give a professional touch to your Tiktok videos.
For example, you can:
- Add audio to your videos from a vast library of tracks for all occasions.

- Add titles and subtitles in different fonts and styles.

- Add unique transitions to make your videos enjoyable.

- Add various audio and visual effects to your videos.

- Add different elements in the video for a thrilling effect.

- Split the screen into several different shapes and styles.

Apart from this, you can also add the slo-mo effect and play the video backward for added fun.
Step 4
Once you have edited the Tiktok video to your heart’s content, you can preview it to see if any further changes are required. After that, you can export it to your Android or iOS device to upload directly from the Tiktok app.

And that’s how you edit a Tiktok video on a desktop.
Now, if you want to create successful Tiktok videos right from the palm of your hands, here is a tutorial for both Android and iPhone.
Create Successful Tiktok Videos on Android/iPhone
The steps to create an engaging Tiktok video using Android or iPhone are almost the same. So, follow the steps below to edit and record a Tiktok video on both devices:
Step 1
Download the Tiktok app from the Play Store for Android and App Store for iPhone.

Step 2
Launch the app and sign up using your phone number, Facebook or Gmail. If you already have an account, click on “Sign in” and enter the details.

Step 3
Tap on the “+” to record a video.

Step 4
Tap on “Add Sound” to add audio to your video. This will open a gallery of sounds available on Tiktok. Additionally, you can also click on “My Sound” to add audio from your device.


Step 5
You can select the duration of your video by tapping on the 3 timer options.

Step 6
To add effects to your video, tap on “Effects” to open a gallery of built-in Tiktok effects. Select the effect you want to use.


Step 7
Now click on the round red button to start recording. Once you have recorded your video, you can edit it. Like, by clicking on the “Speed” option, you can set the speed of your video.

Similarly, by tapping on “Filters,” you can add different filters to your recorded video.


And, to fix any blemishes on your face or to smoothen the skin, you can tap on “Beautify” and do the magic!


Step 8
Done with all the edits? Tap the red “tick” option to proceed to the next part, where you can add text, stickers, voice effects, and adjust the clips. Click “Next” to move on to posting the video.


Step 9
Before posting the video on Tiktok, you can add a description, hashtags, and tag friends in it. You can also adjust the settings of who can watch your video, who can comment, and if people can make duets.
Once all the settings have been finalized, click on “Post” to post the video to Tiktok.

And that’s how you create, edit, and post a Tiktok video on Android and iOS devices.
Conclusion
Tiktok videos are not only about following the trends; in fact, you can use them to create brand awareness, market your product or services, or engage with your audience in an effective way. However, the key is to make a video worth watching! And while Tiktok’s built-in editor has many tools, it comes with certain limitations.
If you want to make your video more exciting and different from the rest, you can always go for an external video editor, like Wondershare Filmora, and edit videos on your desktop. I hope our steps on how to create successful Tiktok videos on desktop, Android, and iPhone will come in handy and increase your Tiktok followers!
Step 2
Launch the tool, and click on the “+” sign to import the Tiktok video you want to edit.

Step 3
Once your video clip is successfully imported to the timeline, it’s time to get editing! Filmora offers many basic and advanced editing tools to give a professional touch to your Tiktok videos.
For example, you can:
- Add audio to your videos from a vast library of tracks for all occasions.

- Add titles and subtitles in different fonts and styles.

- Add unique transitions to make your videos enjoyable.

- Add various audio and visual effects to your videos.

- Add different elements in the video for a thrilling effect.

- Split the screen into several different shapes and styles.

Apart from this, you can also add the slo-mo effect and play the video backward for added fun.
Step 4
Once you have edited the Tiktok video to your heart’s content, you can preview it to see if any further changes are required. After that, you can export it to your Android or iOS device to upload directly from the Tiktok app.

And that’s how you edit a Tiktok video on a desktop.
Now, if you want to create successful Tiktok videos right from the palm of your hands, here is a tutorial for both Android and iPhone.
Create Successful Tiktok Videos on Android/iPhone
The steps to create an engaging Tiktok video using Android or iPhone are almost the same. So, follow the steps below to edit and record a Tiktok video on both devices:
Step 1
Download the Tiktok app from the Play Store for Android and App Store for iPhone.

Step 2
Launch the app and sign up using your phone number, Facebook or Gmail. If you already have an account, click on “Sign in” and enter the details.

Step 3
Tap on the “+” to record a video.

Step 4
Tap on “Add Sound” to add audio to your video. This will open a gallery of sounds available on Tiktok. Additionally, you can also click on “My Sound” to add audio from your device.


Step 5
You can select the duration of your video by tapping on the 3 timer options.

Step 6
To add effects to your video, tap on “Effects” to open a gallery of built-in Tiktok effects. Select the effect you want to use.


Step 7
Now click on the round red button to start recording. Once you have recorded your video, you can edit it. Like, by clicking on the “Speed” option, you can set the speed of your video.

Similarly, by tapping on “Filters,” you can add different filters to your recorded video.


And, to fix any blemishes on your face or to smoothen the skin, you can tap on “Beautify” and do the magic!


Step 8
Done with all the edits? Tap the red “tick” option to proceed to the next part, where you can add text, stickers, voice effects, and adjust the clips. Click “Next” to move on to posting the video.


Step 9
Before posting the video on Tiktok, you can add a description, hashtags, and tag friends in it. You can also adjust the settings of who can watch your video, who can comment, and if people can make duets.
Once all the settings have been finalized, click on “Post” to post the video to Tiktok.

And that’s how you create, edit, and post a Tiktok video on Android and iOS devices.
Conclusion
Tiktok videos are not only about following the trends; in fact, you can use them to create brand awareness, market your product or services, or engage with your audience in an effective way. However, the key is to make a video worth watching! And while Tiktok’s built-in editor has many tools, it comes with certain limitations.
If you want to make your video more exciting and different from the rest, you can always go for an external video editor, like Wondershare Filmora, and edit videos on your desktop. I hope our steps on how to create successful Tiktok videos on desktop, Android, and iPhone will come in handy and increase your Tiktok followers!
Step 2
Launch the tool, and click on the “+” sign to import the Tiktok video you want to edit.

Step 3
Once your video clip is successfully imported to the timeline, it’s time to get editing! Filmora offers many basic and advanced editing tools to give a professional touch to your Tiktok videos.
For example, you can:
- Add audio to your videos from a vast library of tracks for all occasions.

- Add titles and subtitles in different fonts and styles.

- Add unique transitions to make your videos enjoyable.

- Add various audio and visual effects to your videos.

- Add different elements in the video for a thrilling effect.

- Split the screen into several different shapes and styles.

Apart from this, you can also add the slo-mo effect and play the video backward for added fun.
Step 4
Once you have edited the Tiktok video to your heart’s content, you can preview it to see if any further changes are required. After that, you can export it to your Android or iOS device to upload directly from the Tiktok app.

And that’s how you edit a Tiktok video on a desktop.
Now, if you want to create successful Tiktok videos right from the palm of your hands, here is a tutorial for both Android and iPhone.
Create Successful Tiktok Videos on Android/iPhone
The steps to create an engaging Tiktok video using Android or iPhone are almost the same. So, follow the steps below to edit and record a Tiktok video on both devices:
Step 1
Download the Tiktok app from the Play Store for Android and App Store for iPhone.

Step 2
Launch the app and sign up using your phone number, Facebook or Gmail. If you already have an account, click on “Sign in” and enter the details.

Step 3
Tap on the “+” to record a video.

Step 4
Tap on “Add Sound” to add audio to your video. This will open a gallery of sounds available on Tiktok. Additionally, you can also click on “My Sound” to add audio from your device.


Step 5
You can select the duration of your video by tapping on the 3 timer options.

Step 6
To add effects to your video, tap on “Effects” to open a gallery of built-in Tiktok effects. Select the effect you want to use.


Step 7
Now click on the round red button to start recording. Once you have recorded your video, you can edit it. Like, by clicking on the “Speed” option, you can set the speed of your video.

Similarly, by tapping on “Filters,” you can add different filters to your recorded video.


And, to fix any blemishes on your face or to smoothen the skin, you can tap on “Beautify” and do the magic!


Step 8
Done with all the edits? Tap the red “tick” option to proceed to the next part, where you can add text, stickers, voice effects, and adjust the clips. Click “Next” to move on to posting the video.


Step 9
Before posting the video on Tiktok, you can add a description, hashtags, and tag friends in it. You can also adjust the settings of who can watch your video, who can comment, and if people can make duets.
Once all the settings have been finalized, click on “Post” to post the video to Tiktok.

And that’s how you create, edit, and post a Tiktok video on Android and iOS devices.
Conclusion
Tiktok videos are not only about following the trends; in fact, you can use them to create brand awareness, market your product or services, or engage with your audience in an effective way. However, the key is to make a video worth watching! And while Tiktok’s built-in editor has many tools, it comes with certain limitations.
If you want to make your video more exciting and different from the rest, you can always go for an external video editor, like Wondershare Filmora, and edit videos on your desktop. I hope our steps on how to create successful Tiktok videos on desktop, Android, and iPhone will come in handy and increase your Tiktok followers!
Step 2
Launch the tool, and click on the “+” sign to import the Tiktok video you want to edit.

Step 3
Once your video clip is successfully imported to the timeline, it’s time to get editing! Filmora offers many basic and advanced editing tools to give a professional touch to your Tiktok videos.
For example, you can:
- Add audio to your videos from a vast library of tracks for all occasions.

- Add titles and subtitles in different fonts and styles.

- Add unique transitions to make your videos enjoyable.

- Add various audio and visual effects to your videos.

- Add different elements in the video for a thrilling effect.

- Split the screen into several different shapes and styles.

Apart from this, you can also add the slo-mo effect and play the video backward for added fun.
Step 4
Once you have edited the Tiktok video to your heart’s content, you can preview it to see if any further changes are required. After that, you can export it to your Android or iOS device to upload directly from the Tiktok app.

And that’s how you edit a Tiktok video on a desktop.
Now, if you want to create successful Tiktok videos right from the palm of your hands, here is a tutorial for both Android and iPhone.
Create Successful Tiktok Videos on Android/iPhone
The steps to create an engaging Tiktok video using Android or iPhone are almost the same. So, follow the steps below to edit and record a Tiktok video on both devices:
Step 1
Download the Tiktok app from the Play Store for Android and App Store for iPhone.

Step 2
Launch the app and sign up using your phone number, Facebook or Gmail. If you already have an account, click on “Sign in” and enter the details.

Step 3
Tap on the “+” to record a video.

Step 4
Tap on “Add Sound” to add audio to your video. This will open a gallery of sounds available on Tiktok. Additionally, you can also click on “My Sound” to add audio from your device.


Step 5
You can select the duration of your video by tapping on the 3 timer options.

Step 6
To add effects to your video, tap on “Effects” to open a gallery of built-in Tiktok effects. Select the effect you want to use.


Step 7
Now click on the round red button to start recording. Once you have recorded your video, you can edit it. Like, by clicking on the “Speed” option, you can set the speed of your video.

Similarly, by tapping on “Filters,” you can add different filters to your recorded video.


And, to fix any blemishes on your face or to smoothen the skin, you can tap on “Beautify” and do the magic!


Step 8
Done with all the edits? Tap the red “tick” option to proceed to the next part, where you can add text, stickers, voice effects, and adjust the clips. Click “Next” to move on to posting the video.


Step 9
Before posting the video on Tiktok, you can add a description, hashtags, and tag friends in it. You can also adjust the settings of who can watch your video, who can comment, and if people can make duets.
Once all the settings have been finalized, click on “Post” to post the video to Tiktok.

And that’s how you create, edit, and post a Tiktok video on Android and iOS devices.
Conclusion
Tiktok videos are not only about following the trends; in fact, you can use them to create brand awareness, market your product or services, or engage with your audience in an effective way. However, the key is to make a video worth watching! And while Tiktok’s built-in editor has many tools, it comes with certain limitations.
If you want to make your video more exciting and different from the rest, you can always go for an external video editor, like Wondershare Filmora, and edit videos on your desktop. I hope our steps on how to create successful Tiktok videos on desktop, Android, and iPhone will come in handy and increase your Tiktok followers!
Computerized Creativity Unleashed: Steps to Initiate a Live Show on TikTok
Content creators on TikTok adopt various creative ways to engage audiences. Many fashion influencers provide makeup tutorials by doing a live stream on TikTok. Moreover, game lovers like to live stream their gameplay on TikTok to attract a large number of people. Thus, live streams on TikTok are a new norm among content creators and game lovers to maximize their target audience.
If you don’t know how to go live on TikTok on PC, this article will guide you. Through this well-structured article, you can find four easy ways to go live on TikTok on your computer.
- Way 1: With OBS
- Way 2: With Streamlabs
- Way 3: With XSplit Broadcaster
- Way 4: With TikTok Live Studio Software
Part 1: Prerequisite for Live Stream on TikTok from PC
To start TikTok live streaming on your PC, there are some pre-requirements. These requirements are necessary to prevent the misuse of TikTok by any means. Once you have fulfilled these requirements, you can easily go for live streaming on TikTok without any restrictions.
- To enable the live stream feature on TikTok, you must have at least 1000 followers on your account.
- You should be above 16 years old to access this feature. Moreover, to increase your engagement during live streams by sending virtual gifts, you should be 18 years old or above.
- To begin live streaming on a PC using streaming software, you must have a streaming key and server URL.
How to Get your Streaming Key on TikTok?
A streaming key is a random combination of alphanumeric characters. It helps you to connect your TikTok account with a streaming platform to enable high-quality results. To get your streaming key in the easiest way, check the following steps:
Step1 Open your TikTok app to begin the process. Select the “Plus” icon and choose the “Live” button from the right side. Afterward, choose the “Cast/Connect to PC/Mac” option to proceed.

Step2 Now tap on the “Go Live” option that will open a new window. Now you can see your Stream Key and Server URL. Press the “Copy” option given next to these two options. Afterward, you can share your stream key and server URL with your PC, which will be used later.

Part 2: Benefits of Going Live on TikTok with Computer
There are various advantages of going live on TikTok with a PC. By doing so, you can ensure a better quality of your live streaming session. To learn more, let’s discuss the details.
1. Great Stability
Holding a mobile phone for live streams can be hectic and tiring. Moreover, it won’t offer camera stability, and the end result can be shaky. By using a computer, you don’t have to hold anything. With great stability and ease, you can conduct live streams for a longer run.
2. High Video/Audio Quality
iOS and Samsung devices provide high video quality. However, if you are using low-end smartphones, you won’t get high video and audio quality. In such a circumstance, you should use your computer to maintain better quality. By doing so, your audience can listen and view your live streams flawlessly.
3. Picture-in-Picture Display
Live streams on mobile phones restrict you from displaying a variety of content simultaneously. Through your PC, you can do live streaming on TikTok while playing your favorite games. You can easily open multiple windows on your PC during live streams. Moreover, you can have a picture-in-picture display to use a webcam while going for a live stream.
Part 3: 4 Ways to Go Live on TikTok On PC
Are you eager to know how to stream on TikTok on PC using different ways? Let’s shed light on some simple yet effective ways to go for live streaming on TikTok with a PC.
Way 1: With OBS
OBS is a highly compatible and free broadcasting software. It is available for mainstream platforms such as Windows, Mac, and Linux. It offers high-end results during streaming with an audio mixer. It also provides customized options to set hotkeys, choose sources, and adjust the properties. Besides being a great streaming software, OBS also functions as a screen recorder.
Therefore, OBS is a famous streaming tool that ensures great quality in live streaming on TikTok. To learn how to go live on TikTok on a computer using OBS, here are the easy steps:
Step1 Download and install OBS on your PC successfully. Once done, go to the “Controls” section and click on “Settings.” A new window will pop up from which click on the “Stream” option given on the left panel.

Step2 On the “Service” box, choose “Custom” to proceed. Now enter the stream key and server URL you have gotten before. Once done with all requirements, click on the “Apply” option.

Way 2: With Streamlabs
Streamlabs is a popular streaming tool comprising great capabilities for live streaming. Using this platform, you can broadcast your webcam, microphone’s audio, games, desktop screen, etc. If you want to invite a guest during your live stream, Streamlabs provide a collab camera. Furthermore, this software provides distinctive and attractive overlays. You can easily choose from hundreds of overlays and apply them to your live stream.
You can also set important alerts on this tool, preferably. In order to begin your live stream on TikTok using Streamlabs, check the below steps:
Step1 Once done with installing Streamlabs on your PC, open its main interface. Click on the “Gear” icon displayed in the left section. From the settings menu, click on the “Stream” option.

Step2 On the new menu, choose “Custom Streaming Service” as your Stream Type. Now add the required Stream Key and Server URL on the given boxes. Afterward, hit the “Done” button.

Way 3: With XSplit Broadcaster
Want to know how to stream on TikTok on PC efficiently? XSplit Broadcaster is a powerful streaming tool used by many professionals. It can be used to live stream gameplays, e-sports, and other videos in high resolution. This streaming software provides different layout wizards to display your live streaming screen efficiently.
Moreover, it also supports multi-streaming, through which you can go live on various platforms at the same time. To use XSplit Broadcaster to live stream on TikTok, here are the instructions:
Step1 Launch XSplit Broadcaster on your PC and navigate to the “Broadcast” button displayed on top. Afterward, click on “Set up a new output” to proceed with the TikTok live stream process.

Step2 Now tap on “Custom RTMP,” which will redirect you to a new window. Here, you can add your streaming key and server URL to continue. You can also add information, such as name, channel, etc., to this window. Once done, press the “OK” button.

Way 4: With TikTok Live Studio Software
TikTok Live Studio software is the official software of TikTok for live streaming. This app is currently only available for Windows users. This software provides various customizable options that enable you to adjust your camera and microphone properties easily. It has an easy-to-use interface that allows beginners to conduct live streaming on TikTok in high quality.
As this software is directly linked to your TikTok account, you don’t have to add the stream key and server URL to initiate live streaming. Do you want to learn how to go live on TikTok on a PC using the TikTok software? You can check the following steps:
Step1 Launch TikTok Live Studio software on your PC and click on “Log in to begin.” Go to the login page and follow the on-screen instructions to set up this software successfully. On the Microphone window, choose your preferred microphone as your default device.

Step2 Afterward, adjust the camera settings and press the “Next” button. It will redirect you to streaming settings. You can choose the video and audio quality from this window. Click on the “Next” button to continue. Also, make sure to adjust the scene settings as well.

Step3 Now, you can see your PC screen along with your webcam. You can modify the screen size manually. You can also change the camera background and remove background noise from the settings. Once done with settings, press the “Start” button. Now give a title to your live streaming and choose your Live content. Next, click on the “Confirm” button and hit the “Go Live” button.

Bonus Tips: Easily Record and Edit Your Stream with Filmora
Have you ever used a screen recorder to capture your live streaming? Wondershare Filmora is the most compatible tool that offers a premium screen recorder and editor. The screen recorder in this platform can record a selected area with high audio and video quality. Along with capturing your live streaming session, you can use Pen to demonstrate in an enhanced way.

The video editor of Filmora offers professional visual effects and transitions. It supports high-quality video formats such as 4K and HD and enables intuitive editing. Moreover, you can also utilize its advanced features such as Auto Reframe, AI Portrait, Split Screen, Green Screen, etc. By availing of these features, you can execute professional editing on your recorded live streams. To understand more about Filmora’s new features, watch the video below.
Conclusion
Live streaming on TikTok is a new technique to target audiences effortlessly. There are various ways through which you can go for live streaming on TikTok. If you don’t know how to go live on TikTok PC properly, you can take help from this article. Also, to screen record and edit a live stream, you can use our recommended tool known as Wondershare Filmora.
Free Download For Win 7 or later(64-bit)
Free Download For macOS 10.14 or later
Part 1: Prerequisite for Live Stream on TikTok from PC
To start TikTok live streaming on your PC, there are some pre-requirements. These requirements are necessary to prevent the misuse of TikTok by any means. Once you have fulfilled these requirements, you can easily go for live streaming on TikTok without any restrictions.
- To enable the live stream feature on TikTok, you must have at least 1000 followers on your account.
- You should be above 16 years old to access this feature. Moreover, to increase your engagement during live streams by sending virtual gifts, you should be 18 years old or above.
- To begin live streaming on a PC using streaming software, you must have a streaming key and server URL.
How to Get your Streaming Key on TikTok?
A streaming key is a random combination of alphanumeric characters. It helps you to connect your TikTok account with a streaming platform to enable high-quality results. To get your streaming key in the easiest way, check the following steps:
Step1 Open your TikTok app to begin the process. Select the “Plus” icon and choose the “Live” button from the right side. Afterward, choose the “Cast/Connect to PC/Mac” option to proceed.

Step2 Now tap on the “Go Live” option that will open a new window. Now you can see your Stream Key and Server URL. Press the “Copy” option given next to these two options. Afterward, you can share your stream key and server URL with your PC, which will be used later.

Part 2: Benefits of Going Live on TikTok with Computer
There are various advantages of going live on TikTok with a PC. By doing so, you can ensure a better quality of your live streaming session. To learn more, let’s discuss the details.
1. Great Stability
Holding a mobile phone for live streams can be hectic and tiring. Moreover, it won’t offer camera stability, and the end result can be shaky. By using a computer, you don’t have to hold anything. With great stability and ease, you can conduct live streams for a longer run.
2. High Video/Audio Quality
iOS and Samsung devices provide high video quality. However, if you are using low-end smartphones, you won’t get high video and audio quality. In such a circumstance, you should use your computer to maintain better quality. By doing so, your audience can listen and view your live streams flawlessly.
3. Picture-in-Picture Display
Live streams on mobile phones restrict you from displaying a variety of content simultaneously. Through your PC, you can do live streaming on TikTok while playing your favorite games. You can easily open multiple windows on your PC during live streams. Moreover, you can have a picture-in-picture display to use a webcam while going for a live stream.
Part 3: 4 Ways to Go Live on TikTok On PC
Are you eager to know how to stream on TikTok on PC using different ways? Let’s shed light on some simple yet effective ways to go for live streaming on TikTok with a PC.
Way 1: With OBS
OBS is a highly compatible and free broadcasting software. It is available for mainstream platforms such as Windows, Mac, and Linux. It offers high-end results during streaming with an audio mixer. It also provides customized options to set hotkeys, choose sources, and adjust the properties. Besides being a great streaming software, OBS also functions as a screen recorder.
Therefore, OBS is a famous streaming tool that ensures great quality in live streaming on TikTok. To learn how to go live on TikTok on a computer using OBS, here are the easy steps:
Step1 Download and install OBS on your PC successfully. Once done, go to the “Controls” section and click on “Settings.” A new window will pop up from which click on the “Stream” option given on the left panel.

Step2 On the “Service” box, choose “Custom” to proceed. Now enter the stream key and server URL you have gotten before. Once done with all requirements, click on the “Apply” option.

Way 2: With Streamlabs
Streamlabs is a popular streaming tool comprising great capabilities for live streaming. Using this platform, you can broadcast your webcam, microphone’s audio, games, desktop screen, etc. If you want to invite a guest during your live stream, Streamlabs provide a collab camera. Furthermore, this software provides distinctive and attractive overlays. You can easily choose from hundreds of overlays and apply them to your live stream.
You can also set important alerts on this tool, preferably. In order to begin your live stream on TikTok using Streamlabs, check the below steps:
Step1 Once done with installing Streamlabs on your PC, open its main interface. Click on the “Gear” icon displayed in the left section. From the settings menu, click on the “Stream” option.

Step2 On the new menu, choose “Custom Streaming Service” as your Stream Type. Now add the required Stream Key and Server URL on the given boxes. Afterward, hit the “Done” button.

Way 3: With XSplit Broadcaster
Want to know how to stream on TikTok on PC efficiently? XSplit Broadcaster is a powerful streaming tool used by many professionals. It can be used to live stream gameplays, e-sports, and other videos in high resolution. This streaming software provides different layout wizards to display your live streaming screen efficiently.
Moreover, it also supports multi-streaming, through which you can go live on various platforms at the same time. To use XSplit Broadcaster to live stream on TikTok, here are the instructions:
Step1 Launch XSplit Broadcaster on your PC and navigate to the “Broadcast” button displayed on top. Afterward, click on “Set up a new output” to proceed with the TikTok live stream process.

Step2 Now tap on “Custom RTMP,” which will redirect you to a new window. Here, you can add your streaming key and server URL to continue. You can also add information, such as name, channel, etc., to this window. Once done, press the “OK” button.

Way 4: With TikTok Live Studio Software
TikTok Live Studio software is the official software of TikTok for live streaming. This app is currently only available for Windows users. This software provides various customizable options that enable you to adjust your camera and microphone properties easily. It has an easy-to-use interface that allows beginners to conduct live streaming on TikTok in high quality.
As this software is directly linked to your TikTok account, you don’t have to add the stream key and server URL to initiate live streaming. Do you want to learn how to go live on TikTok on a PC using the TikTok software? You can check the following steps:
Step1 Launch TikTok Live Studio software on your PC and click on “Log in to begin.” Go to the login page and follow the on-screen instructions to set up this software successfully. On the Microphone window, choose your preferred microphone as your default device.

Step2 Afterward, adjust the camera settings and press the “Next” button. It will redirect you to streaming settings. You can choose the video and audio quality from this window. Click on the “Next” button to continue. Also, make sure to adjust the scene settings as well.

Step3 Now, you can see your PC screen along with your webcam. You can modify the screen size manually. You can also change the camera background and remove background noise from the settings. Once done with settings, press the “Start” button. Now give a title to your live streaming and choose your Live content. Next, click on the “Confirm” button and hit the “Go Live” button.

Bonus Tips: Easily Record and Edit Your Stream with Filmora
Have you ever used a screen recorder to capture your live streaming? Wondershare Filmora is the most compatible tool that offers a premium screen recorder and editor. The screen recorder in this platform can record a selected area with high audio and video quality. Along with capturing your live streaming session, you can use Pen to demonstrate in an enhanced way.

The video editor of Filmora offers professional visual effects and transitions. It supports high-quality video formats such as 4K and HD and enables intuitive editing. Moreover, you can also utilize its advanced features such as Auto Reframe, AI Portrait, Split Screen, Green Screen, etc. By availing of these features, you can execute professional editing on your recorded live streams. To understand more about Filmora’s new features, watch the video below.
Conclusion
Live streaming on TikTok is a new technique to target audiences effortlessly. There are various ways through which you can go for live streaming on TikTok. If you don’t know how to go live on TikTok PC properly, you can take help from this article. Also, to screen record and edit a live stream, you can use our recommended tool known as Wondershare Filmora.
Free Download For Win 7 or later(64-bit)
Free Download For macOS 10.14 or later
Also read:
- [New] 2024 Approved RaisingTheBarBeyondMyCam Cameras
- [New] Achieve Creative Excellence on TikTok with Easy Border Swapping Strategies for 2024
- [Updated] 2024 Approved Discover the Magic of Jujutsu Kaisen with TikTok Videos
- [Updated] 2024 Approved Trail the Echoes of De-Follows in Instagram Land
- [Updated] By Chance, TikTok Rewind How to Replay Videos?
- [Updated] Crafting Viral TikTok Videos on Desktop Platforms for 2024
- [Updated] Exclusive Access 8 Top FB Link Extractors for 2024
- [Updated] Tapping Into YouTube's Affiliate Income Streams
- 2024 Approved Efficiently Enhance Your TikTok Videos' Speed
- 2024 Approved The Shorter Path Cutting Video Duration on YouTube
- Breakdown of Mr. Beast's Financial Powerhouse
- Capturing Clarity The Essential List of macOS Recorders for 2024
- Facebook Fam Bites in Snapchat Spotlight
- Joining in on TikTok Gigs Without Causing a Ruckus
- Unlock the Potential: Expert Strategies for Using Nvidia's AI Chatbot with Real-Time Ray Tracing on Your Computer
- Title: 2024 Approved Essential Skills to Skyrocket Your TikTok Game on Devices
- Author: Kenneth
- Created at : 2024-10-04 17:46:42
- Updated at : 2024-10-06 02:41:29
- Link: https://tiktok-video-files.techidaily.com/2024-approved-essential-skills-to-skyrocket-your-tiktok-game-on-devices/
- License: This work is licensed under CC BY-NC-SA 4.0.